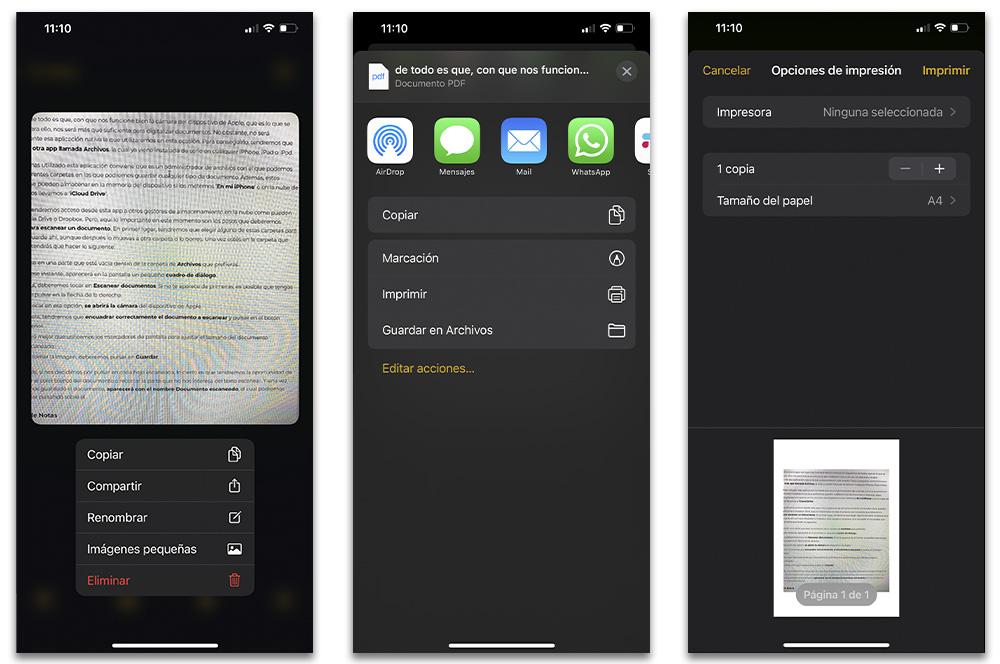Inden for smartphones er der flere og flere softwareværktøjer, der får os til at glemme alt om papir fuldstændigt. Det er endda ikke længere nødvendigt at have en printer med scanner derhjemme til digitalisere dine klassenotater eller arbejdsdokumenter, fordi din Apple telefonen kan gøre det når som helst.
At have en Apple-enhed, som f.eks iPhone , iPad eller iPod touch vil være nyttigt, når vi ønsker at scanne dokumenter med kameraet. iOS skjuler forskellige metoder til at digitalisere teksterne, så vi hurtigt og præcist kan have dem på enheden. Derudover finder vi inden for dette operativsystem forskellige måder at opnå det på, selvom vi også vil fortælle dig om nogle af de bedste apps til at scanne tekst, som du kan downloade fra App Store.
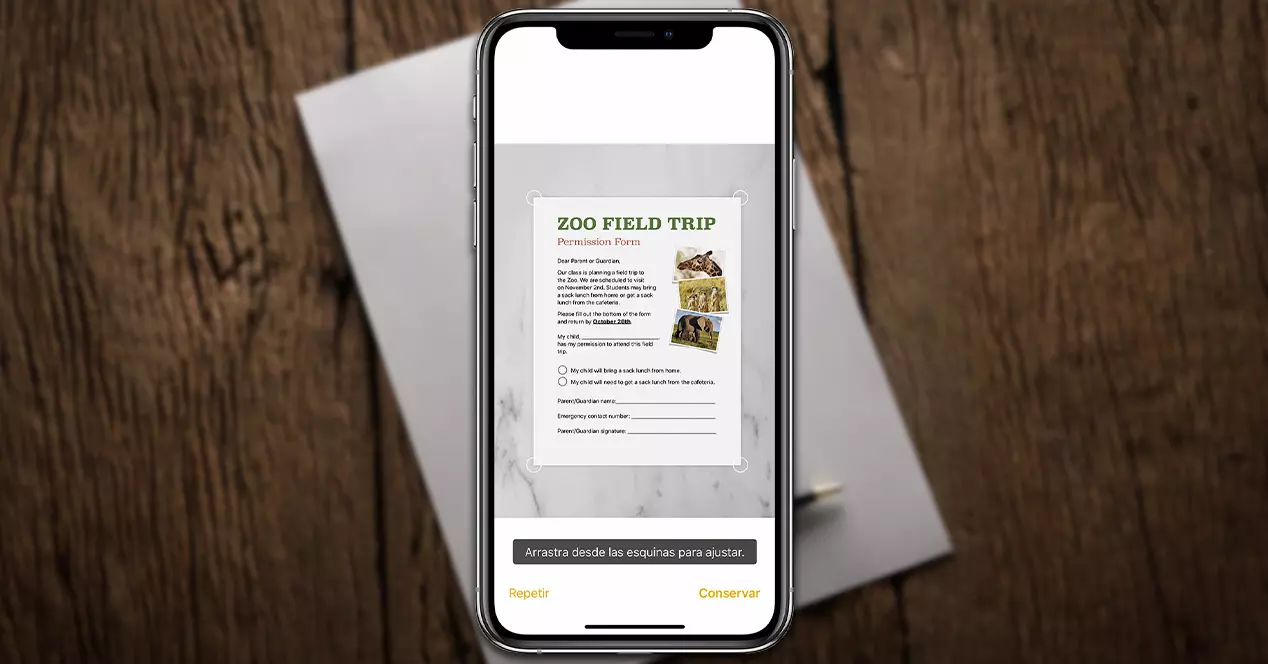
Dokumentscanner på iOS
Hvis du er en af dem, der bruger papir og kuglepen hver dag, men gerne vil scanne dokumenterne for at have dem tættere ved hånden på computeren eller mobilen, vil disse to indbyggede iOS-værktøjer, som vi finder på Apple-enheder, gøre det meget nemt for os. For at du kan digitalisere de tekster, du ønsker, fortæller vi dig hvert af de trin, du skal følge med din iPhone, iPad eller iPod touch.

Fra filer
Det bedste af det hele er, at så længe kameraet på Apple-enheden fungerer godt for os, hvilket er det, der vil blive brugt til det, vil det være mere end nok for os at digitalisere dokumenter. Det vil dog ikke være netop den native applikation, vi vil bruge ved denne lejlighed. For at opnå dette bliver vi nødt til det ty til en anden app kaldet Filer , som allerede er installeret som standard på enhver iPhone, iPad eller iPod.
Hvis du aldrig har brugt denne applikation, er det praktisk, at det er en filhåndtering, hvormed vi kan oprette forskellige mapper, hvor vi kan gemme enhver type dokument. Disse filer kan også gemmes i enhedens hukommelse, hvis vi lægger dem ' På min iPhone ' eller i Apple-skyen, hvis vi tager dem til ' iCloud Drive «.
Vi vil endda have adgang fra denne app til andre cloud storage managers som f.eks Google Drev eller Dropbox. Men det vigtige her på dette tidspunkt er de trin, vi skal følge for at scanne et dokument . Først og fremmest skal vi vælge en af disse mapper, så den gemmes der, selvom du senere flytter den til en anden mappe eller sletter den. Når du er i den ønskede mappe, skal du gøre følgende:
- Tryk på en tom del af Filer mappe efter eget valg.
- På dette tidspunkt, en lille dialogboks vises på skærmen.
- Her bliver vi nødt til at trykke på Scan dokumenter . Hvis den ikke vises først, skal du muligvis klikke på pilen til højre.
- Tryk på den mulighed åbner Apple-enhedens kamera .
- Nu bliver vi nødt til det indramme det dokument, der skal scannes, korrekt og klik på den nederste knap.
- Vi må hellere bruge skærmmarkørerne til at justere størrelsen på det scannede dokument.
- Når vi tager billedet, skal vi klikke videre Gem .
Hvis vi beslutter os for at klikke på hvert scannet ark, er sandheden også, at vi vil have mulighed for at justere den hvide farve på dokumentet eller skære den del af den scannede tekst ud, som vi ikke er interesserede i. Og når vi har gemt dokumentet, det vises med navnet Scannet dokument , som vi kan ændre ved at klikke på.
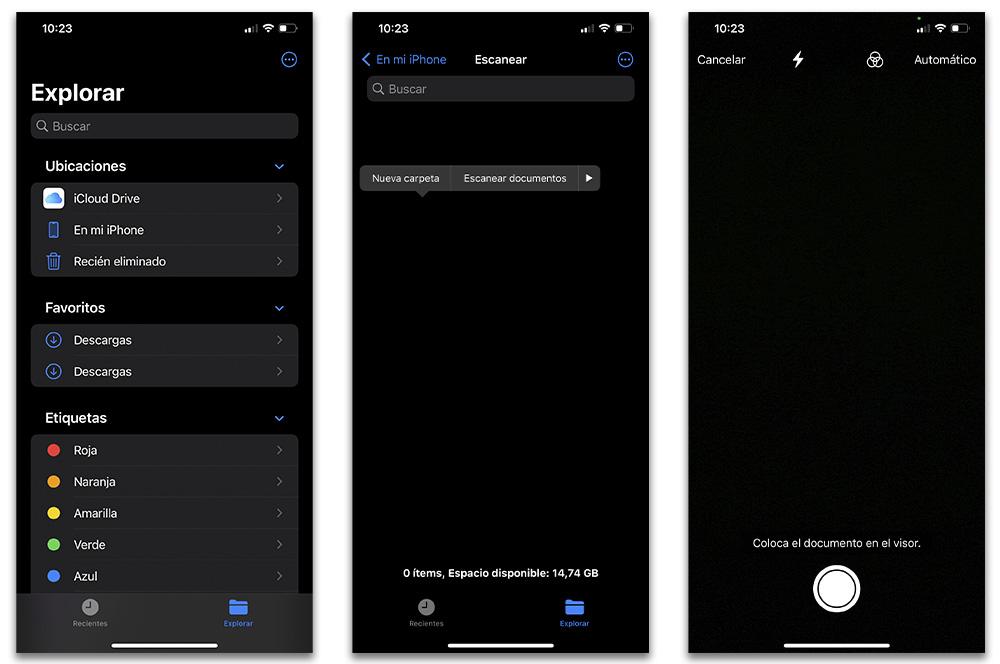
Fra Noter
Den oprindelige applikation kendt under navnet Noter der er inkluderet i hver iPhone, iPad eller iPod touch er også forbedret med passagen af iOS-opdateringer. Inden for denne software finder vi også forskellige funktionaliteter, men den, der interesserer os nu, er det karakteristiske værktøj, der giver os mulighed for at scanne dokumenter med kameraet på Apple-enheden. For at opnå dette skal vi følge en række trin:
- Først og fremmest bliver vi nødt til at gå til Noter app på din iPhone.
- Dernæst har vi brug for for at oprette en ny note .
- Når vi er inde i det, klikker vi på ' + '-symbolet, og så vil vi trykke på kameraikonet.
- Vi vil vælge Scan dokumenter valgmulighed.
- Placer dokumentet og tag billedet . Derudover bliver vi nødt til at justere de forskellige parametre for farve, dokumentstørrelse osv.
- Når vi tager billedet, klikker vi videre Holde .
- Og for at den scannede tekst skal lagres, skal vi nu klikke videre Gem , som vises nederst til højre.
Når vi derudover har tilføjet dokumentet, som vi har scannet til noten, vi får mulighed for også at dele det gennem enhver af de applikationer, som vi har på Apple-enheden, enten gennem Beskeder, en e-mail, WhatsApp eller upload det til en tjeneste i skyen.
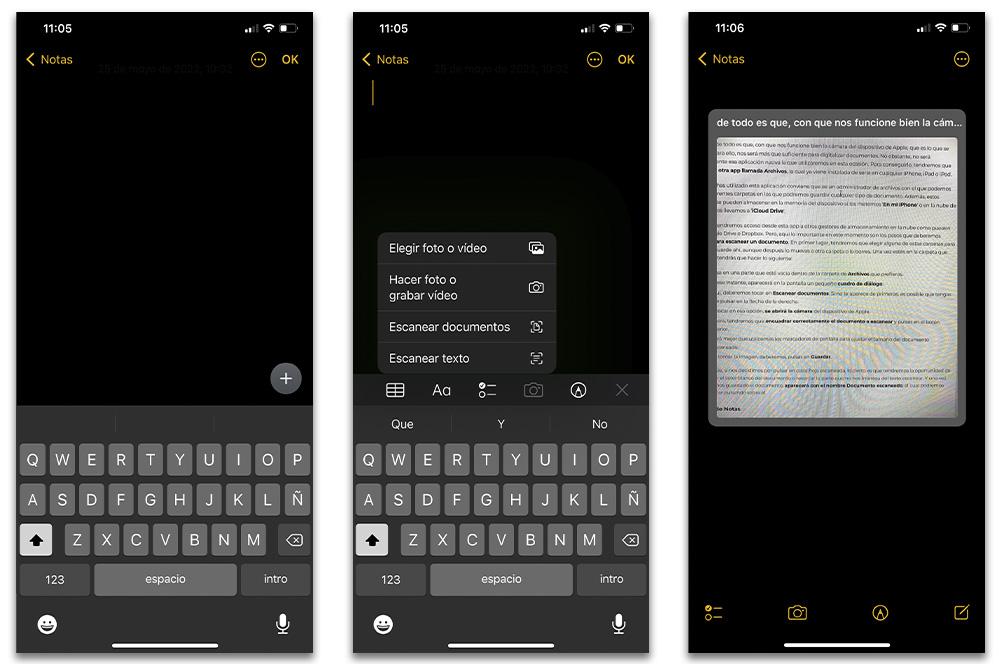
Apps til at scanne tekster
Ligesom vi finder et væld af muligheder for andre apps, i App Store vi finder også forskellige applikationer, som også giver os mulighed for at bruge kameraet på iPhone, iPad eller iPod touch til at scanne dokumenter. Derfor vil det ikke altid være nødvendigt at ty til native iOS-apps for at opnå dette. Derfor bringer vi dig nogle af de bedste alternativer, som vi kan downloade fra Apple Store.
iScanner
Dette første softwareværktøj, som vi skal se, er helt på spansk, så sproget vil ikke være nogen form for problem. Derudover er dens download helt gratis. Selvom vi i applikationen finder forskellige køb. Under alle omstændigheder giver denne software os mulighed for at scanne dokumenter med iPhone for at kunne efterlade dem i PDF-format eller, hvis vi foretrækker det, i JPEG .
Derudover vil det også give os mulighed for at integrere den elektroniske signatur i alle de dokumenter, som vi skal scanne med enkle berøringer. Selvom dokumentet har flere sider, kan vi også scanne dem i én uden at skulle generere flere PDF'er og derefter flette dem. Så det er en ekstra bonus, som denne gratis app tilbyder, som vi finder i App Store.
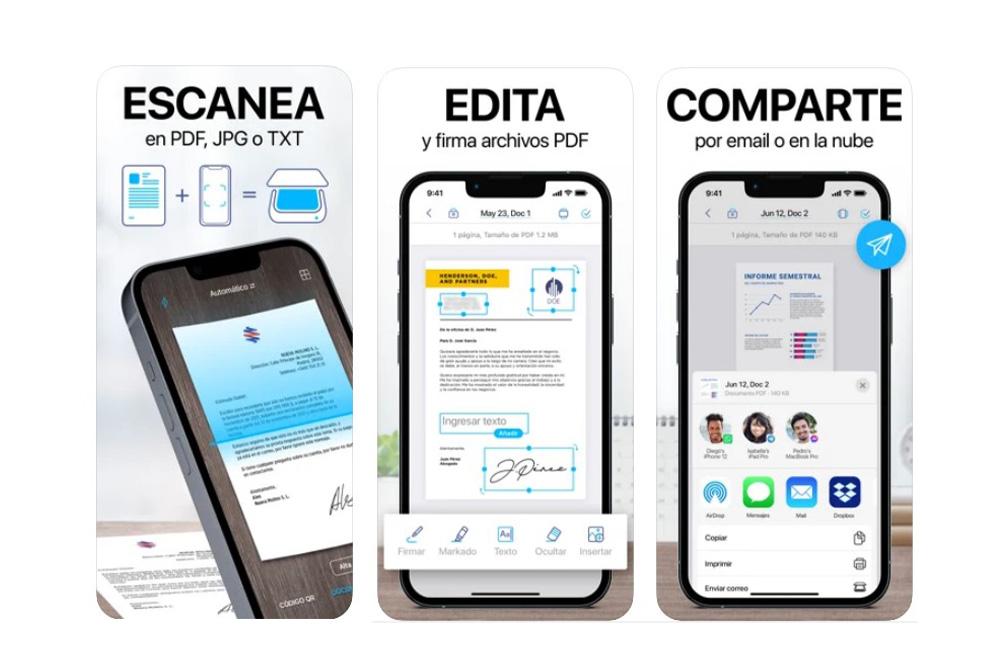
Microsoft Office-objektiv
Denne mulighed er en microsoft ansøgning der giver os mulighed for at forbedre de billeder, der tages, for eksempel af whiteboards og dokumenter. Derudover vil det med visitkorttilstanden give os mulighed for at udtrække al den information, vi ønsker, takket være dens kunstige intelligens.
Derudover kan vi gemme disse dokumenter eller billeder i One Note eller i kontakterne. Vi vil også have mulighed for at bruge Microsoft Lens til at konvertere billeder til PDF-, Word-, PowerPoint- eller Excel-filer. Og hvordan kunne det være anderledes, vil det give os mulighed for digitalisere praktisk talt enhver skrevet tekst . Så længe det kan læses af kameraet på den Apple-enhed, vi bruger.
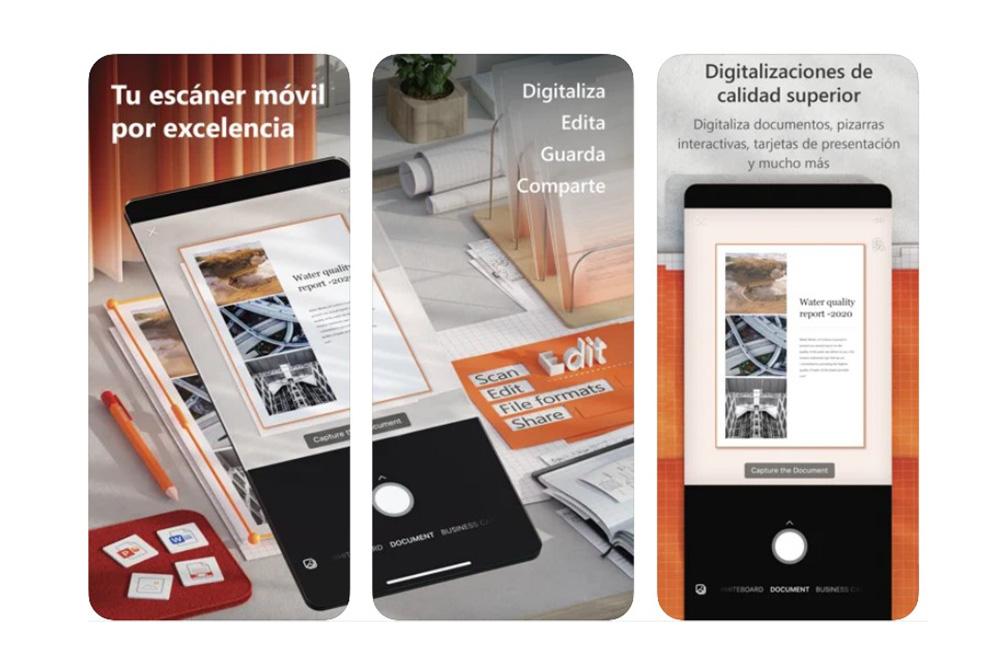
CamScanner
Sandheden er, at dette tredje alternativ, som vi kan downloade gratis i App Store, er en af de mest brugte applikationer af Apple-brugere til scanne dokumenter med en iOS-enhed. Takket være kunstig intelligens kan intelligent beskæring og automatisk forbedring anvendes for at sikre, at tekst og grafik ser glat ud ved scanning.
Derudover kan vi også nemt scanne flere sider på samme tid for at gemme dem i et enkelt dokument. På den måde slipper vi for at skulle oprette en fil for hvert dokument, som vi ønsker at digitalisere med kameraet på Apple-enheden. Og ligesom den første app kan vi sætte vores elektroniske signatur på dokumenterne.
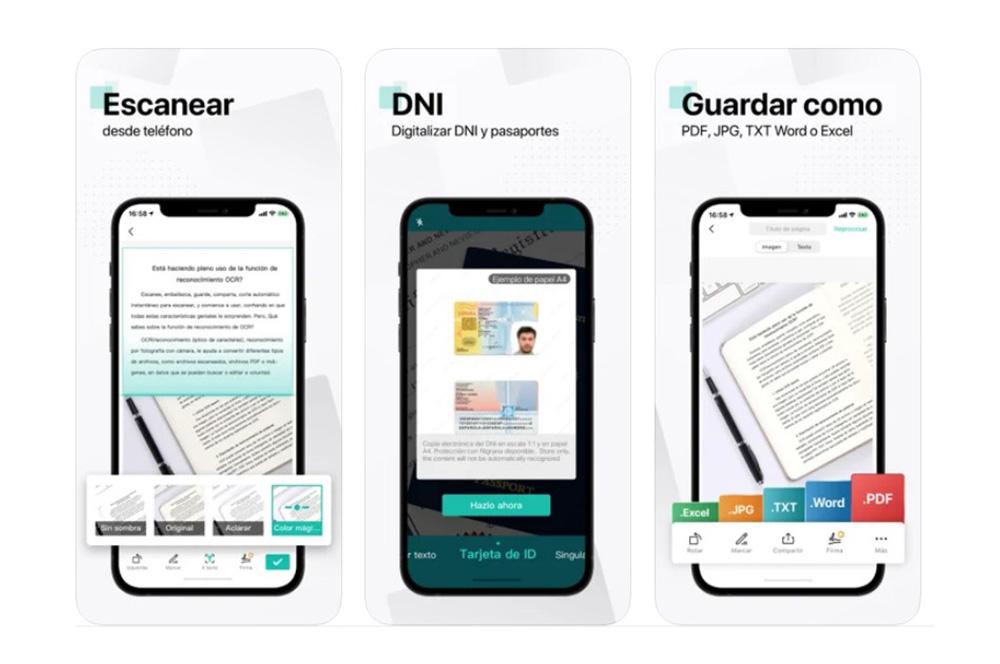
Scanner
Denne applikation kaldet Scanner er i stand til at understøtte billedbehandling. Du kan også transformere, rotere, skærpe dine billeder, så vi kan få den bedste dokumentkvalitet , kombineret med PDF'erne kant-til-kant OCR-motor. Og ikke kun dette, men det inkluderer også understøttelse af flere sider, og du kan altid genbestille dokumentet, hvis vi laver en fejl under scanningen.
Så scanningen af et dokument vil blive set i den bedst mulige kvalitet, uanset hvor dårligt kameraet på den enhed, vi bruger til at digitalisere en papirfil, er. Det vil vi være i stand til at ændre og fjerne de sider, vi har scannet hurtigt. Ligesom det vil give os mulighed for at dele disse dokumenter fra appen med vores kontakter med et par klik.
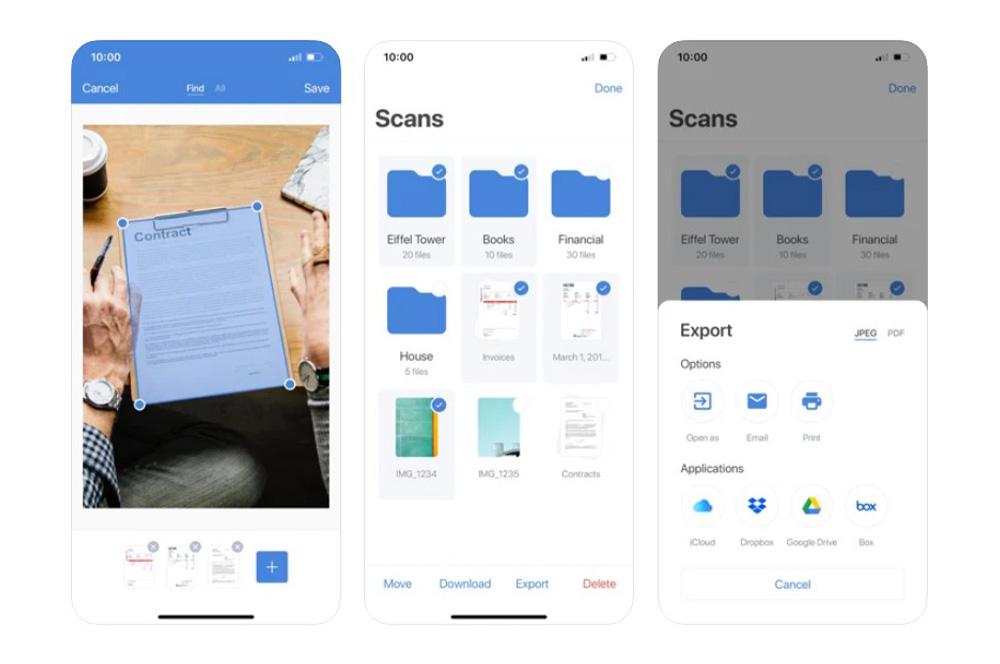
Flere muligheder ved scanning af dokumenter
Ved scanning af tekster med de forskellige værktøjer, som vi har set indbygget på Apple-enheder finder vi andre meget interessante muligheder. Og det er, at når vi for eksempel har scannet et dokument, vil vi være så heldige at kunne lave en PDF fra filen. Og ikke kun dette, så vi vil se de alternativer, vi finder, ud over de trin, der skal følges.
Opret en PDF af dokumentet
Vi skal vide, at hvis vi bruger en af de to oprindelige måder, de scannede dokumenter konverteres automatisk til PDF . Så du behøver ikke at gøre noget ved det for at kunne eksportere dem til denne type format. Under alle omstændigheder vil vi være i stand til at eksportere disse digitaliserede tekster til PDF-læse- og redigeringsapplikationer som f.eks. Adobe Acrobat, PDF Expert og mange andre applikationer til samme formål, som vi kan finde i App Store.
Hvis du ønsker, at den skal opbevares i et andet format , såsom JPEG, sandheden er, at vi bliver nødt til at downloade nogle af de alternative apps, som vi har vist dig, for at opnå dette. Nå, fra smartphonen vil vi ikke være i stand til at eksportere til denne type format.
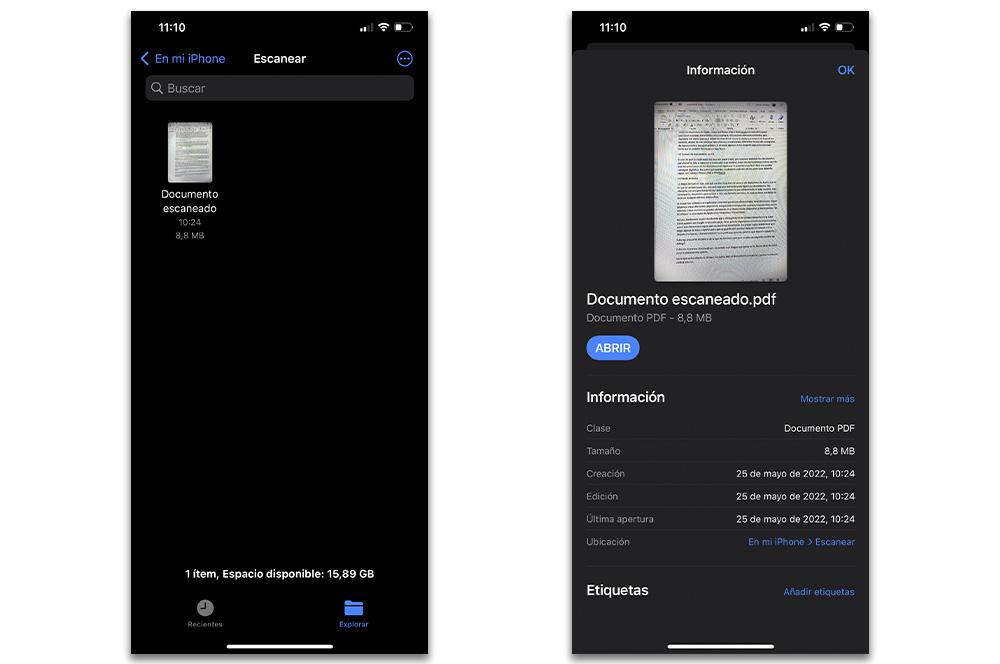
Sådan udskrives de scannede tekster
Udskrivning af et scannet dokument har aldrig været så nemt og hurtigt, som det er nu på en iPhone, iPad eller iPod touch. Når det dokument, som vi har digitaliseret med enhedens kamera er scannet og gemt i Filer eller Noter, vil vi derfor have muligheden for at sende den via Wi-Fi til en printer . For at gøre dette skal du følge en række trin, som vi vil se nedenfor:
- Først bliver vi nødt til det holde nede dokumentet .
- Så bliver du nødt til det klik på del-knappen der vises i pop op-vinduet.
- Inde skal vi lede efter Print valgmulighed.
- Når vi har valgt destinationsprinteren, skal vi vælge de sider, der skal udskrives. Ud over antallet af kopier eller om vi ønsker det i farve eller sort/hvid. Samt muligheden for at gøre dem dobbeltsidede eller ej.