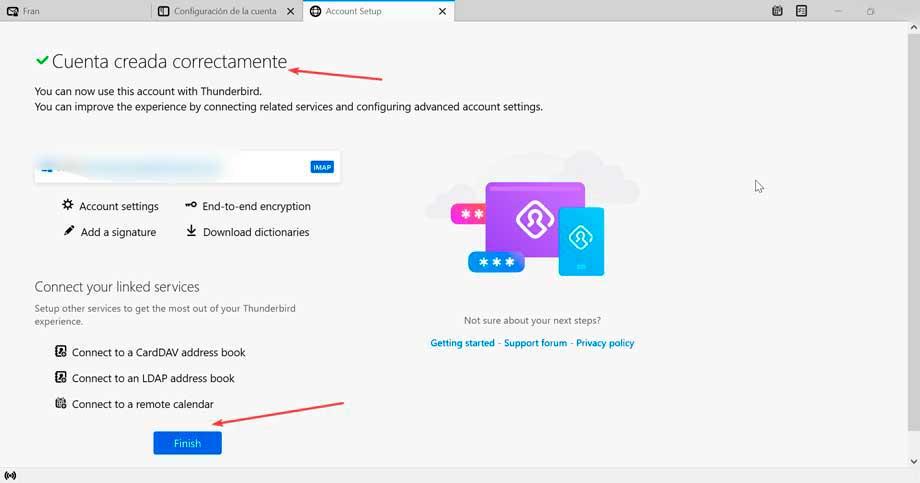Hotmail er en af de mest populære og langlivede e-mail tjenester. Sjælden er den bruger, der har brugt internettet siden starten, som ikke har mindst én e-mail-konto her. Da både Hotmail og Outlook ejes af microsoft, besluttede Redmond-virksomheden for et par år siden at centralisere alle sine e-mail-tjenester direkte i Outlook. I dag skal vi se de forskellige måder, vi har adgang til fra Windows.
I tilfælde af at have en klassisk Hotmail-konto eller en nylig Outlook-konto, vil vi vise dig de forskellige måder, vi skal få adgang til den i Windows. For at gøre dette har vi forskellige muligheder, såsom selve Outlook til Windows-applikationen, brugen af tredjepartsklienter eller adgang direkte fra dens hjemmeside.
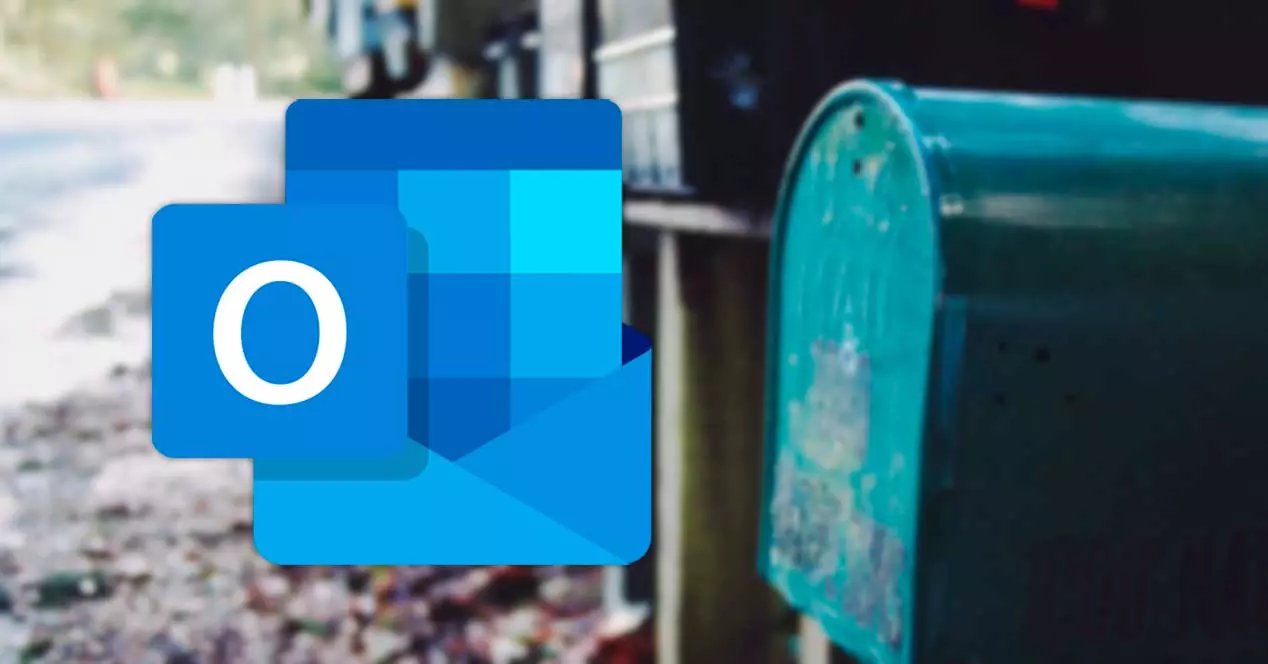
Outlook, programmet til Windows
Microsoft har sin egen Outlook-applikation til Windows. Denne software er en del af Microsoft Office eller Microsoft 365-pakke, selvom det er muligt at bruge det som et selvstændigt værktøj. Ved at tilgå den og konfigurere vores konto kan vi altid have direkte adgang til al vores e-mail, idet vi kan modtage notifikationer hver gang vi modtager en ny.
Den første ting, vi skal gøre, er at bruge Windows Start-menu-søgemaskinen til at skrive Outlook og vælge den for at åbne applikationen. Når den vises, skal vi tilføje vores konto, som vi klikker på File (Felt) fanen og derefter til Tilføj en konto .
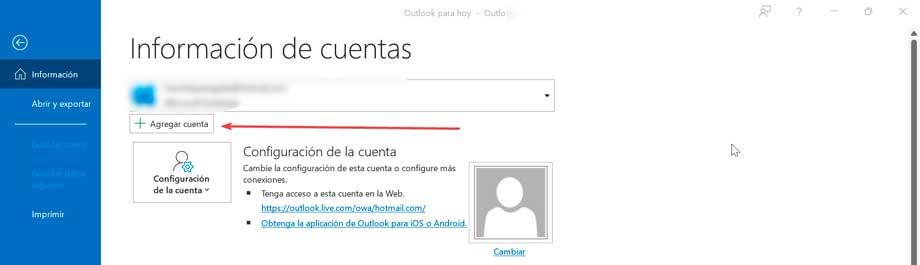
Dette åbner et nyt vindue, hvor vi skal indtaste den Hotmail- eller Outlook-e-mailadresse, som vi vil besøge, og klikke på Tilslut .
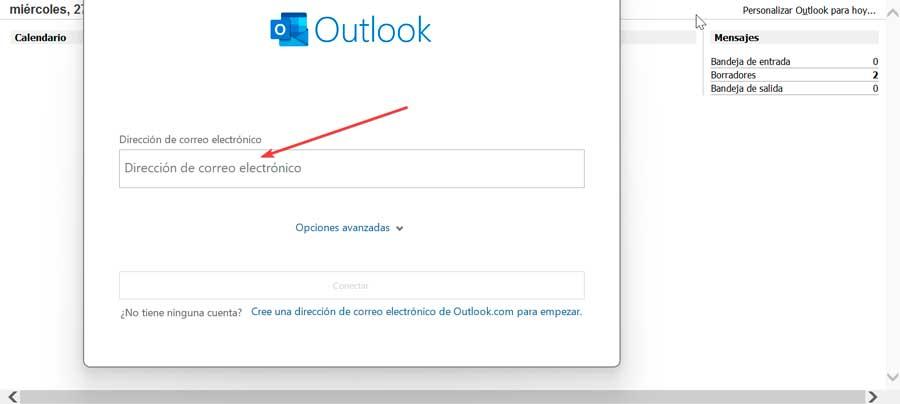
Dernæst dukker et andet vindue op, hvor vi skal indtast adgangskoden svarende til kontoen.
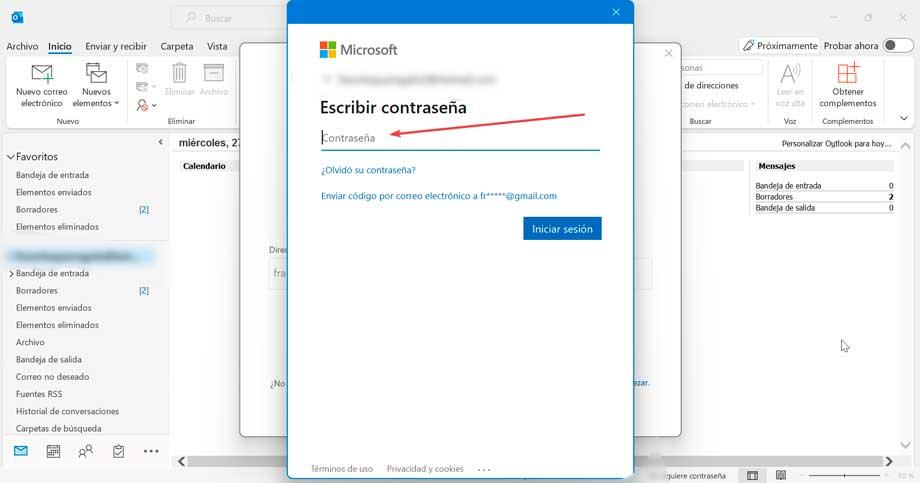
Når dette er gjort, skulle der komme en besked, der informerer os om, at kontoen er blevet tilføjet korrekt, så vi kan begynde at bruge den. For at gøre dette skal du klikke på Udført og genstart applikationen for at ændringerne træder i kraft. Når vi er startet igen, vil vi have vores driftskonto tilgængelig.
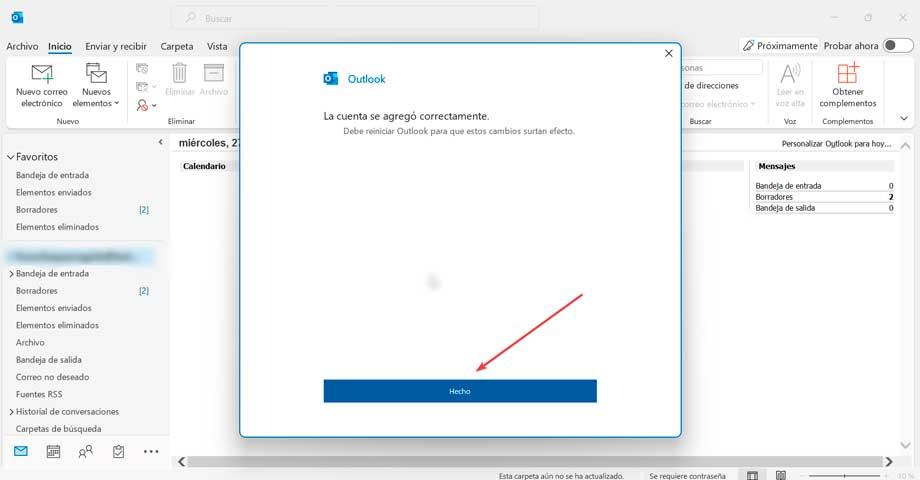
Adgang via webbrowser
Outlook har sin egen webtjeneste, som vi kan få adgang til direkte fra vores yndlingsbrowser og tjekke vores mail uden at bruge nogen applikation. Denne mulighed er især nyttig, hvis vi har brug for at få adgang til mailen fra en computer, der ikke er den, vi bruger regelmæssigt, hvilket giver os mulighed for at få adgang til kontoen uden at bruge nogen applikation.
For at komme i gang skal du blot åbne en webbrowser og besøg Outlook login-siden , hvor du skal klikke på knappen Log ind.
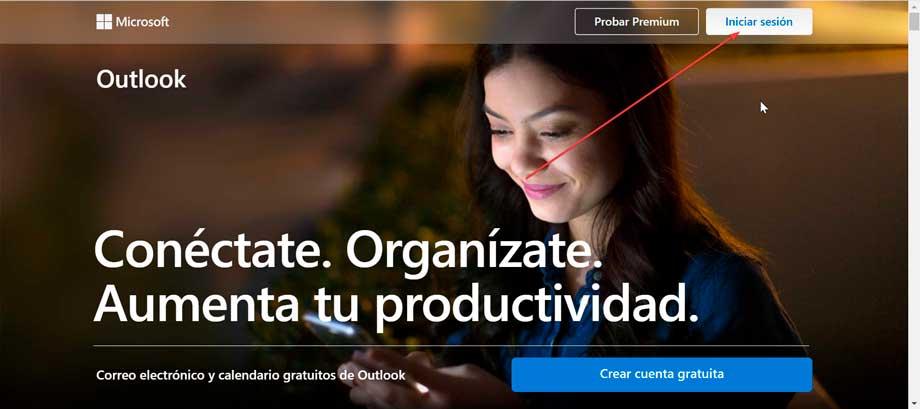
Dernæst går vi ind i vores e-mail adresse ind i det. Klik derefter på Næste.
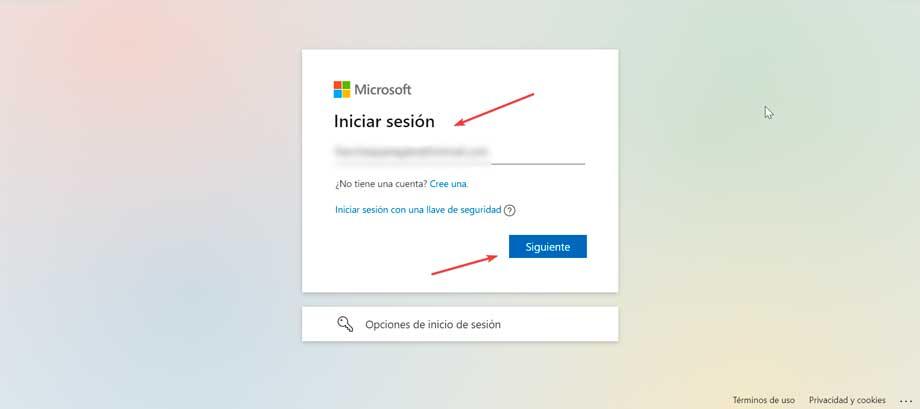
På den næste skærm , skriv Hotmail-adgangskoden svarende til e-mailen for at få adgang til kontoen, og klik på Næste.
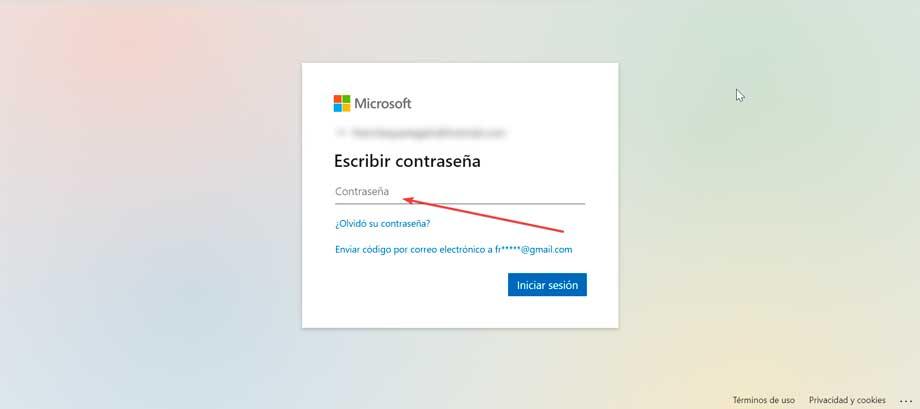
Senere kommer der en besked på skærmen, hvor den spørger os, om vi vil for at holde sessionen i gang for ikke at skulle starte den igen næste gang. Dette anbefales kun, hvis vi tilgår fra vores hovedcomputer, ellers markerer vi nej, da vi ikke bør efterlade vores konto på en anden pc tilgængelig for andre brugere.
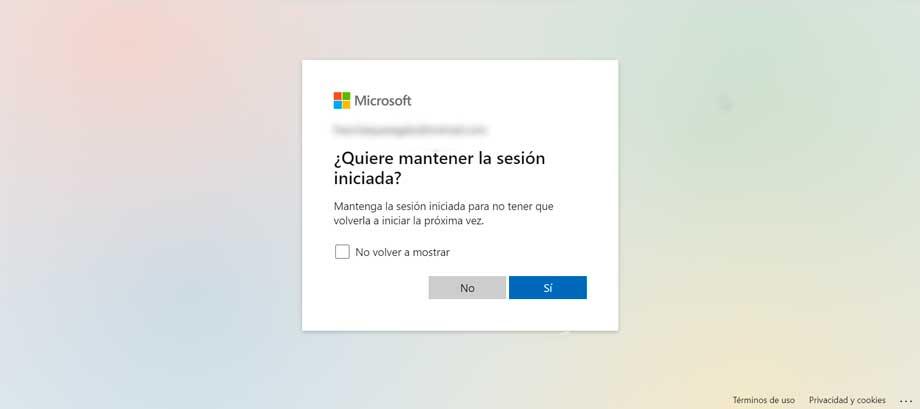
Når det er gjort, kan vi få adgang til alle oplysningerne i vores mail, være i stand til at sende og modtage beskeder eller foretage enhver form for justering på vores konto.
Når du er færdig opererer med din konto, anbefales det for at lukke sessionen , hvortil vi klikker på cirklen øverst til højre, hvor der vises to bogstaver, der svarer til vores navn og efternavn. Når du gør det, vises en rullemenu, hvor vi vælger Log ud for at vende tilbage til Outlook-hjemmesiden.
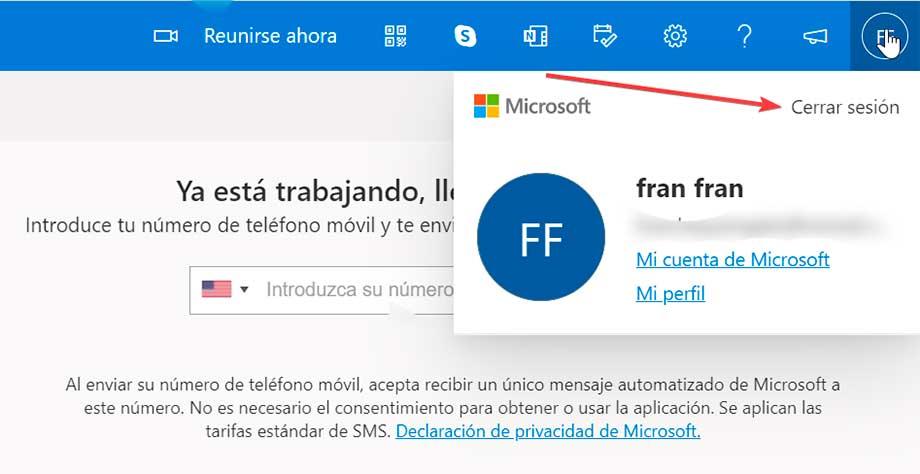
Brug alternative klienter
Vi har også mulighed for at få adgang til vores Hotmail- eller Outlook-konto gennem brug af tredjeparts e-mail-klienter, som vi kan bruge som et alternativ til Outlook-applikationen.
Mail og Kalender
I Windows har den sin egen e-mail-manager, designet til en både personlig og professionel brug og være kompatibel med Office 365, Exchange, Outlook.com, Gmail og Yahoo! blandt andet. For at starte den skal du blot bruge startmenuens søgemaskine og skrive mail og vælge den.
Når det dukker op på skærmen, støder vi på en enkel og elegant grænseflade, som vi kan arbejde komfortabelt med. For at tilføje vores Outlook- eller Hotmail-konto skal du blot klikke på Konti , som vi finder i venstre kolonne. Dette åbner et højre panel, hvor vi klikker på Tilføj konto .
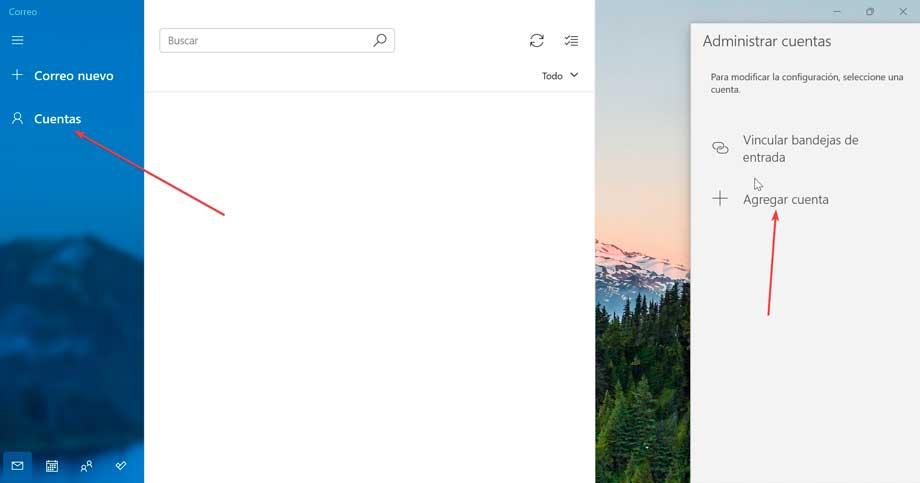
I pop op-vinduet, der vises, vælger vi Outlook.com valgmulighed.
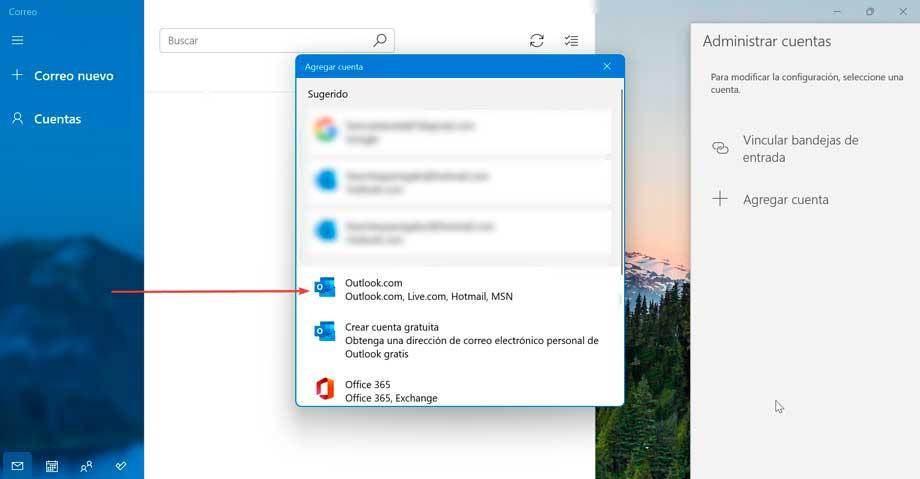
Klik derefter på Microsoft-konto og klik på Fortsæt.
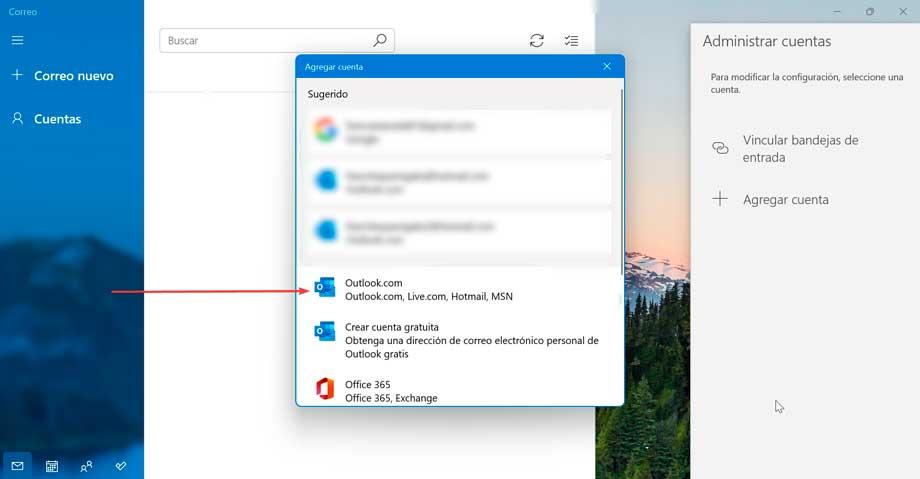
Dernæst skriver vi vores Outlook- eller Hotmail-e-mailadresse og klikker på Næste.
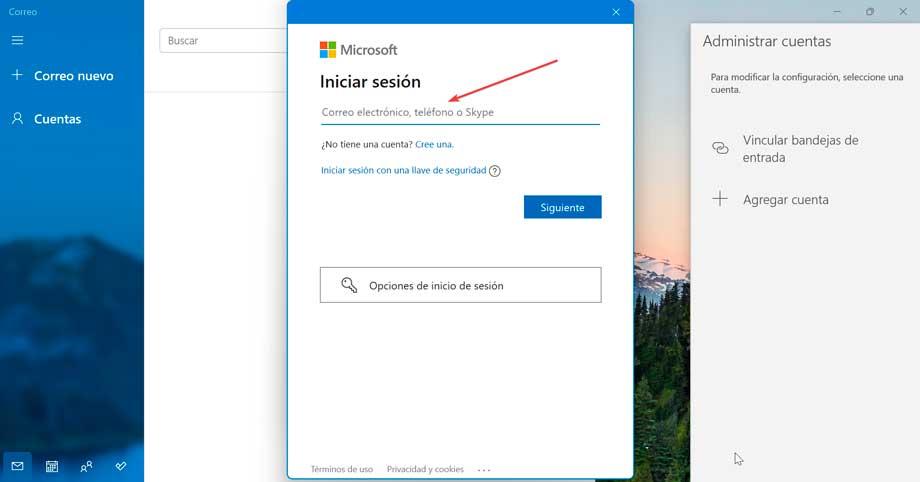
Så skriver vi adgangskoden og klikker på Login .
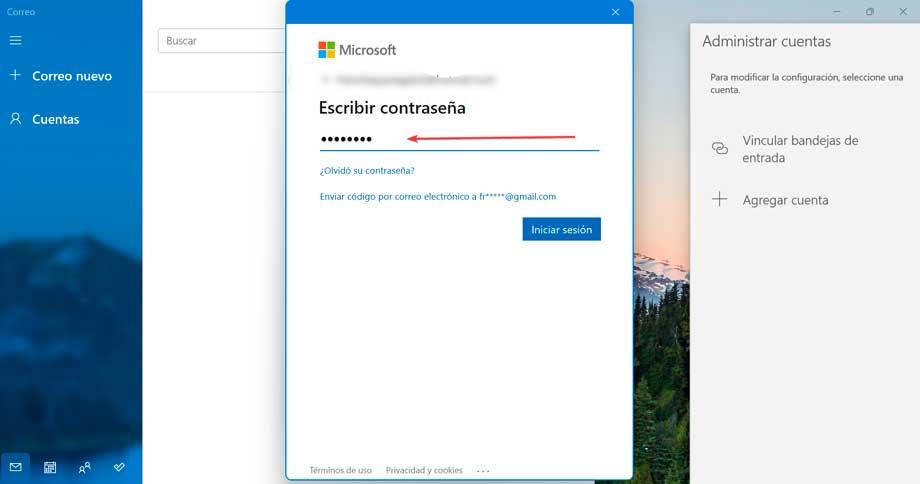
Når dette er gjort, oprettes kontoen med det samme, og vi vil have adgang til alt indholdet på vores Outlook- eller Hotmail-konto, så vi kan arbejde med det.
mozilla thunderbird
Det er en e-mail manager, der er kendetegnet ved at være gratis, open source og multiplatform, som tilbyder de samme funktioner som Outlook og er gratis. For at begynde at bruge det, kan vi downloade det direkte fra det officiel hjemmeside . Når den er installeret, starter vi den for at konfigurere vores e-mail-konto.
Fra dens hovedgrænseflade skal du klikke på kontoindstillingerne sektion.
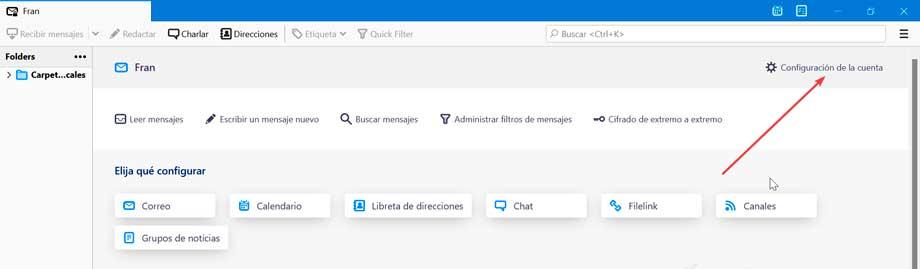
Dette åbner et nyt vindue, hvor vi klikker på rullemenuen Operations på kontoen og vælger Tilføj e-mail-konto .
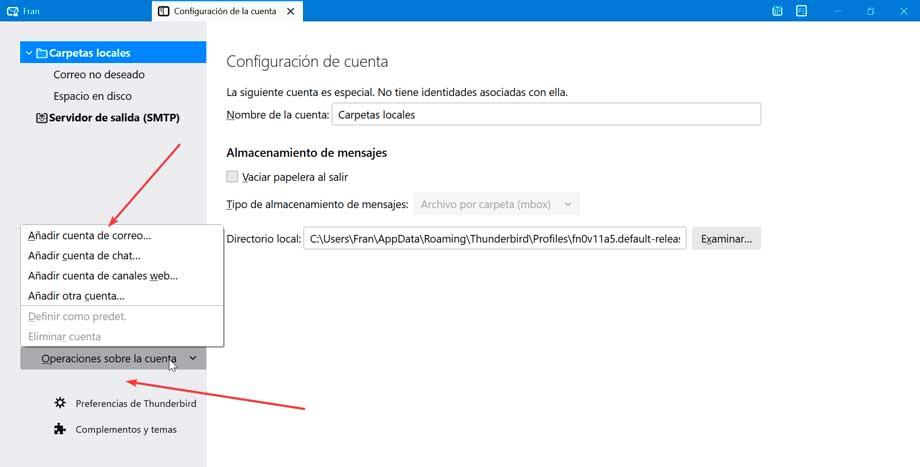
Nu begynder vi at oprette vores konto, så vi indtaster vores navn, Hotmail eller Outlook e-mailadresse og den tilhørende adgangskode. Klik derefter på Fortsæt.
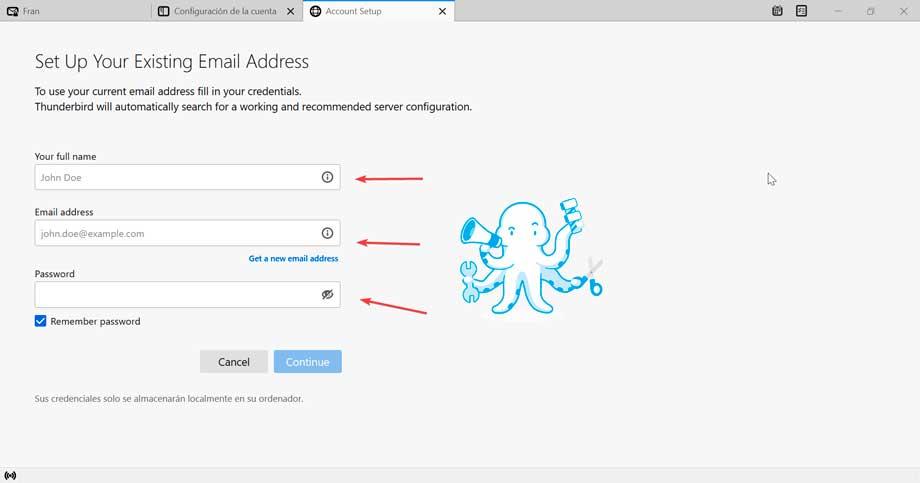
På næste skærm skal vi indtaste IMAP- eller POP3-adressen på vores konto, noget som programmet selv vil genkende automatisk, så vi lader det være som det er og klikker på Udført.
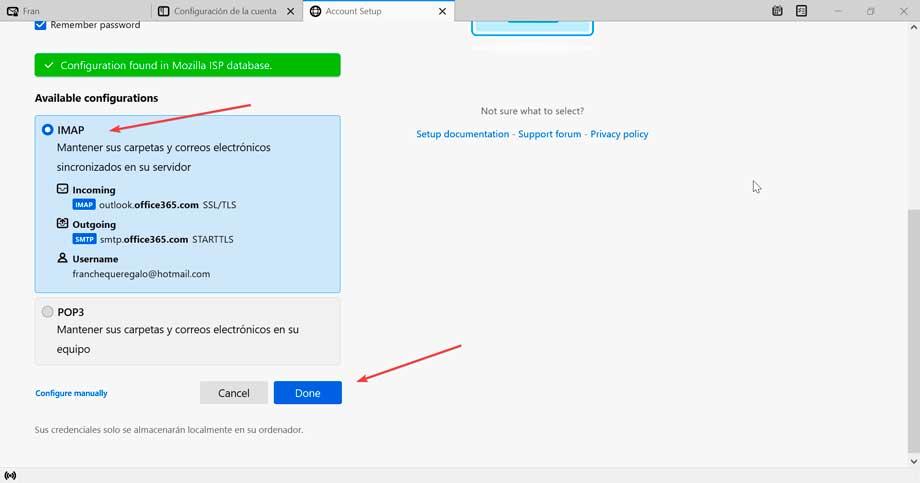
På næste side skal du informere os om, at kontoen er oprettet korrekt, så vi klikker på Udfør for at afslutte.