
Når vi taler om medieafspillere, finder vi det VLC Medieafspiller er den mest populære for de fleste brugere, på trods af de mange alternativer, vi har til rådighed. Blandt denne afspillers hovedtræk er muligheden for at se videoer med undertekster. Selvom vi ikke står over for et program, der er tilbøjeligt til fejl, er sandheden, at vi nogle gange kan finde det problem, at spilleren ikke er i stand til at vise undertekster.
VLC multimediaspilleren er en multiplatform -afspiller udviklet af VideoLAN -projektet, der er gratis og open source, der er vokset meget gennem årene. Dens største fordel er det store antal muligheder og funktioner, som den har sammen med en minimalistisk grænseflade. Selvom det i første omgang kan se ud til at være ganske enkelt at anvende, ligger kompleksiteten i det enorme antal ekstra funktioner, det indeholder. Blandt dens funktioner kan brugerne bruge det til at se videoer på et andet sprog ved hjælp af undertekster til oversættelse.
Hvorfor viser VLC ikke undertekster
For dem, der brænder for biograf, ved de helt sikkert, hvordan de værdsætter en god film, der høres i den originale version. For at hjælpe os med at forstå det perfekt har VLC mulighed for at vise undertekster. Det er derfor, hvis den populære multimedieafspiller ikke er i stand til at gengive undertekster, kan det forårsage mere end irritation, da det kan ende med at ødelægge en god og stille filmsession.
VLC ikke at kunne vise undertekster er ikke almindeligt, men det kan ske. Årsagerne til disse problemer kan være forskellige. Det er der hovedsageligt tre hovedårsager og som oftest kan præsentere dette irriterende problem. Disse ville være:
- Underteksterne er ikke kodet korrekt på vores pc: det betyder, at de ikke bruger det specifikke format eller codec som f.eks. UTF-8 tekstkodning, hvilket betyder, at de ikke kan vises.
- Vi har ikke indstillet den korrekte skrifttype på afspilleren: Brug af den forkerte skrifttype er muligvis ikke kompatibel med afspillerens indstillinger.
- De undertekstfiler, vi har downloadet, er ødelagte eller ødelagte, så de kan ikke accepteres, så de ikke kan accepteres af afspilleren.
Dette er hovedårsagerne til, at vores VLC -afspiller ikke er i stand til at gengive underteksterne, noget vi vil forsøge at løse det med nogle handlinger, som vi kan udføre.
Måder at løse problemet med afspilning af undertekster
Dernæst vil vi se forskellige måder, vi kan udføre for at kunne løse ethvert undertekst -afspilningsproblem i vores VLC Media Player.
Aktiver undertekster
Den første ting at gøre er at starte VLC og få adgang til afsnittet "Preferences". Vi kan gøre dette ved at klikke på fanen "Værktøjer" øverst og derefter på "Indstillinger" eller ved at bruge tastaturgenvejen "Ctrl + P". Senere klikker vi på “Undertekster / OSD” fane og tjek "Aktiver undertekster" boks . Vi skal også vælge indstillingen "Automatisk" i rullemenuen "Skriftstørrelse" og sikre, at indstillingen "Tving undertekstposition" er indstillet til 0px. Derudover skal vi vælge simpel hvid i indstillingen "Standardfarve" i teksten, hvis den er konfigureret anderledes. Endelig trykker vi på knappen "Gem" og genstarter applikationen.
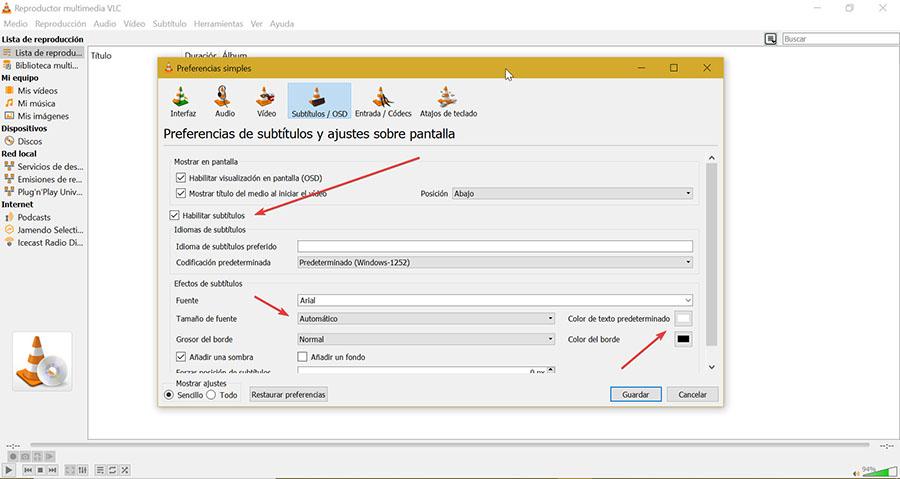
Dernæst starter vi VLC igen og åbner videoen, der skal have undertekster. Hvis vi bekræfter, at disse ikke vises, skal du klikke på skærmen med den højre knap og gå til indstillingen "Spor", hvor vi kan vælge filen med underteksterne. Hvis det ikke er aktiveret, betyder det, at videoen indeholder ikke undertekster, så vi kan tilføje dem via indstillingen "Tilføj undertekstfiler".
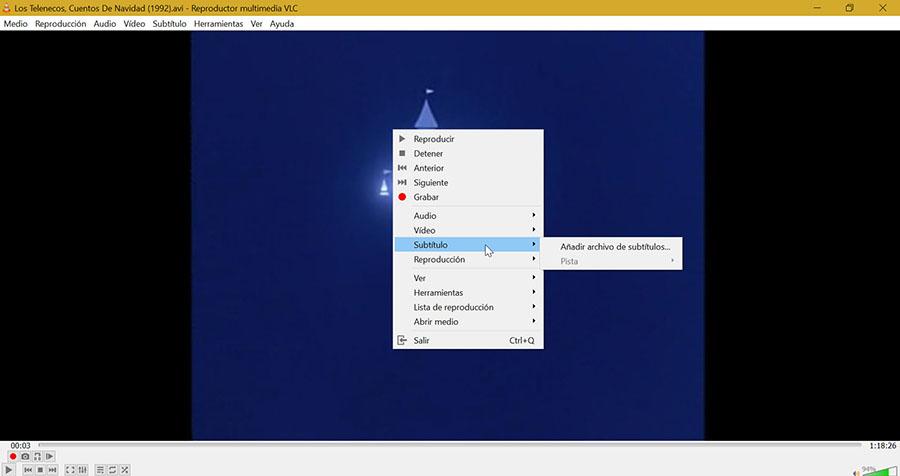
Kontroller, hvilken SRT -undertekstfil der matcher videonavnet
For korrekt gengivelse af underteksterne i VLC er det vigtigt, at SRT, SUB, SSA eller ASS filen med underteksten har samme navn som den fil i videoen, som vi skal gengive. Af denne grund skal vi sikre os, at begge filer, både videoen og underteksten, er i den samme mappe. Efterfølgende højreklikker vi på undertekstfilen, vælger "Omdøb" og indtaster nøjagtigt det samme navn som videofilen. Vi skal også sikre os, at undertekstfilen har udvidelsen SRT i slutningen.
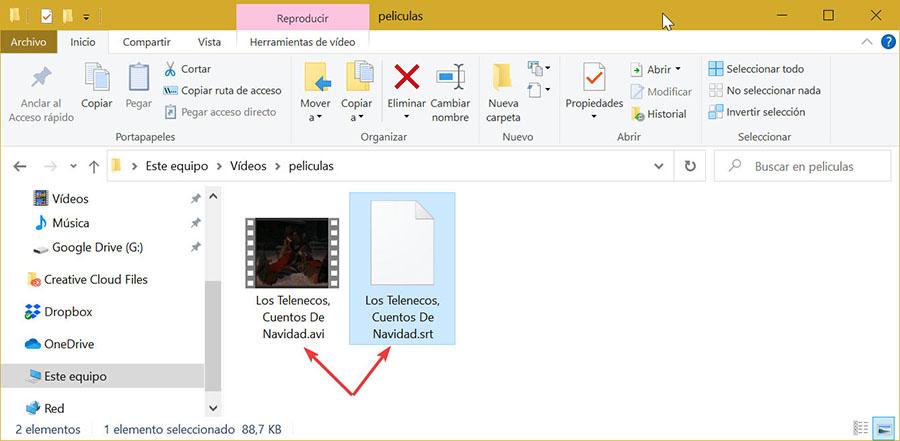
Konverter SRT-fil til UTF-8-kodning
For at SRT -filen nøjagtigt matcher videofilnavnet og begge er på samme sted, SRT-filen skal kodes i UTF-8 . For at kontrollere dette højreklikker vi på undertekstfilen, klikker på Åbn med og vælger et andet program. Vi vælger Notesblok og kontrollerer, at indholdet i den tekst, den indeholder, er korrekt.
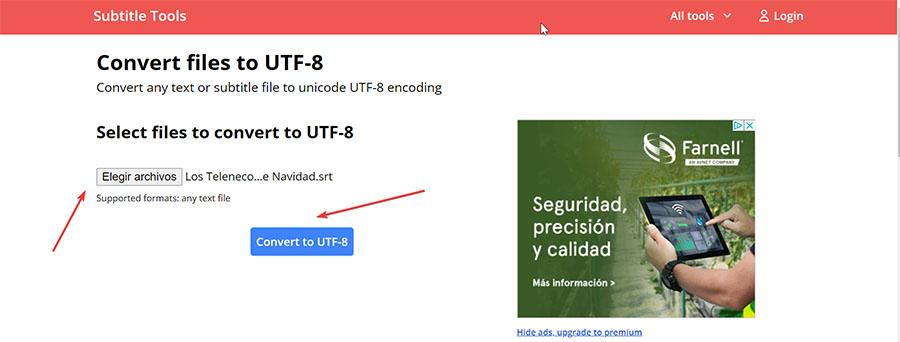
Hvis undertekstfilens indhold ikke læses korrekt, skal vi åbne Konverter filer til UTF-8 side fra en browser ved at klikke på dette link til udviklerens websted . Vi klikker på knappen Vælg filer og vælger SRT -filen. Derefter klikker vi på knappen «Konverter til UFT-8», og til sidst klikker vi på knappen «Download» og gemmer den igen i den samme mappe som videoen. Når den nye fil er åben VLC, skal du klikke på fanen "Subtitle" og "Add undertekstfil". Vi vælger den nye fil og kontrollerer, at den afspilles korrekt.
Gendan præferencer
VLC -afspilleren har alle slags forskellige konfigurationer for at kunne tilpasse den helt efter vores smag. Hvis vi har ændret mange af dem, er det muligt, at vi har aktiveret noget, der forstyrrer gengivelsen af underteksterne. For at løse det kan vi manuelt nulstille alle de foretagne ændringer eller nulstil VLC -præferencer .
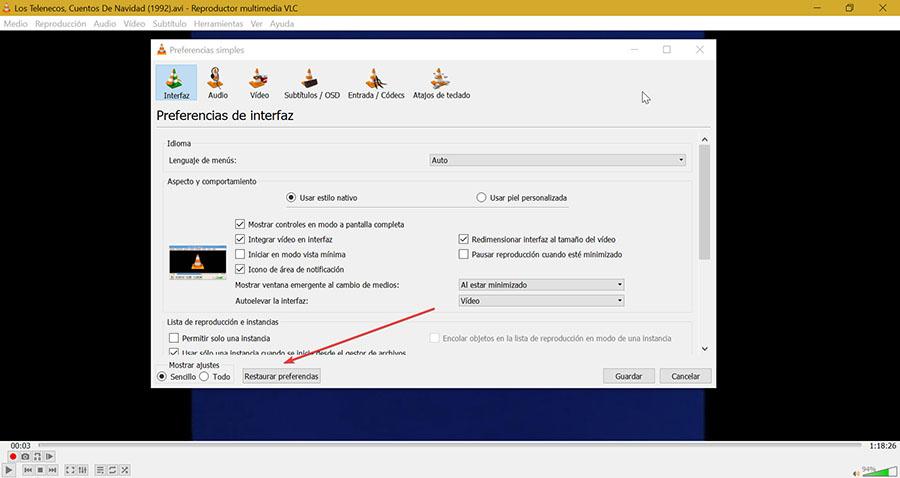
For at gøre det skal vi bare klikke på fanen "Værktøjer" og klikke på "Indstillinger" eller direkte trykke på tastaturgenvejen "Ctrl + P". I bunden af det nye vindue skal du klikke på Knappen "Gendan præferencer" . Når dette er gjort, genstarter vi applikationen og tester, om den er i stand til at afspille videoens undertekster nu.