
Der er ikke få processorer, der følger med en integreret grafik (iGPU) det giver dig mulighed for at bruge pc'en med en skærm, selvom du ikke har et dedikeret grafikkort; Disse iGPU'er leverer dog "fair performance" og har en forholdsvis lav effekt, så hvis du har en dedikeret grafik det vil du sandsynligvis deaktiver den integrerede grafik for at undgå mulige problemer, og i denne artikel vil vi vise dig, hvordan du gør det uanset hvilket bundkort producent, du bruger.
Først og fremmest skal du tage to faktorer i betragtning: den første er, at hvis du deaktiverer den integrerede grafik, og den dedikerede giver problemer og holder op med at arbejde, kan du finde dig selv i den position, at du ikke vil være i stand til at aktivere den igen før du udskifter den dedikerede. til en ny, da det naturligvis ikke fungerer, da det er deaktiveret. Den anden faktor, der skal tages i betragtning, har meget at gøre med det, og det er, at hvis du ikke har en dedikeret grafik, vil systemet selvfølgelig ikke lade dig deaktivere den integrerede.
Hvad er brugen af at deaktivere den integrerede grafik?

Der er flere faktorer, hvorfor du ønsker at deaktivere den integrerede grafik i dit system, og den første af dem er, fordi der er tidspunkter, hvor systemet på trods af en dedikeret grafik deltager i systemets RAM hukommelse som videohukommelse til den integrerede, så du spilder en del af systemets RAM til ingenting.
Der er tidspunkter, hvor selv systemet (især Windows) registrerer ikke alt system-RAM som anvendeligt, og hvis din pc f.eks. har 8 GB RAM, fortæller Windows dig, at du kun har 7.5 GB anvendelig (og årsagen er den samme som den, vi har forklaret i det foregående afsnit), så det løses ofte ved også at deaktivere den integrerede graf.
På den anden side, hvis du bruger din pc til kryptokurvedrift, er det altid tilrådeligt at deaktivere iGPU, fordi det vides at forårsage problemer i NiceHash-systemet, da det er i konflikt med temperaturovervågningssystemet og ventilatorens driftshastighed. de dedikerede diagrammer, du bruger til at udvinde.
Sådan deaktiveres den integrerede grafik på bundkortet

Dernæst vil vi fortælle dig, hvordan du deaktiverer det integrerede GPU af dit system, så længe din processor har det. Mest Intel processorer har integreret grafik såvel som mange fra AMD, men hvis din CPU ikke har en iGPU, så er de muligheder, som vi skal tale om næste, ikke tilgængelige (og faktisk er denne vejledning ikke relevant for dig).
Du skal huske på, at hver bundkortproducent har et andet BIOS-design, og dette kan faktisk ændre sig meget mellem forskellige modeller fra den samme producent. Derfor kan måden til at deaktivere den integrerede graf have et andet navn eller være et andet sted, hvor vi viser dig nedenfor, og alligevel skal det altid være med et lignende navn og et lignende sted.
For det første skal du deaktivere den integrerede grafik på din pc gå ind i system BIOS, og til det skal du tænde eller genstarte computeren og trykke gentagne gange på DEL-tasten (Del), F2, F8 eller F12 (nøglen, hvormed du går ind i BIOS, afhænger også af producenten), indtil du får adgang. Når du er i BIOS, er det bedst at aktivere avanceret tilstand , normalt ved at trykke på F7-tasten.
Asus bundkort
På Asus-bundkort er det første, du skal gøre, at navigere til fanen Avanceret og derefter åbne konfigurationsmuligheden System Agent (SA). Gå derefter til menuen Grafikkonfiguration, og se derefter efter indstillingen “iGPU Multi-Monitor”. Skift status til Deaktiver, og afslut BIOS, og gem ændringerne.
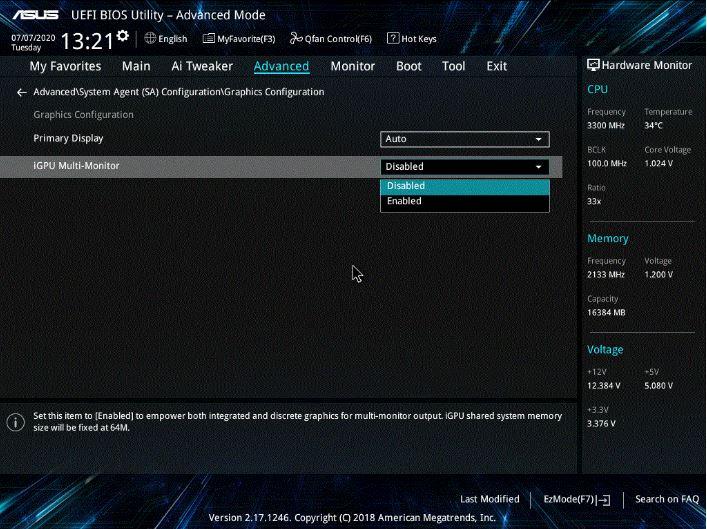
Med dette har du allerede deaktiveret den integrerede grafik på din computer med Asus bundkort.
ASRock bundkort
Hvis du har et bundkort fra producenten ASRock, er proceduren ret ens. Den første ting, du skal gøre, efter du er kommet ind i BIOS, er at navigere til fanen Avanceret og derefter gå til menuen Chipsætkonfiguration. Når du er der, skal du kigge efter indstillingen “iGPU Milti-Monitor”, og som med Asus-bundkortene skal du indstille den til Deaktiver.
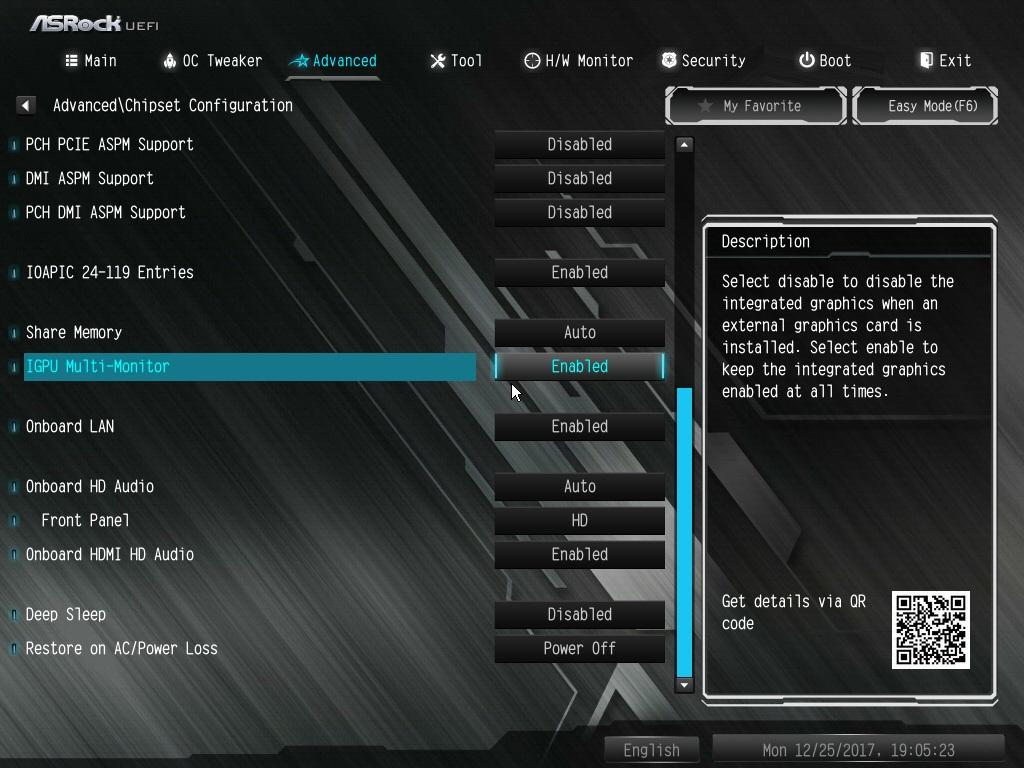
Af en eller anden grund adskiller ASRock iGPU på nogle AMD-processorer, og i så fald skal du navigere til Advanced, derefter AMD CBS, derefter NBIO Common Options og endelig GFX Configuration. Der vil du se iGPU-konfigurationsindstillingen, og efter at have vist den, finder du iGPU-deaktiveret, som er den, du skal kontrollere for at deaktivere den integrerede grafik.
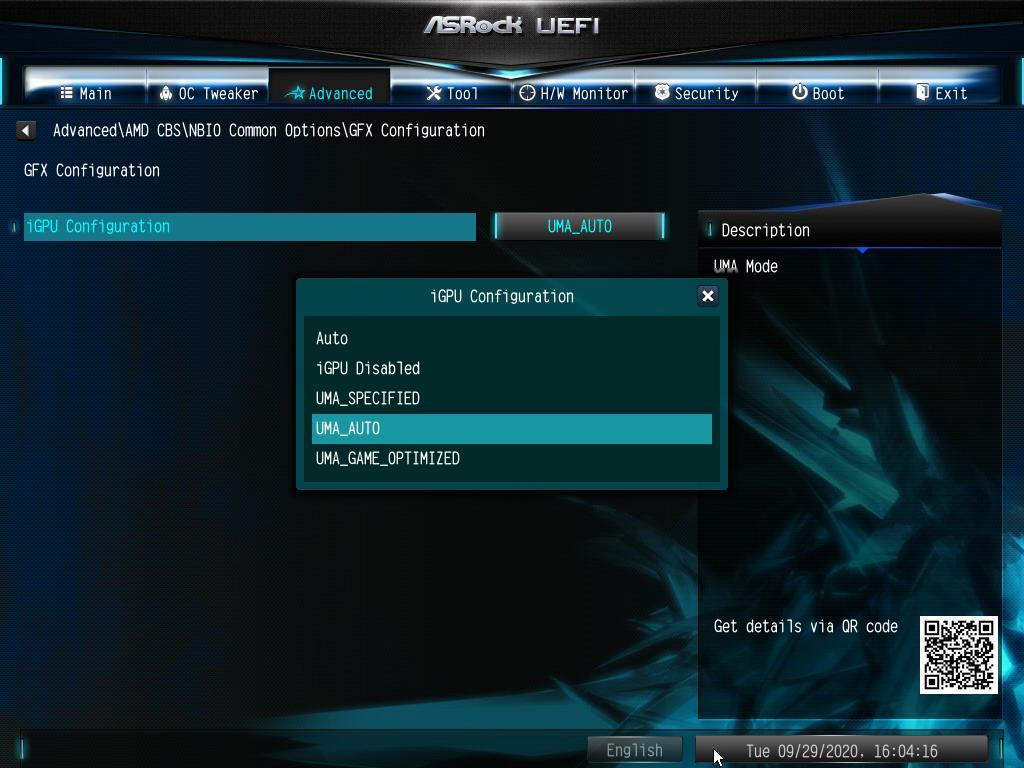
MSI bundkort
Hvis du har et MSI-bundkort, er vejen til at deaktivere iGPU ikke meget forskellig fra resten: Gå til Indstillinger og derefter Avanceret. Der finder du menuen Integrated Graphics Configuration, hvor du skal gøre to ting:
- Sæt indstillingen Start grafisk adapter til PEG.
- Find IGD Multi-Monitor, og indstil den til Deaktiver.
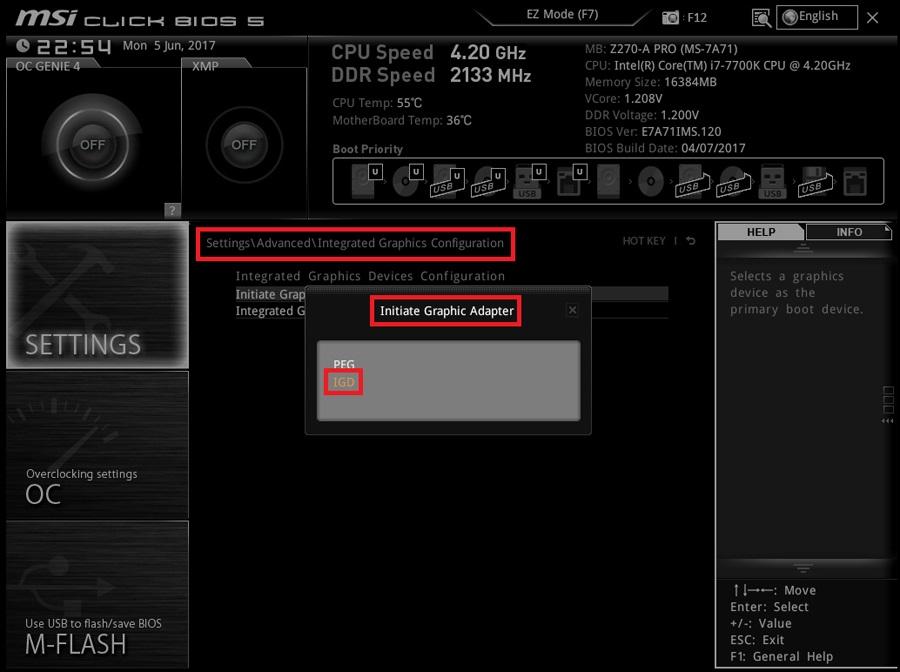
Gigabyte / AORUS bundkort
Endelig, hvis dit bundkort er fra AORUS eller Gigabyte (som stort set er den samme producent), er processen endnu enklere; Du skal bare navigere til menuen Chipsæt, kigge efter integreret grafik og indstille den til Deaktiver.
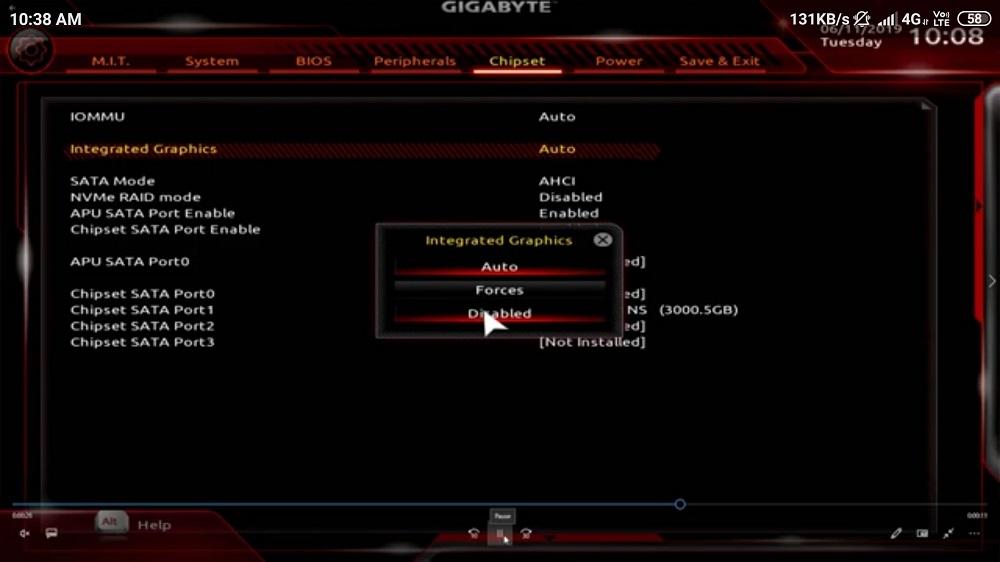
På lidt ældre Gigabyte-kort finder du denne menu et andet sted: Naviger til menuen Periferiudstyr øverst og se efter indstillingen Intern grafik, hvor den giver dig mulighed for at indstille den til Deaktiveret.
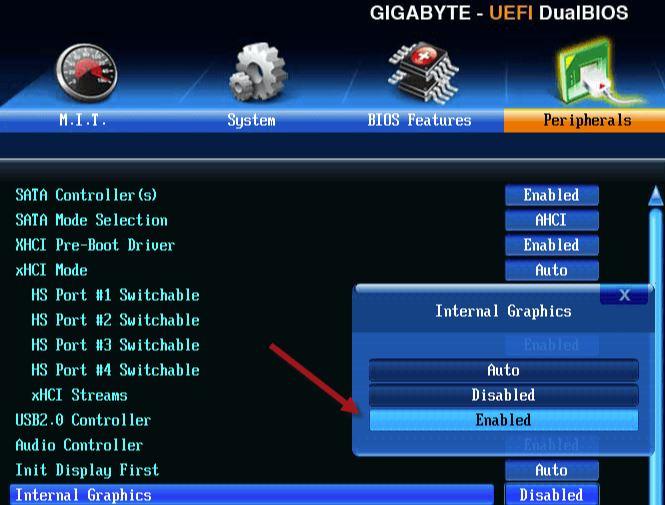
Som du kan se, er deaktivering af din processors integrerede grafik noget meget simpelt, og det kan gøres og fortrydes på bare et minut ved at gå ind i BIOS på bundkortet. Husk dog de advarsler, vi har givet dig i starten, da deaktivering af dette element kan føre til komplikationer, hvis den dedikerede grafik begynder at give dig problemer.