
Normalt i microsoft operativsystem vi arbejder med hundredvis eller tusinder af filer og mapper. Generelt for at håndtere disse elementer, vi bruger Windows Stifinder. Herfra kan vi nemt kopiere og flytte filer og mapper, men der er andre måder at gøre dette på, som vi vil se nedenfor.
Der er mange elementer og funktioner, der som standard er integreret i selve Redmond -operativsystemet. Blandt alle disse finder vi den førnævnte File Explorer, et af de værktøjer, vi mest klikker her. Som mange af jer allerede ved, kan vi blandt andet fra dette element kopiere, flytte eller slette alle slags filer og mapper, der er gemt på diskdrev.
Åbn file explorer hurtigt
Som med mange af de funktioner, som vi kommer til at finde og bruge på daglig basis her, kan denne Explorer, som vi taler om, åbnes på flere måder. Men med alt og med det, hvis vi tager hensyn til vigtigheden og udbredt brug af dette funktionalitet , det er interessant, at vi kan få adgang til det på den enkleste og mest overkommelige måde.
Mange almindelige Windows brugere opretter en genvej, som de placerer på proceslinjen for at klikke på den, når de har brug for Explorer. I betragtning af at systemets proceslinje altid er i betragtning, er dette en glimrende metode til at strømline denne proces. Men nu vil vi vise dig en anden måde at åbne denne funktion endnu hurtigere.
Vi vil finde os selv, hvor vi er inden for operativsystemet, vi vil altid have mulighed for at bruge Vind + E tastekombination. Dette åbner automatisk et nyt File Explorer -vindue med det samme.
Måder at kopiere og flytte filer og mapper i Windows
Vi har allerede fortalt dig før, at dette element er meget vigtigt, når du interagerer med vores indhold, der er gemt i Windows. Derudover har vi inden for funktionaliteten forskellige metoder til at kopiere og flytte filer og mapper for at bruge den metode, der interesserer os mest i hvert enkelt tilfælde. Til gengæld er der andre dele af Windows, der også giver os mulighed for at styre dette indhold, som vi taler om, som vi vil se nedenfor.
Kopier og flyt filer med træk og slip
En af de mest almindelige metoder til kopiering eller flytning af en fil eller mappe er ved at trække og slippe den i destinationsmappen. Som hovedregel gør vi dette fra File Explorer, så først og fremmest åbner vi det. Derefter skal vi bare gå til diskplaceringen, hvor det indhold, vi vil behandle, er placeret.
Når vi trækker filer fra en mappe til en anden, kan vi således bruge det venstre panel eller åbne et andet Explorer -vindue for at placere os i destinationsmappe . På denne måde skal vi kun klikke med musen på det tilsvarende ikon for filen eller mappen, som vi vil kopiere eller flytte. Dernæst, og uden at slippe højre museknap, behøver vi kun at rulle til vinduet, der indeholder destinationsplaceringen.
I dette tilfælde bruger vi højre museknap, fordi når vi taber dette indhold på destinationen, vises en menu, hvor vi kan angive, om vi vil kopiere eller flytte. I det første tilfælde an den nøjagtige kopi af filen eller mappen vil blive lavet uden at ændre oprindelsen, mens det i det andet vil forsvinde fra det oprindelige sted.
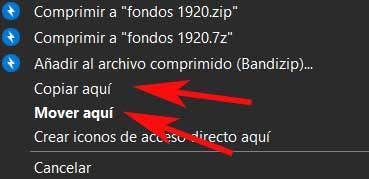
Brug Explorer -knapperne til at kopiere og indsætte
I tilfælde af at vi ikke håndterer museknapperne for godt, og vi vil sikre os, at kopien udføres korrekt, vil vi bruge denne anden metode. Vi fortæller dig dette, fordi fra selve browseren finder vi direkte adgangsknapper til disse funktioner, som vi vil diskutere nu.
For at kunne bruge dem, når vi har brug for det, skal vi bare gå til filfanen i dette element. På toppen af primære grænseflade , når du markerer den mappe eller fil, som vi vil interagere med, aktiveres kopieringsknappen. Sammen med dette finder vi også en lidt mindre, der refererer til skærefunktionen.
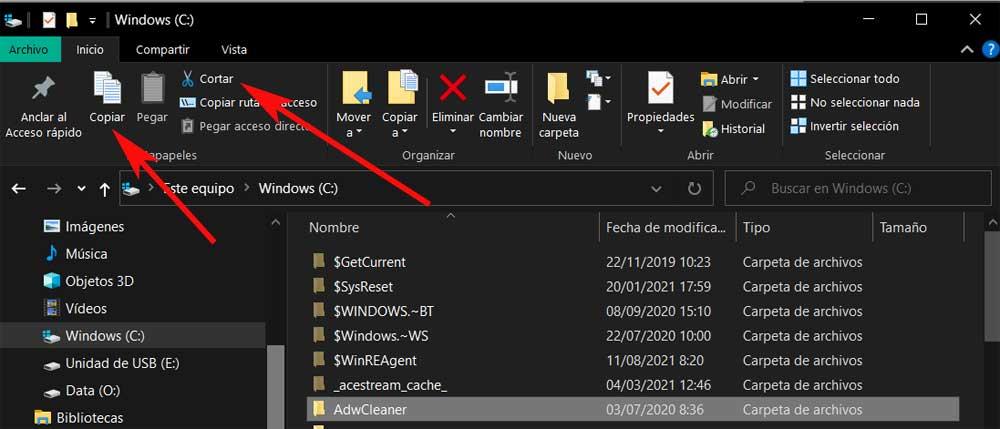
På denne måde og på en enkel måde sikrer vi, at indholdet kopieres eller flyttes korrekt. Når vi er kopieret, går vi til destinationsstien og klikker på indsæt -knappen.
Brug kontekstmenuen i Windows
Men det er ikke alt, da vi kan bruge en anden gyldig metode både fra den førnævnte Explorer og for eksempel hvis vi er på skrivebordet. Vi henviser til den kontekstuelle menu, at microsoft operativsystem tilbyder os som standard. For at få adgang til det behøver vi kun at klikke med højre museknap på den fil eller mappe, som vi vil kopiere eller flytte.
I det øjeblik vises den kontekstuelle menu, som vi taler om, på skærmen, så vi kan vælge den mulighed, der interesserer os mest i hvert enkelt tilfælde. Vi kan også bruge den samme menu ved at klikke på a tom plads i destinationsplaceringen og vælg indstillingen Indsæt.
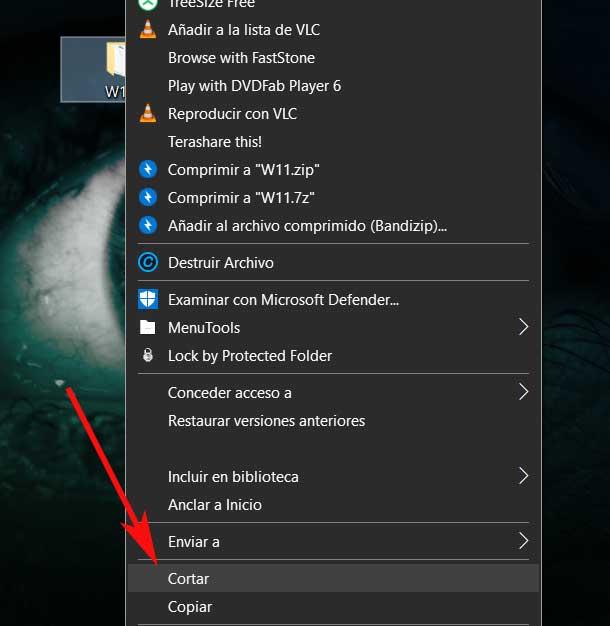
Kopier og indsæt fra CMD
Mere avancerede brugere af operativsystemet vil sandsynligvis nogle gange bruge CMD or Kommando Prompt vindue for bestemte handlinger. Dette giver dem mulighed for at have meget større kontrol over funktioner som dem, vi har at gøre med nu, kopiering eller flytning af filer og mapper. For at åbne et kommandopromptvindue skal vi bare skrive CMD i Windows-søgefelt . Desuden anbefaler vi at åbne dette element med administratorrettigheder via højre museknap.
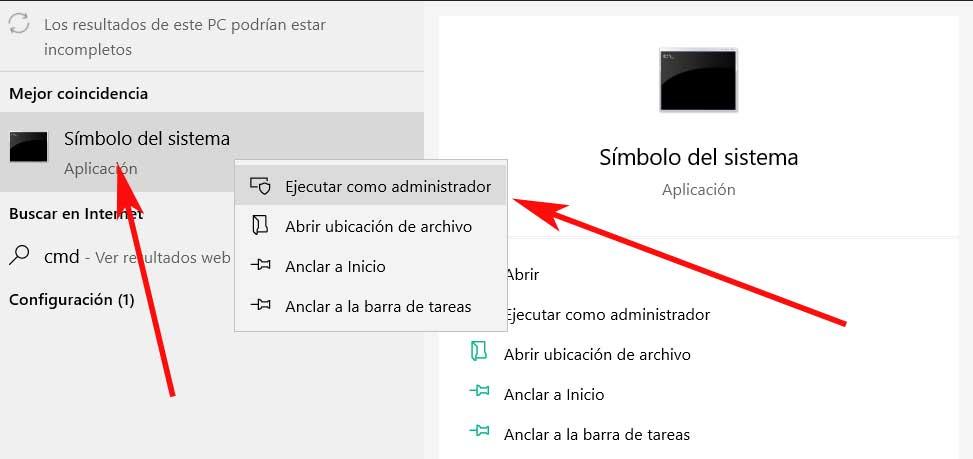
Når vi er i dette vindue, for at kopiere en fil, kan vi bruge følgende kommandosyntaks:
copy NOMBRE.EXT RUTA/CARPETA/DESTINO
I tilfælde af at det vi kopierer er en mappe, skal vi kun udelade EXT -udvidelsen af den kommando, der blev afsløret før. Hvis navnet på filen eller mappen også har mellemrum, skal vi skrive det i anførselstegn, ellers kan vi undvære dem. Vi kan også kopiere flere filer på samme tid og adskille deres navne med et komma.
På den anden side skal vi bruge følgende kommandosyntaks for at flytte en fil:
move NOMBRE.EXT RUTA/CARPETA/DESTINO
Som det skete i tilfælde af kopiering, hvis vi flytter et mappe vi skal ikke angive udvidelsen i navnet. På samme måde er anførselstegnene kun vigtige, hvis navnet har mellemrum. Hvad virker ikke her for at flytte flere filer på samme tid og adskille dem med et komma, som vi gjorde med kommandoen kopi. Men samtidig kan vi bruge et eller andet trick til at opnå dette. For eksempel, hvis vi vil flytte alle filerne i en mappe med en bestemt udvidelse, bruger vi denne kommando:
move *.EXT RUTA/CARPETA/DESTINO
Som du kan forestille dig, skal vi bare erstatte EXT med filtypen, som vi vil flytte, f.eks. DOCX , JPG, AVI osv. Hvis vi også vil flytte alle filerne i mappen, hvor vi er placeret, til en anden destination, bruger vi denne kommando:
move * RUTA/CARPETA/DESTINO
Kopier og flyt indhold fra PowerShell
Først og fremmest skal vi vide det PowerShell er et element af Windows endnu mere kraftfuld end CMD eller kommandoprompten. Her kan vi endda oprette brugerdefinerede scripts for at drage fuld fordel af funktionerne til at kopiere og flytte både filer og mapper. Alt dette vil afhænge af hver enkelt brugers viden og de behov, de har. Vi viser dig de grundlæggende kommandoer til at udføre denne type opgave fra PowerShell nedenfor.
Derfor, for at kopiere en fil eller mappe i PowerShell, bruger vi følgende syntaks:
Copy-Item NOMBRE.EXT RUTA/CARPETA/DESTINO
På samme måde kan vi bruge denne i tilfælde af, at vi vil flytte filer fra kildemappen til en anden destinationsmappe i PowerShell kommando :
Move-Item NOMBRE.EXT RUTA/CARPETA/DESTINO
På denne måde opnår vi med alt dette, at det angivne indhold forsvinder fra oprindelsen og flytter til destinationen.
