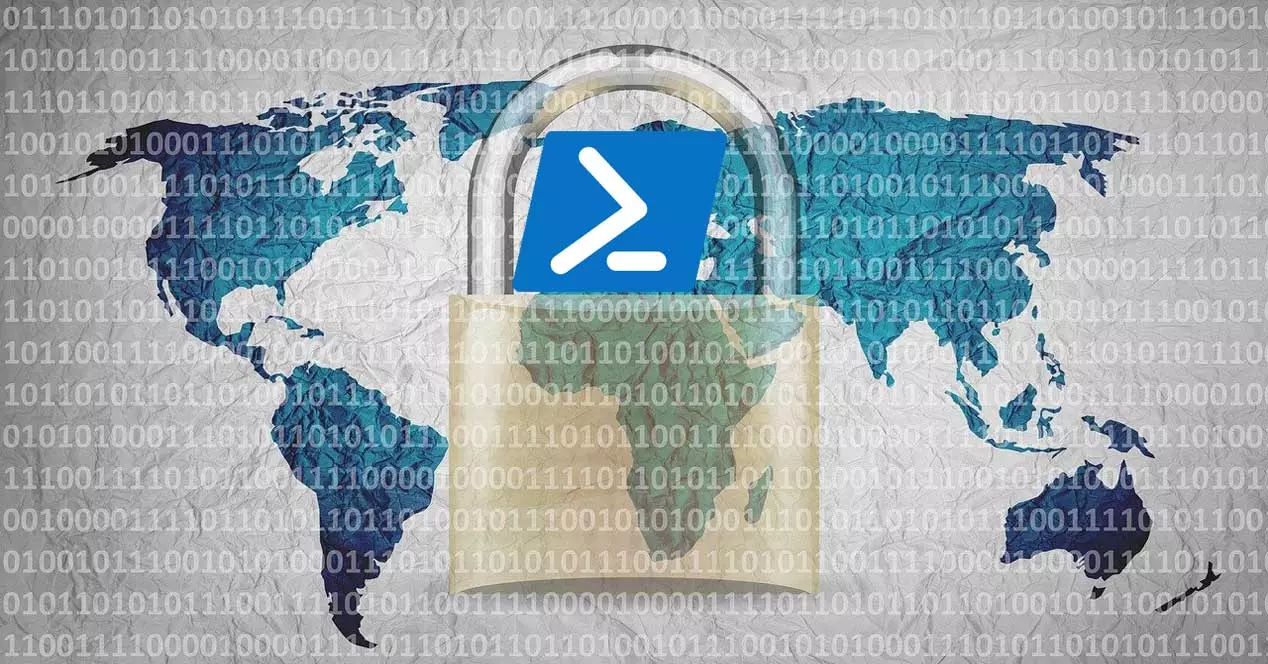
Som en del af det sæt funktioner og værktøjer, der er relateret til sikkerhed, ud over antivirusprogrammet, Windows har en meget avanceret firewall. Dette vil være en stor hjælp for os at beskytte vores forbindelser, og det er også meget let at bruge.
Til at begynde med vil vi fortælle dig det fra Konfigurationsapplikation af selve operativsystemet har vi adgang til dette element. Vi skal kun åbne den applikation, som vi kommenterer via Win + I -tastekombinationen.
Åbn Windows Firewall GUI
Dernæst går vi til sektionen Opdatering og sikkerhed. I venstre panel klikker vi på Windows Sikkerhed for endelig at klikke på Åben vindues sikkerhed .
På det tidspunkt indgik vi fuldt ud alt, hvad der vedrører antivirus, der er en del af dette operativsystem, Windows Defender . Men på samme tid i dette vindue finder vi et afsnit kaldet firewall og netværksbeskyttelse. Fra det øjeblik vil vi være i stand til at kontrollere alle de funktioner, som dette sikkerhedselement tilbyder os i systemet.
På samme måde finder vi et godt antal parametre, som vi kan tilpasse og konfigurere. Dette vil hjælpe os med at have en firewall, der fungerer, som vi ønsker, mens vi bruger vores pc tilsluttet internettet.
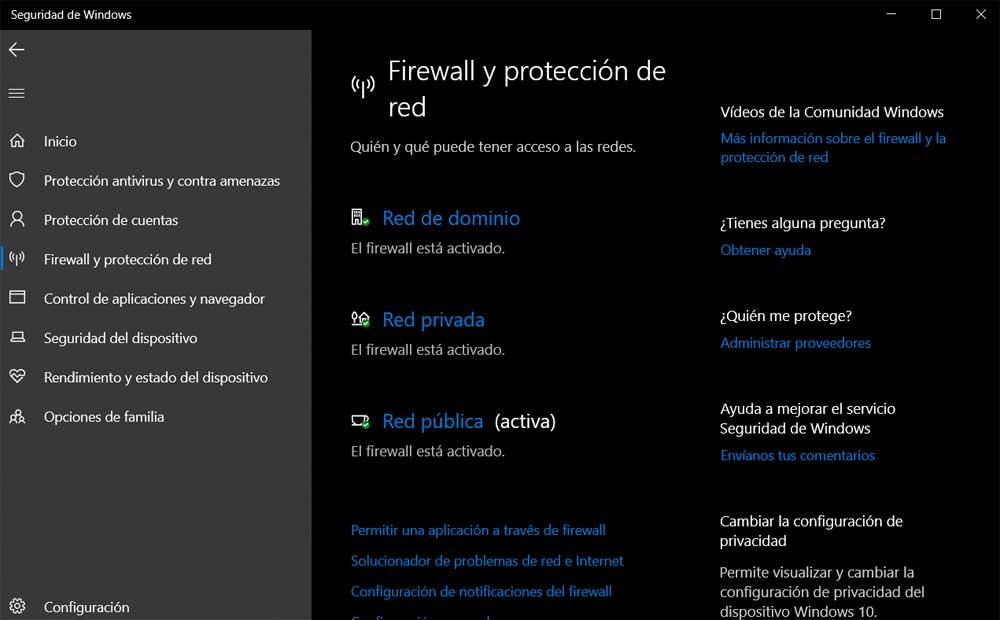
Men det er ikke den eneste måde, vi kan interagere med dette element. Måske er mere avancerede brugere af operativsystemet interesseret i at vide, at brug af PowerShell denne firewall let kan konfigureres fra kommandolinjen. Netop nedenfor vil vi vise dig de mest almindelige kommandoer, der bruges til disse opgaver med Windows Firewall .
Brug Firewall fra PowerShell
Det første, vi bør vide I denne forstand er, at Windows inkorporerer et modul kaldet NetSecurity. Dette tilbydes af microsoft og indeholder al den nødvendige funktionalitet til at tilføje, fjerne og ændre Firewall -regler. For at bruge alle disse kommandoer, som vi taler om, er den første ting at gøre, at åbne PowerShell. Vi gør dette ved blot at indtaste dit navn i Windows 10 -søgefeltet.
Angiv de tilgængelige regler for dette sikkerhedselement
Fra det øjeblik åbnes vinduet, der tilhører dette element i systemet.
For at indlæse NetSecurity modul som sådan, skal vi simpelthen importere det, som vi vil se nedenfor:
Import-Module -Name 'NetSecurity'
Når vi har indlæst det modul, vi har brug for i operativsystemet, får vi en liste med de firewallregler, vi har til rådighed. Vi skal huske på, at der er mange, vi kan bruge, som vil afhænge af hver enkelt persons behov, eller hvor meget vi vil fordybe os i dette emne.
For at se alle eksisterende firewall -regler på skærmen, gør vi det gennem følgende kommando:
cmdlet, Get-NetFirewallRule
Men som vi nævnte, er der mange, vi kan bruge, men hvis vi f.eks. Kun vil se de første 10 og få dem vist på skærmen, er det sådan, vi gør det:
Get-NetFirewallRule | Select-Object DisplayName, Enabled, Direction, Action -First 10
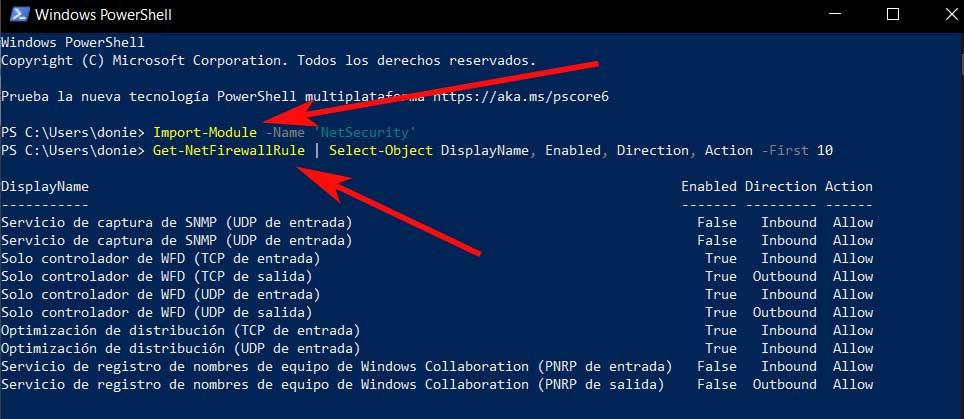
Opret en ny regel for firewallen
På samme måde kan det være sådan, at vi har brug for det opret en ny og personlig regel. Dette er noget, der vil være meget nyttigt for brugere, der ønsker at beskytte deres Windows -computer så meget som muligt. Sig, at der er mange forskellige måder at oprette en ny regel for denne firewall fra PowerShell. Men kommandoen, der gør det, er følgende:
Net-NewFirewallRule
Vi skal også huske på, at for at dette fungerer korrekt, er der nogle grundlæggende egenskaber, som vi skal tilføje. Blandt de vigtigste er disse nogle af dem, du skal bruge næsten obligatorisk:
- DisplayName: refererer til det tilpassede navn på den nye firewall -regel.
- Retning: URL, hvorfra vi vil blokere den trafik, der kommer ud af computeren, eller den, der når os.
- Handling: den handling, der skal udføres, hvis reglen er opfyldt, dvs. Tillad or Bloker , så vi bruger parametrene Tillad og Bloker.
Rediger en eksisterende regel
Det kan også være sådan, at vi har brug for eller ønsker at ændre en eksisterende regel uden at slette og genskabe den helt. Sig, at dette er noget, vi også kan udføre direkte fra Windows PowerShell. Til dette skal vi udføre følgende kommando:
Set-NetFirewallRule
Som vi fortalte dig, vil dette give os mulighed for at ændre firewall regel, som vi angiver i selve kommandoen. Selvfølgelig skal vi huske på, at som det skete i skabelsen, skal vi her bruge de samme parametre, som vi fortalte dig før, det vil sige DisplayName, Direction og Action. Disse vil hjælpe os med at fastslå den nye adfærd for reglen, som vi havde skabt dengang.
Derudover er det interessant at vide, at det samme kommando som vi kommenterer her, har evnen til at operere efter flere regler på samme tid.
Slet en eksisterende firewall -regel
Endelig skal vi se, hvordan vi sletter en eksisterende regel, der er en del af Windows Firewall. Vi kan træffe denne beslutning, hvis det ikke længere er nødvendigt at være tilgængelig i systemet. Som du kan forestille dig dette, kan vi også gøre det fra PowerShell gennem en kommando. Derfor behøver vi kun at åbne et nyt vindue i denne sektion af systemet og bruge følgende kommando, som vi nævner:
Remove-NetFirewallRule
Alt vi skal gøre her er at angive det eksisterende regels egentlige navn. Det, du skal huske på her, er, at når du bruger dette særlig kommando , er det ofte tilrådeligt at bruge følgende parameter:
WhatIf
Det er værd at nævne, at denne parameter, som vi kommenterer på, vil være meget nyttig til at kontrollere, at den regel, vi henviser til her, er den korrekte, inden den elimineres helt. Samtidig er det vigtigt at påpege, at takket være denne delete -kommando har vi mulighed for slette flere regler på samme tid. Vi anbefaler dog også, at du bruger det omhyggeligt. Hovedårsagen til dette er, at vi kan begå fejl og slette regler ved en fejl.
Vi vil også fortælle dig, at en nyttig, men farligt kommandoen er den, der hjælper os med at fjerne alle de firewall -regler, der tidligere er blevet oprettet:
Remove-NetFirewallFule