I denne manual er det nødvendigt at lære at ændre DNS med microsoft operativ system. I dette tilfælde vil vi se, hvordan vi kan ændre og konfigurere dette aspekt i Windows 10 for at opnå mere hastighed, privatliv og sikkerhed. Denne vejledning kan også bruges til skift DNS i Windows 7 og at skift DNS i Windows 8.1.

Hvorfor ændre DNS?
DNS blev født i 1983, efter at en HOST-fil indtil nu var blevet brugt, der lagrede alle kendte internetdomæner. Det var uholdbart på grund af væksten i netværket af netværk. Der er flere grunde til at ændre DNS i Windows 10. For eksempel kan dette hjælpe os med at få mere browsinghastighed for at få adgang til portaler, tjenester og websider, der er blokeret i vores land , at implementere et forældrekontrolsystem og af andre årsager relateret til forbindelsessikkerhed. Blandt fordelene har vi:
- Pålidelighed, da de har tendens til at tilbyde større stabilitet og mere faktisk oppetid, også kaldet tilgængelighed.
- Hastighed, der i nogle tilfælde er placeret foran operatørernes servere.
- Sikkerhed, da nogle tilbyder beskyttelse mod phishing eller DNSSEC-support.
- Forældrekontrol ved at have muligheder såsom filtrering af adgang til sider, der ikke anbefales til mindreårige.
- Spring begrænsninger for at fortsætte med at få adgang til domæner, der er blokeret af operatøren.
Heldigvis er det nemt at ændre DNS i Windows 10, meget lettere end at gøre det på iOS or Android mobiltelefoner . For at gøre dette vil vi give dig en trinvis vejledning med billeder, selvom vi først vil vise dig det bedste alternative DNS, som vi i øjeblikket finder på markedet.
Netværks- og internetindstillinger
Processen med at ændre DNS server (Domain Name System eller Domain Name System, på spansk) er et stykke kage i Windows 10. Selvom vi ikke anbefaler at gøre det til mindre erfarne brugere, er det noget, der har ringe fejlmargen, hvis du følger indikationerne, og en af de DNS-servere, der er nævnt i det sidste punkt i artiklen, er Brugt. Selvfølgelig skal vi udvise ekstrem forsigtighed og ikke bruge IP-adresser, der gives os andre steder på grund af mulige sikkerhedsproblemer, skjult reklame og andre.
Nu begynder vi at forklare ændringen af DNS i Windows. Den første ting er at få adgang til det nye Windows 10-indstillingsmenu . Dette kan gøres fra tandhjulsikonet i startmenuen, fra meddelelsespanelet ved at klikke på “alle indstillinger” eller ved at skrive Indstillinger i Cortana-søgemaskinen. Vi kan også springe dette trin over, hvis vi højreklikker på netværksikonet og får adgang til "Åbn netværks- og internetindstillinger."
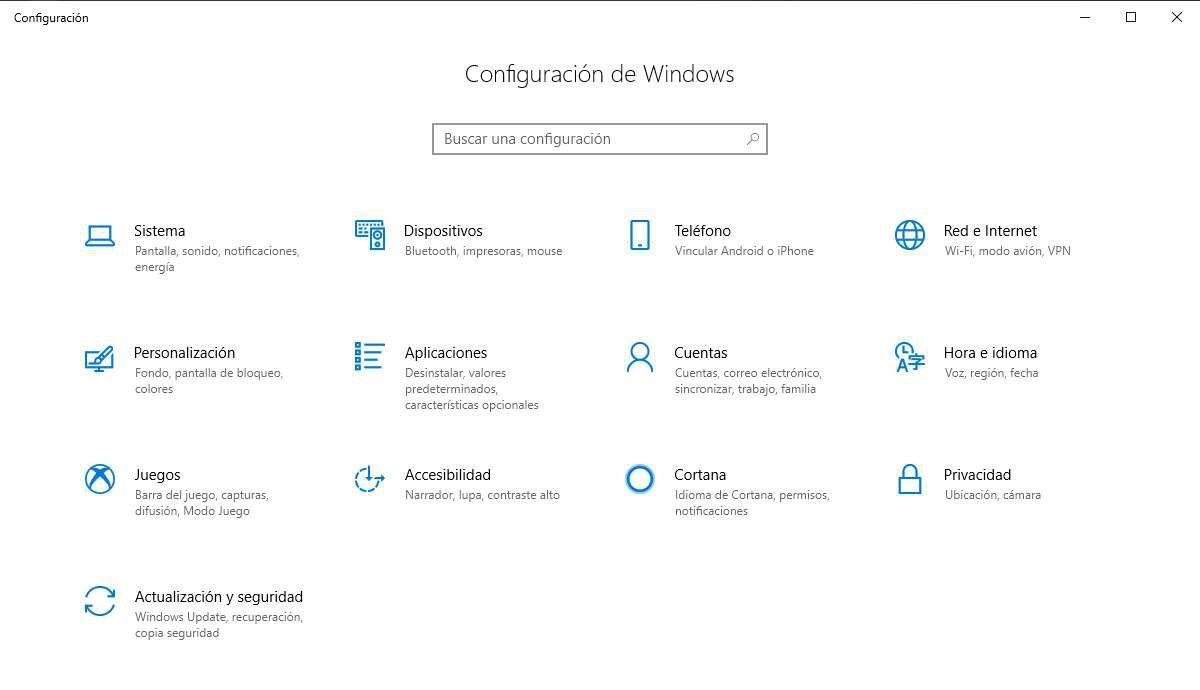
En gang i "Windows-indstillinger" skal vi åbne "Netværk og internet ” menu. I denne menu kan vi se status på netværket, opkald, VPN, dataforbrug eller proxy. Der er flere ting, vi kan gøre i denne menu, men vi forbliver på startskærmen og ser efter indstillingen “Skift adapterindstillinger” .
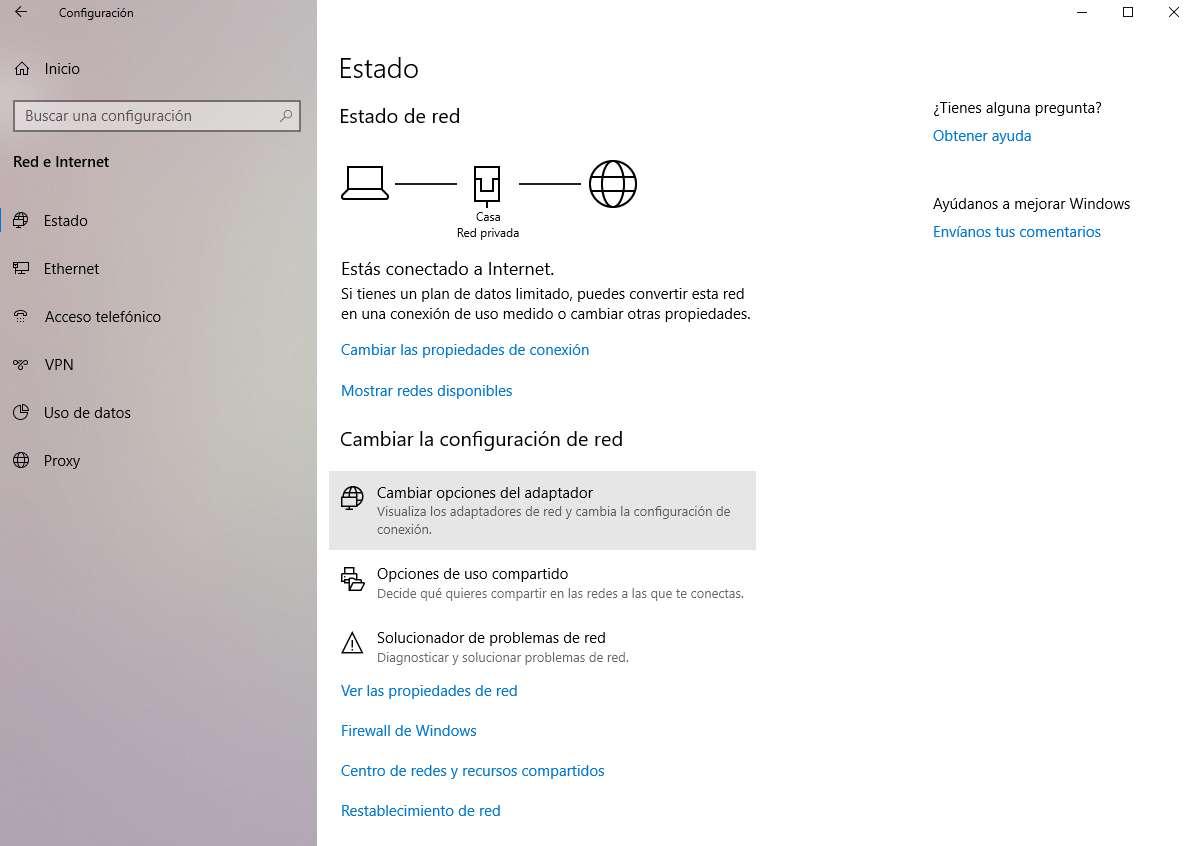
Det åbner klassisk kontrolpanel i sin Netværksforbindelser mulighed, da denne funktion endnu ikke er migreret til den nye Windows 10-konfigurationsmenu, er det noget, som Microsoft ikke har behandlet siden systemet blev lanceret i 2015. Derfor kan vi i Windows 7 og 8.1 komme til dette punkt uden at skulle gøre alt det ovenstående ved blot at åbne Kontrolpanel.
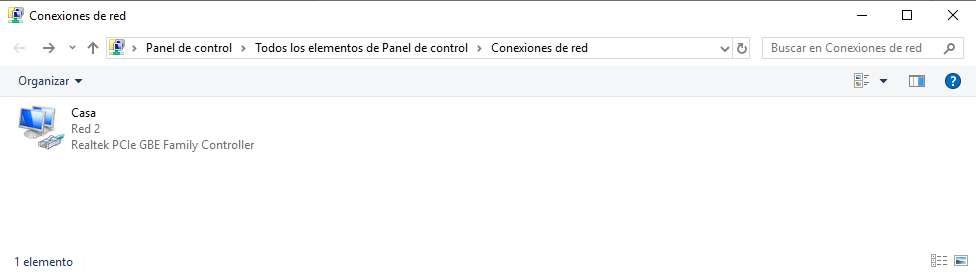
Nu bliver vi nødt til at finde den forbindelse, som vi vil ændre DNS på. I dette tilfælde er det enkelt, da vi kun har en kablet netværksadapter, men i tilfælde af bærbare computere kan vi også have en WiFi eller endda Bluetooth-adapter. For at være sikker, vi kan ændre DNS i alle adaptere , så det fungerer med trådløse forbindelser og med kablede forbindelser.
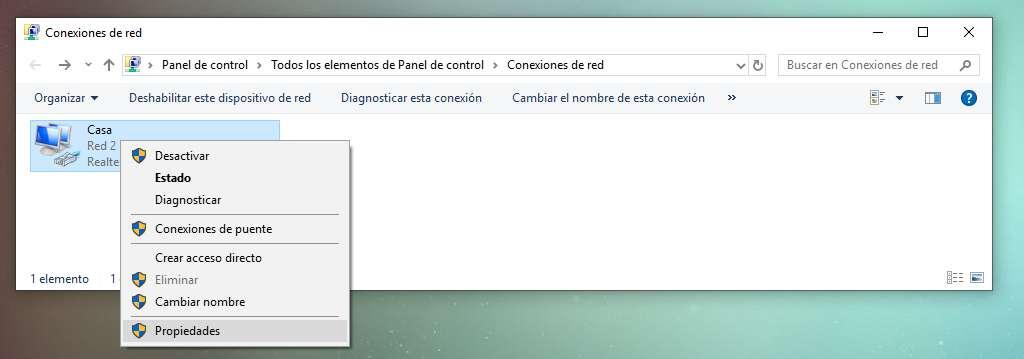
Vi klikker med højre museknap på netværksadapteren og klikker på Ejendomme . Inde i fanen Netværksfunktioner vil vi se efter Internetprotokol version 4 (TCP / IPv4) element, som vi markerer, og klik igen på Ejendomme knappen nederst.

Det åbner IP-konfigurationsmenuen, hvor vi bliver nødt til at se i bunden og kontrollere "Brug følgende DNS-serveradresser" . Ved at aktivere denne mulighed kan vi fortsætte med at udfylde “Foretrukket DNS-server” og “Alternativ DNS-server” hvor vi indtaster en af de anbefalede. Det er ikke nødvendigt at ændre den første del af menuen, det vil sige den, der siger "Brug følgende IP-adresse".
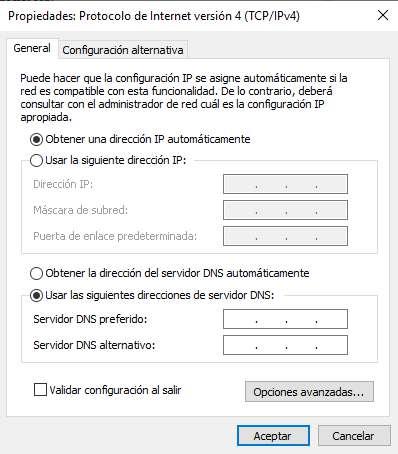
Det vil være nødvendigt at markere afkrydsningsfeltet “Valider konfiguration ved afslutning” og klik på OK så alt er perfekt gemt. For at kontrollere, at ændringerne er anvendt korrekt, åbner vi CMD eller kommandoprompt og skriver ipconfig / all . Det vil returnere alle aspekter af netværkskonfigurationen, hvoraf vi vil se på indstillingen DNS-servere.
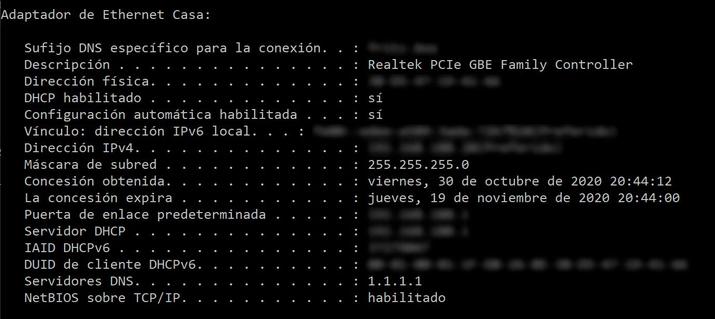
Den bedste DNS til Windows 10
Dette er den bedste DNS, som markedet tilbyder os, og det vi kan bruge på en alternativ måde til dem, som vores operatør automatisk tildeler os , også uden at betale, helt gratis:
Niveau3 - 209.244.0.3 og 209.244.0.4
IBM Quad9 - 9.9.9.9
Verisign - 64.6.64.6 og 64.6.65.6
Google - 8.8.8.8 og 8.8.4.4
SE - 84.200.69.80 og 84.200.70.40
Comodo Secure DNS - 8.26.56.26 og 8.20.247.20
OpenDNS Home - 208.67.222.222 og 208.67.220.220
GreenTeamDNS - 81.218.119.11 og 209.88.198.133
SafeDNS - 195.46.39.39 og 195.46.39.40
OpenNIC - 96.90.175.167 og 193.183.98.154
SmartViper - 208.76.50.50 og 208.76.51.51
Dyn - 216.146.35.35 og 216.146.36.36
FreeDNS - 37.235.1.174 og 37.235.1.177
Alternativ DNS - 198.101.242.72 og 23.253.163.53
DNS - 77.88.8.8 og 77.88.8.1
Ucensureret DNS - 91.239.100.100 og 89.233.43.71
Hurricane Electric - 74.82.42.42
puntCAT - 109.69.8.51
Neustar - 156.154.70.1 og 156.154.71.1
Cloudflare - 1.1.1.1 og 1.0.0.1
Fjerde ejendom - 45.77.165.194
CleanBrowsing - 185.228.168.9 og 185.228.169.9
UltraDNS - 156.154.70.1, 156.154.71.1
UltraDNS-familie - 156.154.70.3 og 156.154.71.3
Hvis vi ikke beslutter os for nogen af dem, kan vi altid ty til specielle programmer, der måler udførelsen af DNS i vores forbindelse. Dette er vigtigt, da en DNS-server muligvis passer godt til en person eller i et bestemt land og muligvis ikke fungerer så godt under andre forhold. For at gøre dette kan vi bruge DNS-benchmark, NameBench og DNS Perf for at finde den hurtigste DNS, som vi kan bruge på vores computer. Ud over hastighed skal vi vurdere aspekter som sikkerhed eller muligheden for at anvende forældrekontrol, hvis vi har børn derhjemme, men en høj procentdel af brugerne søger frem for alt hastigheden på opløsning.