In this manual it is necessary to learn to change the DNS with the Microsoft operating system. In this case, we are going to see how we can change and configure this aspect in Windows 10 to achieve more speed, privacy and security. This tutorial can also be used to change DNS in Windows 7 and to change DNS in Windows 8.1.

Why change DNS?
DNS was born in 1983 after a HOST file was used until now that stored all known Internet domains. That was unsustainable due to the growth of the network of networks. There are several reasons to change the DNS in Windows 10. For example, this can help us to obtain more browsing speed, to access portals, services and web pages blocked in our country , to implement a parental control system and for other reasons related to connection security. Among the advantages, we have:
- Reliability as they tend to offer greater stability and more actual uptime, also called availability.
- Speed that is placed, in some cases, ahead of the operators’ servers.
- Security as some offer protection against phishing or DNSSEC support.
- Parental control by having options such as filtering access to pages not recommended for minors.
- Skip restrictions to continue accessing domains blocked by the operator.
Luckily, changing DNS in Windows 10 is a simple task, much easier than doing it on iOS or Android mobile phones . To do this, we are going to leave you a step-by-step tutorial with images, although first we would like to show you the best alternative DNS that we currently find on the market.
Network and Internet Settings
The process of changing the DNS server (Domain Name System or Domain Name System, in Spanish) is a piece of cake in Windows 10. Although we do not recommend doing it for less experienced users, it is something that has little margin for error if you follow the indications and one of the DNS servers mentioned in the final point of the article is used. Of course, we must exercise extreme caution and not use IP addresses that are provided to us in other places, due to possible security problems, covert advertising and others.
Now, we begin to explain the change of DNS in Windows. The first thing is to access the new Windows 10 settings menu . This can be done from the cogwheel icon in the start menu, from the notification panel by clicking on “all settings” or by typing Settings in the Cortana search engine. We can also skip this step if we right-click on the network icon and access “Open network and Internet settings.”
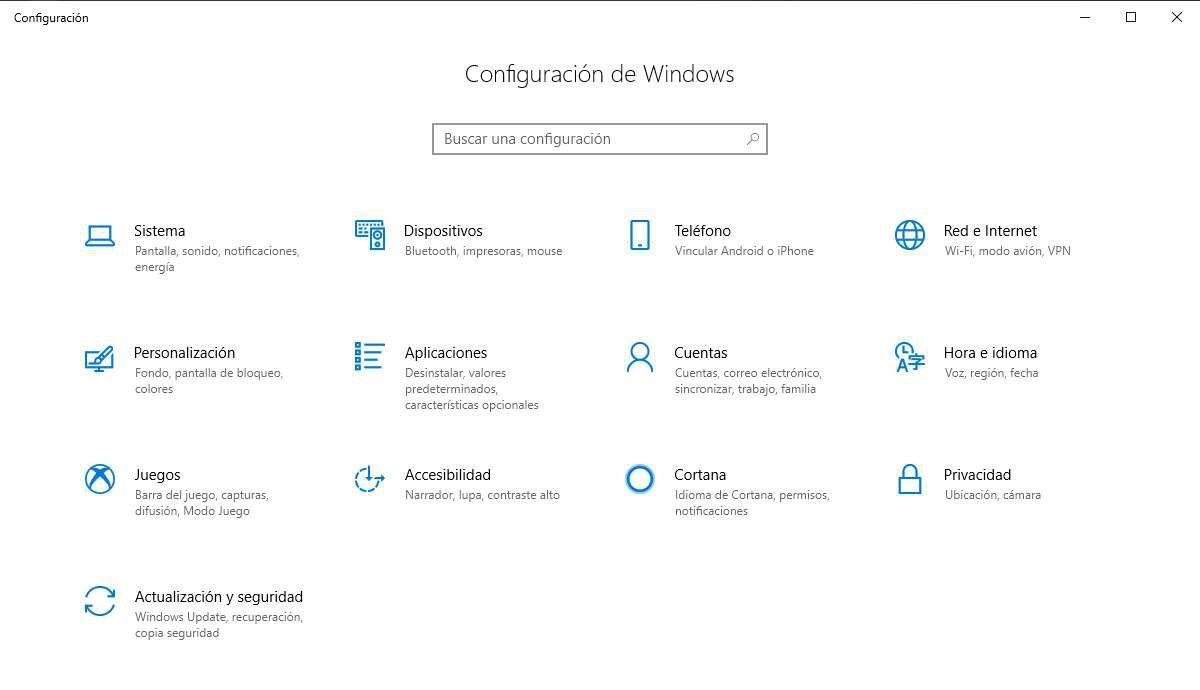
Once in “Windows Settings” we will have to open the “Network and Internet” menu. Within this menu we can see the status of the network, dial-up, VPN, data usage or proxy. There are several things we can do in this menu, but we will stay on the initial screen and look for the option “Change adapter options” .
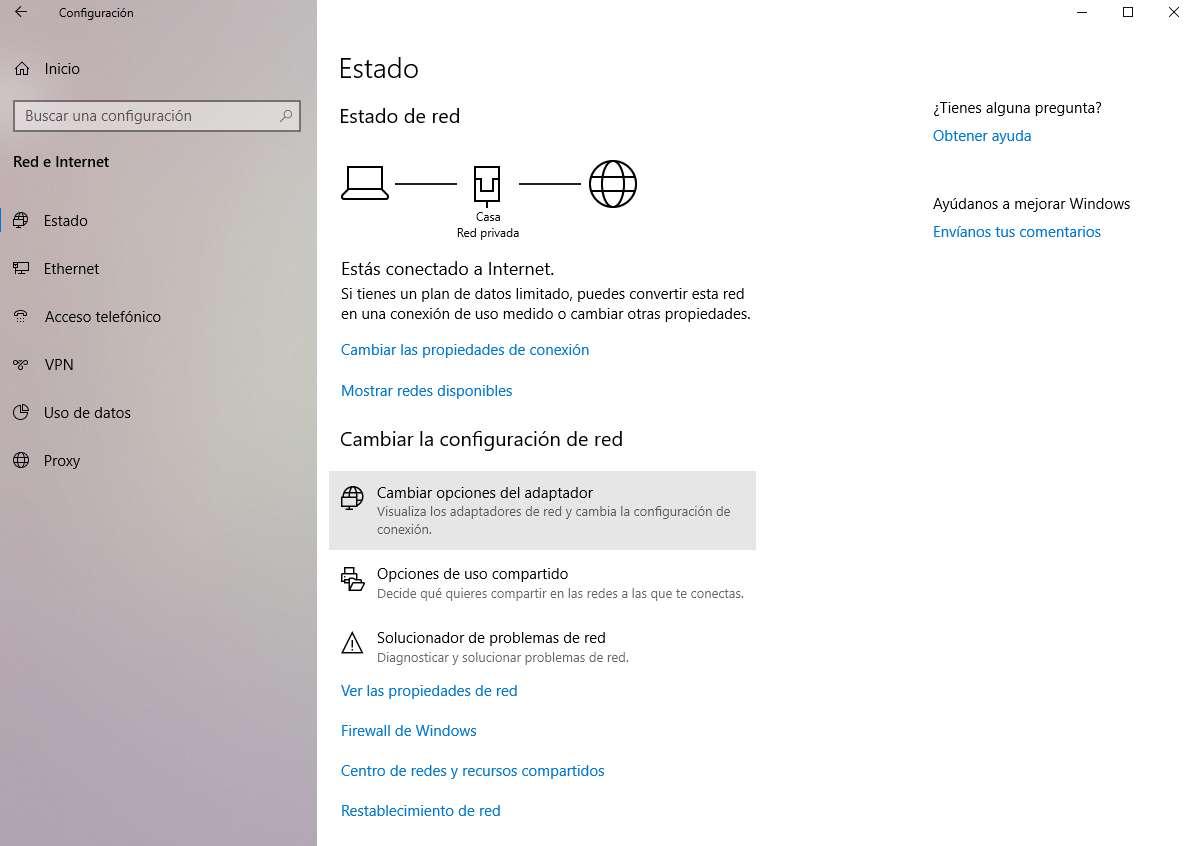
That will open the classic Control Panel in its Network Connections option since this function is not yet migrated to the new Windows 10 configuration menu, this is something that Microsoft has not addressed since the system was launched in 2015. That is why In Windows 7 and 8.1 we can get to this point without having to do all of the above by just opening the Control Panel.
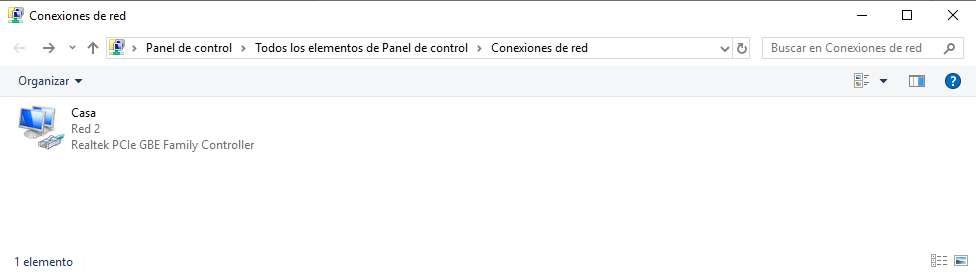
Now we will have to locate the connection on which we want to change the DNS. In this case it is simple since we only have a wired network adapter, but in the case of laptops we can also have a WiFi or even Bluetooth adapter. To make sure, we can change the DNS in all the adapters , so it will work with wireless connections and with wired connections.
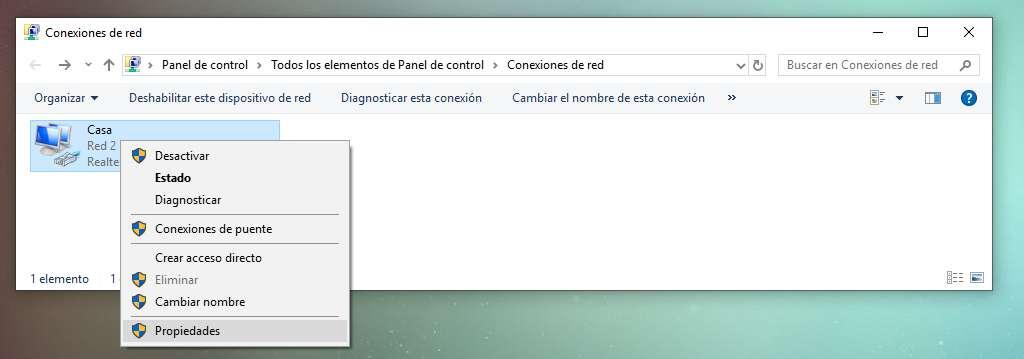
We will click with the right mouse button on the network adapter and click on Properties . Inside the Network Functions tab we will look for the Internet Protocol version 4 (TCP / IPv4) element that we will mark and click again on the Properties button at the bottom.

That will open the IP configuration menu in which we will have to look at the bottom and check “Use the following DNS server addresses” . By activating this option, we can proceed to fill in “Preferred DNS Server” and “Alternative DNS Server” where we will enter any of the recommended ones. It is not necessary to change the first part of the menu, that is, the one that says “Use the following IP address”.
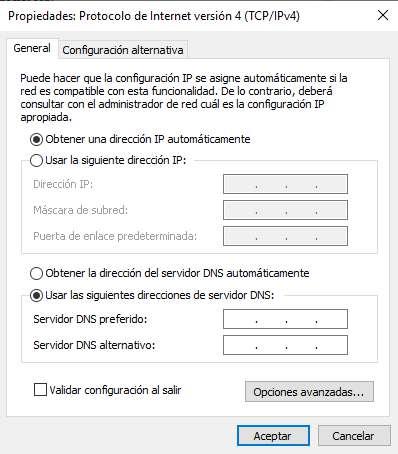
It will be necessary to check the box “Validate configuration on exit” and click on OK so that everything is perfectly saved. To verify that the changes have been applied correctly, we will open CMD or command prompt and type ipconfig / all . That will return all the aspects of the network configuration, of which we will look at the DNS Servers option.
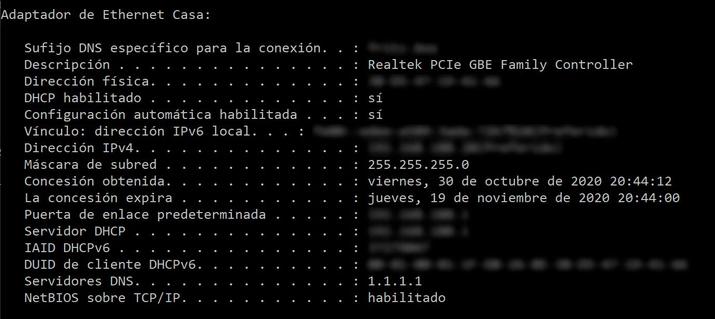
The best DNS for Windows 10
These are the best DNS that the market offers us and that we can use in an alternative way to those that our operator automatically assigns us , also without paying, totally free:
Level3 – 209.244.0.3 and 209.244.0.4
IBM Quad9 – 9.9.9.9
Verisign – 64.6.64.6 and 64.6.65.6
Google – 8.8.8.8 and 8.8.4.4
WATCH – 84.200.69.80 and 84.200.70.40
Comodo Secure DNS – 8.26.56.26 and 8.20.247.20
OpenDNS Home – 208.67.222.222 and 208.67.220.220
GreenTeamDNS – 81.218.119.11 and 209.88.198.133
SafeDNS – 195.46.39.39 and 195.46.39.40
OpenNIC – 96.90.175.167 and 193.183.98.154
SmartViper – 208.76.50.50 and 208.76.51.51
Dyn – 216.146.35.35 and 216.146.36.36
FreeDNS – 37.235.1.174 and 37.235.1.177
Alternate DNS – 198.101.242.72 and 23.253.163.53
DNS – 77.88.8.8 and 77.88.8.1
UncensoredDNS – 91.239.100.100 and 89.233.43.71
Hurricane Electric – 74.82.42.42
puntCAT – 109.69.8.51
Neustar – 156.154.70.1 and 156.154.71.1
Cloudflare – 1.1.1.1 and 1.0.0.1
Fourth Estate – 45.77.165.194
CleanBrowsing – 185.228.168.9 and 185.228.169.9
UltraDNS – 156.154.70.1, 156.154.71.1
UltraDNS Family – 156.154.70.3 and 156.154.71.3
If we do not decide on any of them, we can always resort to special programs that measure the performance of the DNS in our connection. This is important, as a DNS server may be a good fit for one person or in a particular country, and may not work as well under other conditions. To do this, we can use DNS Benchmark, NameBench and DNS Perf to locate the fastest DNS that we can use on our computer. In addition to speed, we must assess aspects such as security or the possibility of applying parental control if we have children at home, but a high percentage of users seek above all the speed of resolution.