Being able to personalize each element of mobile devices is always a factor why we will end up choosing one brand or another of smartphone. And it is that only within the terminals that come with Android we find important differences, since there are also the software layers of the different smartphone manufacturers, such as Samsung‘s One UI.
Within this operating system we run into a multitude of possibilities that we can get our hands on. Like, for example, the appearance of the icons of the applications that we have installed on our Samsung Galaxy phones. At one point or another, it is normal that we get tired of seeing the same style of these elements of our phone day after day. But, luckily, within One UI we find different ways with which we can customize the icons of the phone to our liking.

Use One UI themes
The main way to get to modify the appearance of the application icons will be thanks to the themes that Samsung makes available to us. Best of all, the steps to customize your look will be quick and easy. Fortunately, we are facing a customization layer that allows us to radically change the icons from a function called Themes and Icons , which we can access as follows:
- Long press on any empty area on your phone’s home screen.
- Click on the Themes option.
- When you’re inside, tap on Icons .
![]()
In here, we will find a world of possibilities. Since it will let us download any ‘pack’ for these elements with which we will completely change the way they are seen on our Galaxy mobile. However, you should bear in mind that some will be totally free, while other options will be paid. For example, we will find the free ones in Main or Most popular (this section will change depending on the version of One UI you have on your phone).
After choosing the one you like the most, you must click on it and click on the Download option. At the end of this download, we will only have to do the following steps: Click on Apply> Apply. After a few seconds the new pack of icons that we have downloaded from the Themes tool of Samsung Galaxy mobiles will have been installed correctly.
From your settings
As we have been saying, customization is one of those key points. If before we saw how, thanks to One UI themes, we can modify the appearance of these elements from top to bottom, it is not the only way we will have available to adjust it to our needs. And, even within the phone settings menu, we find a configuration that will help us customize the icons of the Samsung phone applications.

In addition, the steps to follow will be really simple, since we will not need to download any type of extra tool, since as we said it is within the settings of the Korean manufacturer’s mobile phones. Therefore, when we enter the phone’s settings menu and go to the applications section, we will realize that, in the list of apps, they come out with a circular icon , which is one of the classics within this type of listings.
Well, with this method what we will achieve is to change precisely this appearance. Although, this change will be applied to each and every one of the icons within the settings themselves, but it does not work for each element individually. But, in order to have access to this functionality of One UI we will have to go on to enable the developer options of the Samsung phone , since the function is inside it. To do this, you must follow the following steps:
- Access the Settings.
- Enter the section called Software Information.
- Press several times on the Build number and wait for the message that the developer options have been activated appears on the screen.
- Enter the PIN.
![]()
Once we have completed this process, we will already have the developer options activated on our Samsung phone. So, next, we can go to activate the setting we were looking for, which allows us to change the appearance of the icons:
- Enter the Developer Options section and scroll down to the Theme Creation section.
- Click on the Icon Form option.
- Then, try the different alternatives and choose the one you like the most.
To be able to see them you will have to go to the applications section in the settings in Samsung. When you want to change it, you will only have to access this section and choose the form you want to use for these. However, it may be that not all icons change shape, although it does happen sometimes.
Use another launcher
Lastly, you can always achieve much the same with a launcher that supports icon packs . In addition, this alternative is also one of the possibilities most used by users, especially since the launchers or launcher are, normally, totally free, which we can download through the Google Play Store. One of the main launchers most loved by users is Nova Launcher, which you can download from the following link:
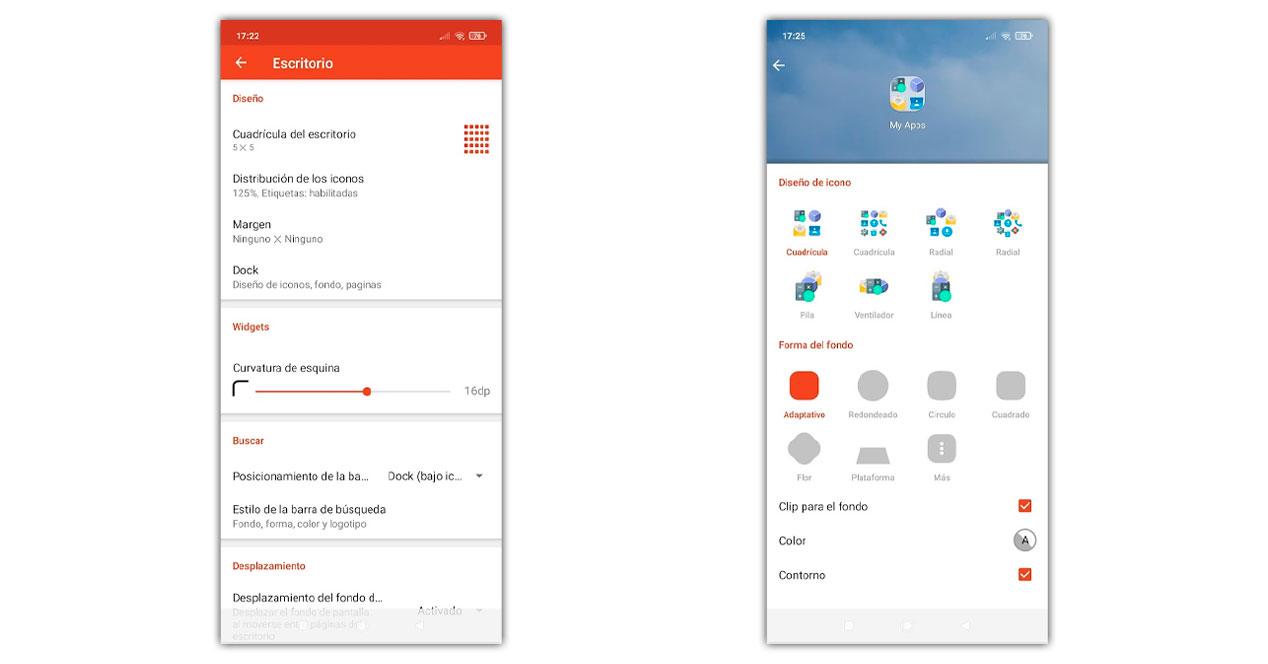
This app will allow us to perform this function perfectly. Once we have installed it, we must access the settings> Default applications> Start> Select the launcher that you just installed. Once this is done, we must access Nova Launcher and access its settings. Then, we will click on the appearance option to be able to enter Adaptive Icon Style . Thanks to this section, we can add different shapes to our icons, round, circular, square, circular and square, among others.
The last choice we will have to make is whether we want all the icons to be remodeled or not . Later, we will go back to check if really all the icons have changed and leave them like that or “dress” them as they were by default.