Pravděpodobně jste už slyšeli Windows Ahoj mnohokrát. Pokud přesně nevíte co to je nebo nevíš jak to nakonfigurovat , jste na správném místě, protože dnes vám ukážeme vše, co potřebujete vědět o tomto systému se systémem Windows 10.
Stejně jako smartphony lze odemknout obličejem nebo otiskem prstu, Windows to dokáže také díky systému Windows Hello, o kterém budeme hovořit dále.
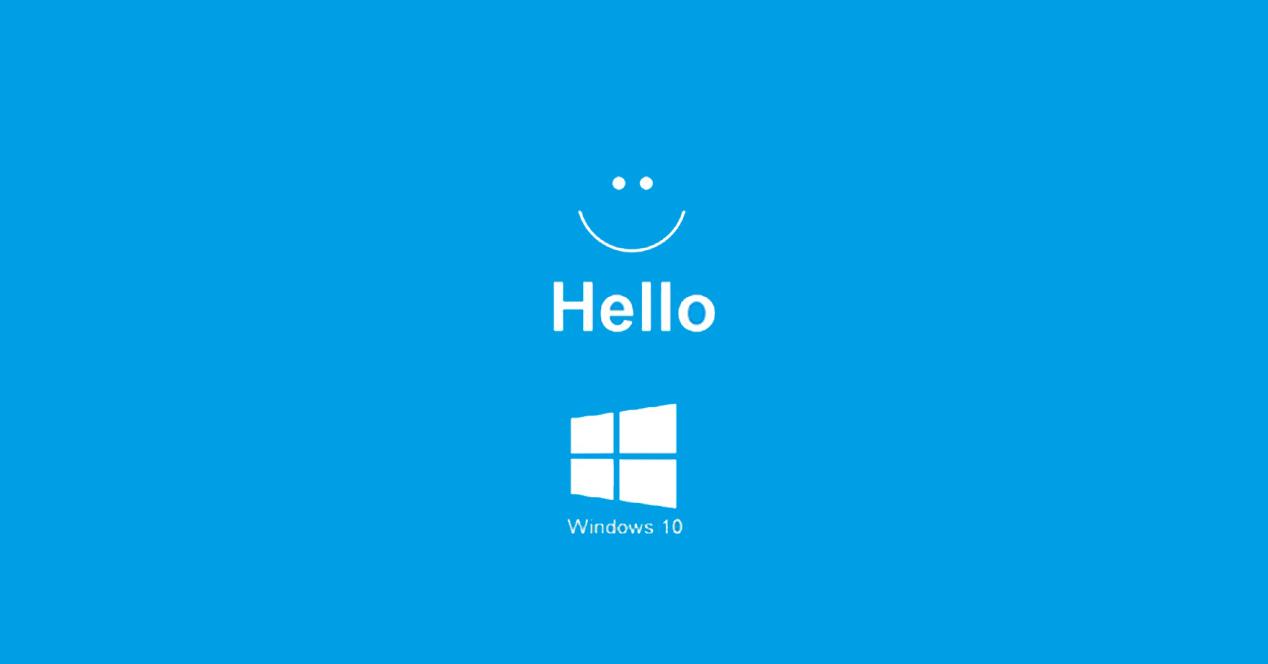
Co je Windows Hello?
Windows Hello je a Bezpečnostní systém Windows 10 který nám umožňuje odemknout počítač bez zadání hesla, tj. biometrickými prostředky jako odemknutí obličeje nebo otisky prstů.
Tento systém si zvlášť ceníme, pokud máme Microsoft účet s velmi dlouhým heslem (nejlépe chránit), takže je docela zdlouhavé psát jej pokaždé, když používáme počítač. Díky Windows Hello si toto silné heslo ponecháme, ale my odemknout počítače v sekundách .
Počítač můžeme odemknout různými způsoby, některými dnes klasickými a jinými modernějšími.
- PIN : můžeme odemknout počítač řadou čísel.
- Heslo : v tomto případě můžeme zvolit písmena a symboly.
- Heslo k obrázku : počítač se odemkne, pokud na obrázku bude určitý vzor, něco, co jsme dříve nakonfigurovali.
- Odblokování obličeje : kamera, kterou máme, nám pomůže odemknout počítač, pokud je kompatibilní.
- Otisky prstů : pokud má náš počítač čtečku otisků prstů, může to být dobrý systém pro konfiguraci.
- Bezpečnostní klíč : k odemčení můžeme použít klíč FIDO nebo podobný.
Kompatibilní příslušenství
Aby bylo možné odemknout, zejména ve vztahu k biometrické sekci, je nezbytné mít kompatibilní hardware . Pokud je náš počítač v tomto smyslu omezený, můžeme se vždy rozhodnout koupit příslušenství, které nám umožní plně využívat Windows Hello.
Pokud chceme počítač odemknout otiskem prstu, ale tuto možnost standardně nemáme, můžeme si vždy vybrat příslušenství, které slouží tomuto účelu.
Máme několik čtečky otisků prstů pro připojení k USB našeho notebooku na Amazonu. Jsou to doplňky, které stěží zabírají místo a které nám umožní mít při odemykání počítače velkou bezpečnost, protože to lze provést pouze pomocí našeho otisku prstu, který, jak dobře víte, je pro každou osobu naprosto odlišný.
Další možností, kterou nám Windows Hello umožňuje, je odemkněte čtením naší tváře . Možná máme webovou kameru, ale není vždy kompatibilní, protože systém vyžaduje, aby měla infračervený port. V případě, že máte zájem o platnou, necháme vám několik velmi zajímavých možností nákupu.
Pokud dáváte přednost systému klíčů typu FIDO, můžeme vám také poradit s několika dobrými možnostmi.
Nastavit Windows Hello
Způsob konfigurace všech možností, které nám Windows Hello nabízí k odemknutí, je jednodušší, než si dokážete představit. Všechny systémy chrání svým vlastním způsobem, takže budeme podívejte se, jak všechny možnosti máme k dispozici jsou nakonfigurovány .
PIN
S tímto odemykacím systémem nás pokaždé, když spustíme Windows, požádá o čísla, která jsme pro něj dříve nakonfigurovali. K tomu musíme provést následující kroky:
- Otevříme Nastavení nabídku kliknutím na ozubené kolo vlevo, když klikneme na Start.
- Jakmile jsme uvnitř, musíme jít do Účty .
- Pak na Přihlášení Options .
- Nyní vybereme PIN Windows Hello a klepněte na tlačítko přidat .
- Nyní musíme zahájit relaci Microsoftu, pokud jsme ji dříve nespustili.
- Je na čase zvolte PIN že chceme vstoupit a zopakovat to znovu na řádku níže. Po dokončení stačí kliknout OK a to je vše.
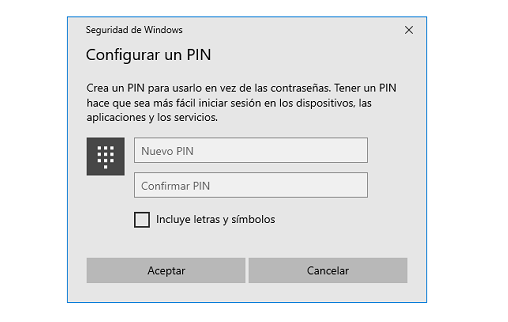
Heslo
Pomocí této metody můžeme změnit heslo k našemu účtu Microsoft v případě, že jej potřebujeme trochu rychleji a snadněji zadávat při zapnutí počítače. V tomto případě musíme použít čísla i písmena.
- Vrátíme se zpět Nastavení , Účet a pak Možnosti přihlášení.
- Budou tedy ověřte naši identitu metodou, kterou jsme zvolili při nastavování našeho účtu Microsoft, nebo budeme muset přihlásit se pokud jsme tak dosud neučinili.
- Jakmile je ověření dokončeno, budeme muset zadat aktuální heslo a poté nové, pro které ho chceme změnit. Po dokončení klikněte na OK a to by bylo ono.
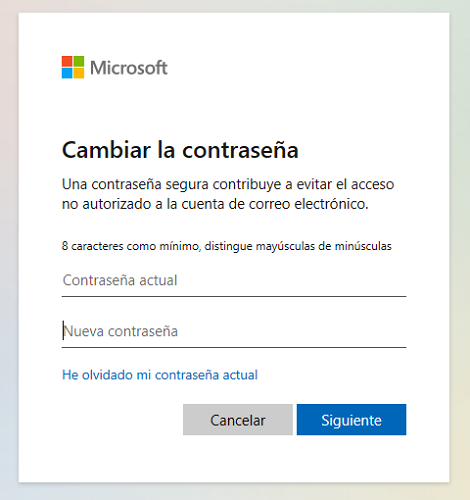
Obrázek hesla
V tomto případě jde o výběr obrázku, který bude sloužit jako vzor pro odemknutí počítače při zapnutí.
- Musíme se vrátit k Nastavení , Účet a Přihlášení Options .
- Vyberte obrázek heslo a klepněte na tlačítko přidat .
- V té době se přihlásíte pomocí našeho účtu Microsoft nebo nás požádáte o heslo.
- Jakmile se identifikujeme, bude čas nakonfigurujte vzor že budeme muset opakovat pokaždé, když spustíme počítač, vše na obrázku.
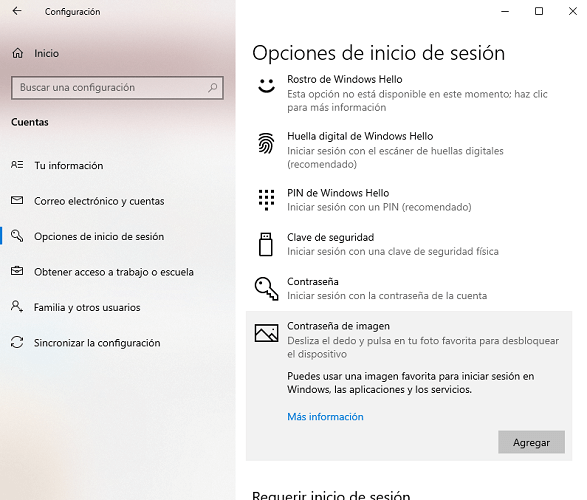
Face unlock
Chcete-li odemknout počítač obličejem, kromě hardwaru, který nám to umožňuje, jak jsme již diskutovali, musíme postupovat podle několika jednoduchých kroků:
- Jdeme do Nastavení, poté do Účet a pak vstoupíme Přihlášení Options .
- Nyní klikněte na Nastavení .
- V tuto chvíli se objeví obrazovka, která nám řekne, jak funguje rozpoznávání obličeje. Musíme kliknout na Úvod pokračovat.
- Než si přečteme náš obličej, požádá nás, abychom vstoupili do PIN kód nebo heslo které jsme specifikovali v zařízení.
- Nyní naše infračervená kamera bude aktivován, aby rozpoznal náš obličej. Během času, který je zapotřebí k tomu, abychom si přečetli náš obličej, musíme zůstaňte na náměstí který se objeví na obrazovce.
- Jakmile je hotovo, řekne nám to a požádá nás o to nakonfigurujte PIN kód (pokud ji ještě nemáme) v případě selhání rozpoznávání obličeje. Tímto způsobem bychom již měli nakonfigurovaný náš obličej, aby jej četl pokaždé, když chceme vstoupit do Windows.
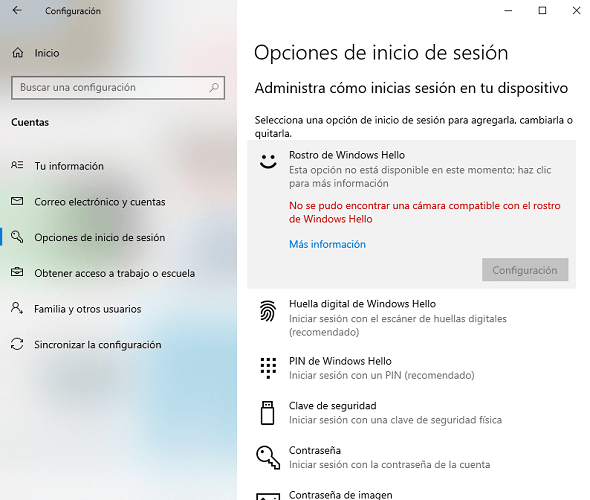
Otisky prstů
Tento systém odemykání otisků prstů je také opravdu dobrý a bezpečný, protože nikdo na světě nebude mít stejné otisky prstů jako my. Je nakonfigurován následovně.
- Jako vždy vstupujeme Nastavení , Účty a pak Přihlášení Options .
- Nyní se musíme identifikovat, buď pomocí PIN, nebo hesla, podle toho, co jsme nakonfigurovali.
- V té době nás požádá, abychom vložili prst a několikrát za sebou jej odstranili ze snímače otisků prstů, aby přečetl náš otisk prstu. Přijde čas, kdy to bude kompletní, a to bude, když budeme muset konfigurovat a zabezpečení Číslo PIN (pokud jej nemáme) v případě selhání systému otisků prstů.
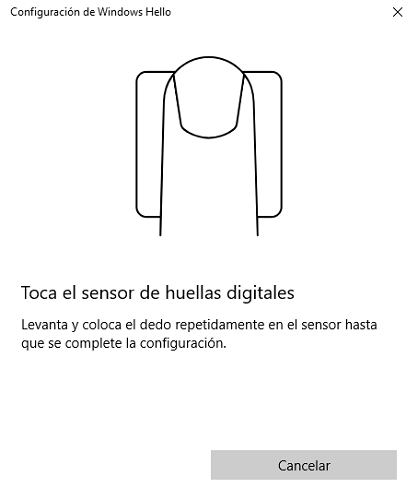
Bezpečnostní klíč
Chcete-li nakonfigurovat bezpečnostní klíč, musíme provést kroky velmi podobné zbytku systémů.
- Jdeme na Nastavení , Účty a Přihlášení Options .
- Poté, co jsme si vybrali Zálohování , připojujeme klíč k USB portu našeho počítače a postupujte podle pokynů na obrazovce.
- Po dokončení procesu můžeme náš počítač odemknout pomocí klíče.
Vypněte Windows Hello
Pokud přijde čas, kdy již k odemknutí počítače nebudeme chtít používat žádný ze systémů Windows Hello, můžeme je velmi snadno odebrat.
- Jdeme na Nastavení , Účty a pak Přihlášení Options .
- Vybereme ten, který máme aktivní, a nechceme, aby pokračoval, ať už pomocí rozpoznávání obličeje nebo otisků prstů, abychom vám poskytli dva příklady, a klikněte na Odstranit .
- Jakmile to uděláme, požádají nás o PIN kód pokud deaktivujeme biometrické systémy a heslo účtu Microsoft , pokud je deaktivace provedena na samotném PINu.
- Jakmile to uděláte, odemknutí již nebude možné.