 S příchodem iPadOS jablko učinil další krok k otočení iPad do počítače, který může vypadat trochu jako notebook. Bezpochyby musíte mít perfektní kombinaci produktivity klávesnice, Apple Pencil a nyní také myš. Toto je jedna z velkých novinek, které máme v této nejnovější verzi operačního systému a zde vám řekneme, jak ji můžete nakonfigurovat.
S příchodem iPadOS jablko učinil další krok k otočení iPad do počítače, který může vypadat trochu jako notebook. Bezpochyby musíte mít perfektní kombinaci produktivity klávesnice, Apple Pencil a nyní také myš. Toto je jedna z velkých novinek, které máme v této nejnovější verzi operačního systému a zde vám řekneme, jak ji můžete nakonfigurovat.
Jak nakonfigurovat myš pro práci na iPadu
Musíme mít na paměti, že toto je možnost, kterou Apple nevyužívá plně. Je to proto, že je určen jako funkce přístupnosti pro ty, kteří mohou mít problém s pohyblivostí. Ale existuje mnoho uživatelů, kteří to považovali za skvělou příležitost přeměňte toto zařízení na skutečný počítač . Všichni doufáme, že se tato funkce v budoucnu zlepší a pokud bude mít z hlediska produktivity uživatelů větší smysl.
Nejvhodnější pro připojení myši k našemu iPadu je to, že funguje přes Bluetooth, což je způsob, jak jej tablet detekuje. Ale něco, co se nám nelíbí, je, že pokud máme bezdrátovou myš Apple , Magic Mouse 2, nemůžeme ji použít. Samotná společnost Apple v nastavení iPadu nás varuje, že toto zařízení není kompatibilní s touto funkcí usnadnění přístupu, ale doufáme, že v budoucnu bude vyřešeno.
Před propojením Apple Watch musíme aktivujte možnost Assistive Touch to může být nepříjemné. U této možnosti uvidíme virtuální tlačítko „Domů“, které nám po stisknutí poskytne některé zajímavé možnosti, jako je například vypnutí počítače nebo návrat na domovskou obrazovku. V iPadu jednoduše postupujte podle následujících kroků:
- Zadejte Nastavení
- Přejít na „Přístupnost“ najdete na levé straně.
- Budeme mít přístup k internetu „Dotyková“ část nachází se v podkapitole „Fyzické a motorické“
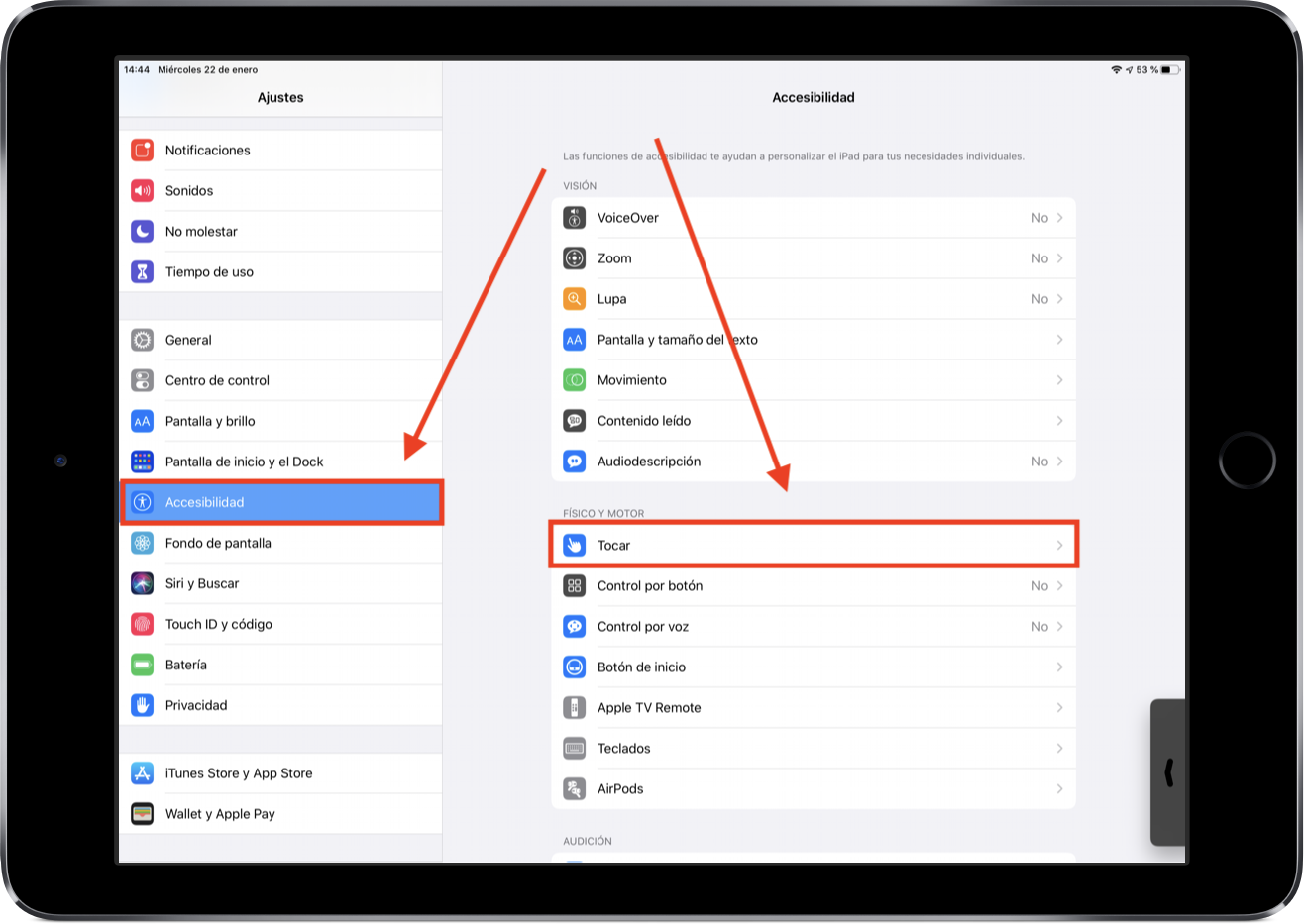
- Na začátku uvidíme další sekci nazvanou 'Pomocný dotek' kam vstoupíme.
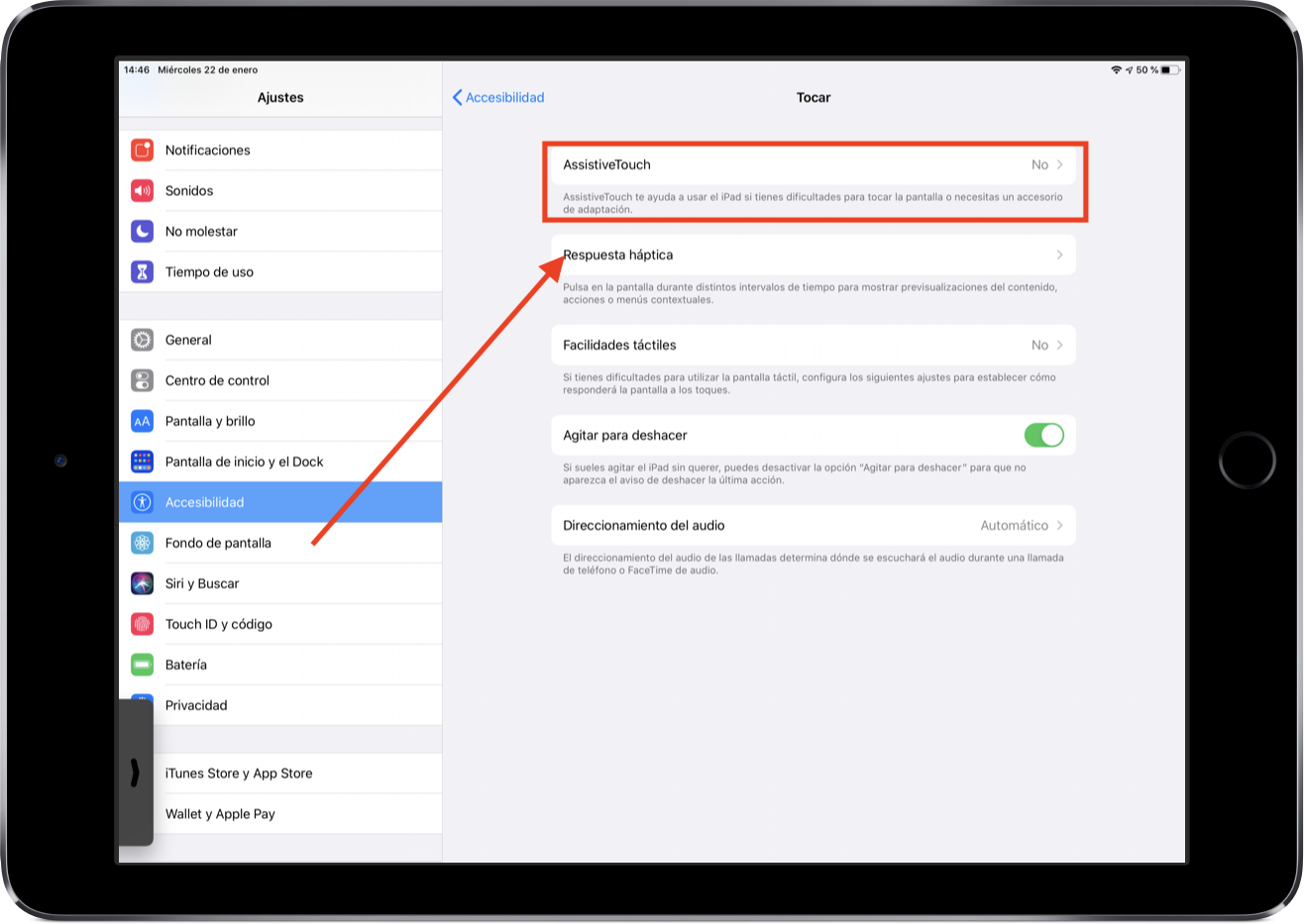
- Aktivujeme první možnost „AssistiveTouch“, kterou vidíme nahoře.
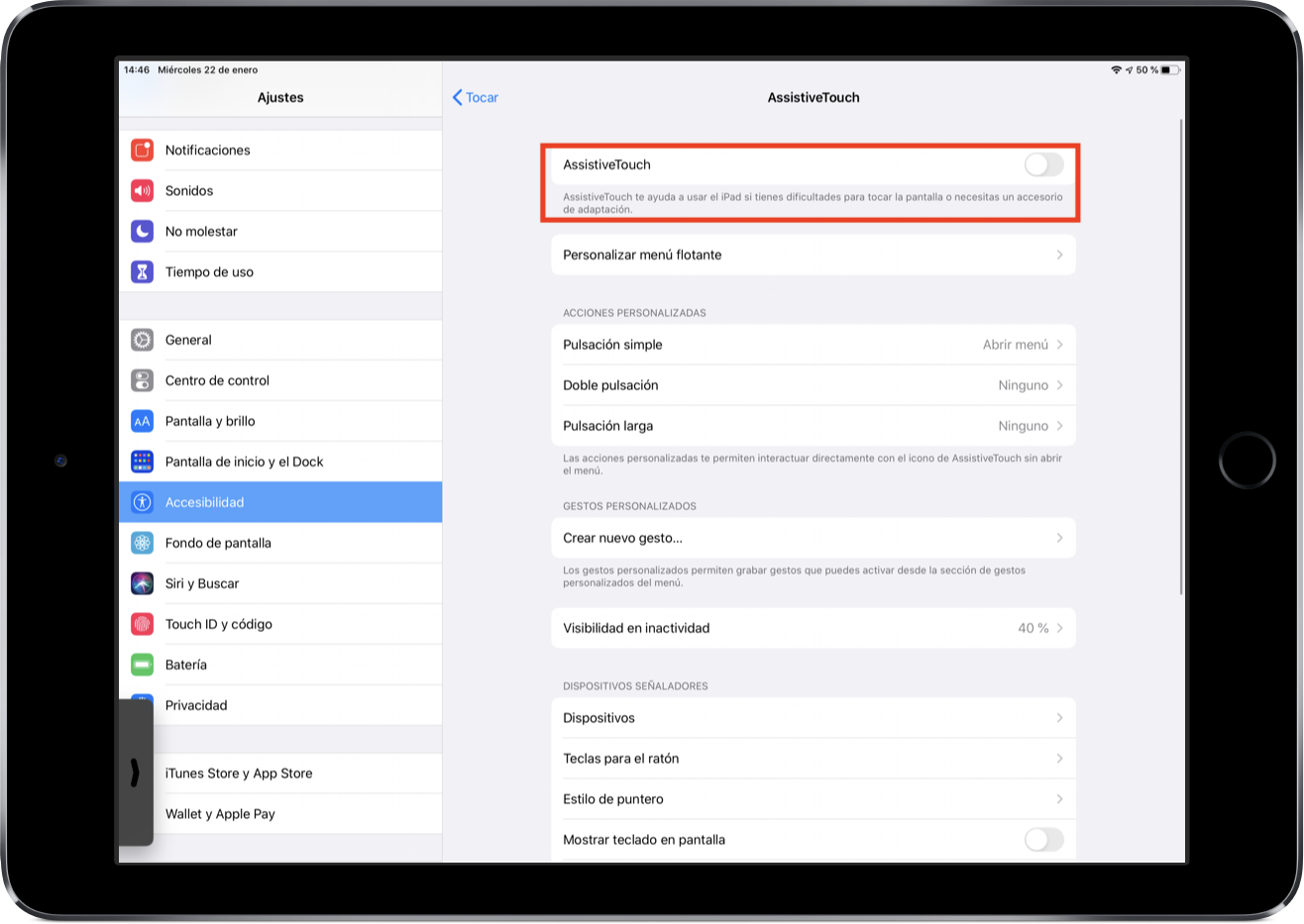
Když se tak stane, objeví se virtuální tlačítko Home a jakmile to bude provedeno na stejné obrazovce, kterou máme, když se dostaneme na krok číslo pět, kousek dolů uvidíme sekci 'Zařízení'. Přístupem k iPadu to bude začněte hledat kompatibilní zařízení, která máme kolem které mají Bluetooth, jako je tomu u myší. Jednoduše kliknutím na toto, když to vyjde, můžeme začít používat, protože to bude propojeno.
Testovali jsme myš Logitech MX Master a pravdou je, že s iPadem funguje opravdu dobře a právě teď má neuvěřitelnou slevu na Amazonu.
Jak nastavit klávesnici Bluetooth na iPadu
Pokud chceme mít úplné kombo, můžeme na iPadu použít klávesnici. Nejprve bychom mohli použít oficiální ten, který je Smart Keyboard prostřednictvím Smart Connector. To má poměrně vysokou cenu a ne každý chce vyplacení této velikosti a dává přednost sázení na jiné klávesnice třetích stran, které fungují přes Bluetooth. Mají velmi podobný systém, jaký jsme viděli v jiných doplňcích třetích stran. Abychom mohli provést tento typ lepení, musíme postupovat podle následujících kroků:
- V iPadu zadejte Nastavení.
- Otevřete sekci „Bluetooth“.
- Proces vyhledávání začne a musíme toto příslušenství propojit.
Je zřejmé, že tyto typy bezdrátových klávesnic nebudou fungovat tak efektivně jako inteligentní klávesnice. Je pravděpodobné, že během psaní pomocí klávesnice trpíme nějakým typem řezu nebo nepracujeme nejlepším způsobem. Musíme také dát pozor na baterii příslušenství, pokud není dobíjena prostřednictvím inteligentního konektoru.