Zvuk, stejně jako video, jsou dva z nejdůležitějších aspektů jakéhokoli počítače, protože bez nich nemůžeme správně přehrávat hudbu při určité hlasitosti, nemůžeme nahrávat zvuk ani správně přehrávat jakékoli video, které kopírujeme nebo ukládáme do počítače. Správná konfigurace zvuku v Linux nám umožní bez problémů provádět výše uvedené úkoly.
Jak roky ubíhaly, Linux se přibližoval (nemůžeme to popřít) uživatelské zkušenosti Windows tradičně nabízí, s rozhraním založeným na okně a pomineme-li operace přes příkazový řádek, jeden z negativnějších bodů, které byly vždy spojovány s Linuxem, aby se pokusil oslovit větší publikum.
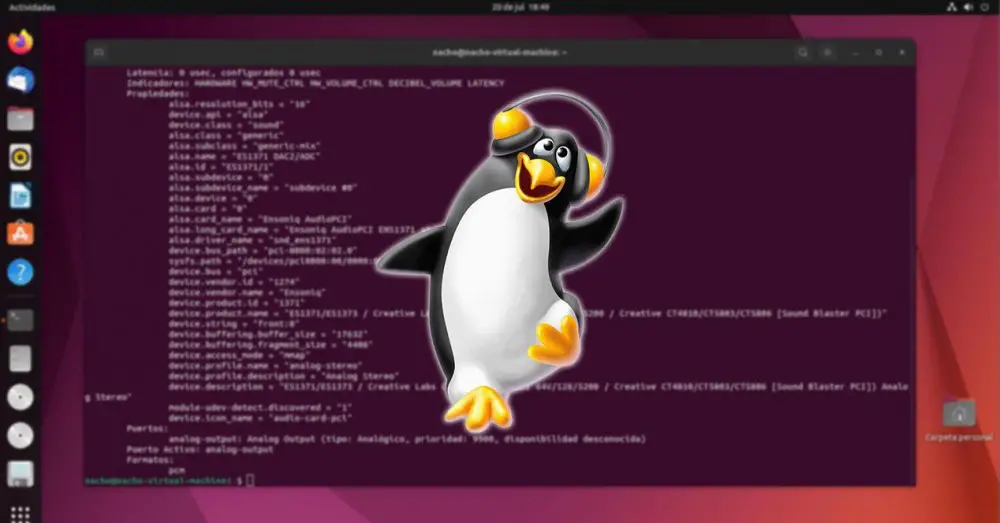
Nainstalujte ovladače
Dokud chceme z hardwarového zařízení v počítači vytěžit maximum, je prakticky povinné instalovat systémové ovladače tak, aby bylo schopno rozpoznat všechny funkce, které nabízí, a vytěžit tak z něj maximum. Problém, se kterým se uživatelé Linuxu potýkají nejen ve zvukových zařízeních, je ten, že většina výrobců nabízí podporu pouze pro Windows, někdy dokonce ani Windows.
Pokud je integrovaná zvuková karta našeho počítače, výrobcem je s největší pravděpodobností Realtek. Realtek prostřednictvím svých webových stránek zpřístupňuje uživatelům svých produktů potřebné ovladače, aby z nich vytěžili maximum. Nenabízí však žádnou aplikaci, která nám to umožňuje nakonfigurovat jeho provoz , takže opět budeme nuceni používat aplikace třetích stran, pokud nativní možnosti Linuxu nestačí.
Na stáhnout ovladače Realtek pro linux , můžeme tak učinit návštěvou jejich webových stránek prostřednictvím tohoto https://trials.autocruitment.com , kde najdeme ovladače pro Linux s verzí jádra nižší než 3.18 a pro zařízení s modernějšími verzemi.
Konfigurace zvuku v systému Linux
Jak jsem uvedl výše, zvukové karty Realtek obsažené ve většině základních desek hlavních výrobců nemají od tohoto výrobce aplikaci pro konfiguraci jejich provozu. Tento úkol padá k deska Výrobci . Většina však nabízí pouze podporu pro Windows a velmi málo, pokud vůbec nějaká, nabízí softwarovou podporu pro Linux.
Pokud jsou naše potřeby tak základní, že potřebujeme pouze zvýšit a snížit hlasitost, není třeba se uchýlit k žádné aplikaci třetí strany, protože tyto a další jednoduché úpravy můžeme provést prostřednictvím možností konfigurace Linuxu v sekci Zvuk. Prostřednictvím této nativní možnosti konfigurace můžeme upravit vyvážení, úroveň zvuku, vybrat zdroj zvukového vstupu a výstupu a také upravit zvuky výstrah, aniž bychom dovolili úpravy pro zlepšení kvality zvuku.
Umožňuje nám také zvýšit úroveň hlasitosti nad maximum, i když jako obvykle bude zvuk nakonec zkreslený, pokud nepoužíváme velmi kvalitní zvukový systém. Chcete-li nakonfigurovat zvuk v Linuxu, musíme provést následující kroky:
Klikněte na ozubené kolo umístěné v dolní části hlavního panelu, které umožňuje přístup k možnostem konfigurace, a poté klikněte na Zvuk. Z této sekce můžeme:
Zvýšení hlasitosti systému více než 100 %.
Prostřednictvím této možnosti můžeme zesílit maximální hlasitost systémových aplikací, jako jsou video nebo hudební přehrávače. Pokud je to možné, je vhodné vyhnout se úpravám této části, protože kvalita zvuku bude výrazně snížena. Místo toho, kdykoli tato možnost existuje, musíme zvýšit hlasitost prostřednictvím aplikace, kterou používáme k přehrávání hudby nebo videa.
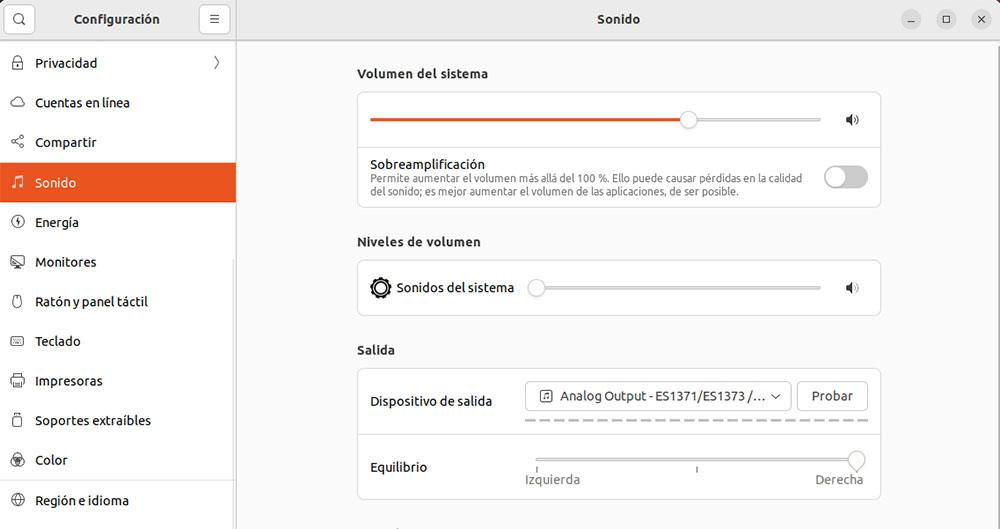
úrovně hlasitosti .
Tato sekce nám umožňuje regulovat hlasitost systémových upozornění. Jeho činnost neovlivníme, když aktivujeme nadměrné zesílení systému.
Odjezd
Pokud máme sluchátka připojená k počítači přes USB, přes sluchátkový konektor nebo pomocí PCI karty, všechny možnosti výstupu se zobrazí v Výstupní zařízení sekce. Chcete-li vybrat, kde chceme slyšet zvuk našeho zařízení, stačí kliknout na rozevírací pole a vybrat jej. Pokud nebude nalezeno žádné připojené zařízení, bude výstupní signál výchozím systémem.
Zůstatek
Kromě toho, že umožňujeme výběr výstupního zdroje, můžeme také upravit vyvážení, pokud to chceme být slyšet hlasitěji jedním reproduktorem nebo sluchátkem než jiným.
Pokud chceme ekvalizovat zvuk a přizpůsobit jej konkrétnímu typu hudby nebo chceme upravit zvukové hodnoty videa, nemáme možnost to udělat z nativního ubuntu možnosti, ale používáme aplikace třetích stran jako např VLC. VLC má kompletní zvukový ekvalizér v Nástroje > Audio Nabídka Efekty, kde navíc zaškrtnutím políčka Povolit můžeme použít některý z různých dostupných profilů v závislosti na typu přehrávané hudby.
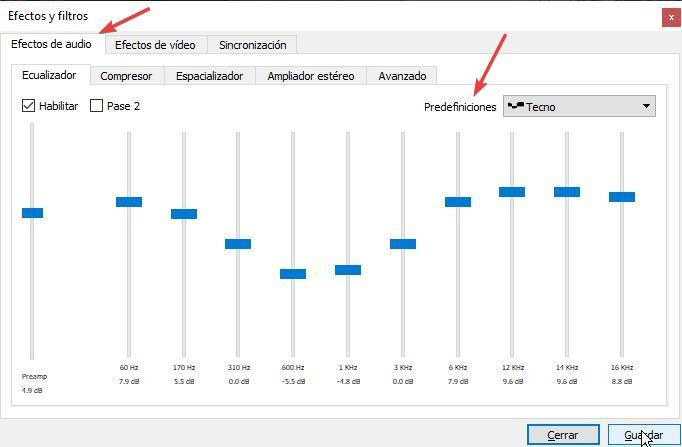
povolit mikrofon
Pro konfiguraci činnosti mikrofonu v Linuxu a případně úpravu jeho činnosti přistoupíme ke stejnému nativnímu nástroji, který jsme použili v předchozí části, ze sekce Vstup. Nativně a bez použití jakékoli vyhrazené aplikace mikrofonu, který používáme, si můžeme vybrat pouze vstupní zařízení, které budeme používat, aby byl náš hlas zaznamenán na počítači a mohl být použit v aplikacích pro videohovory, online hrách nebo jednoduše zaznamenat náš hlas.
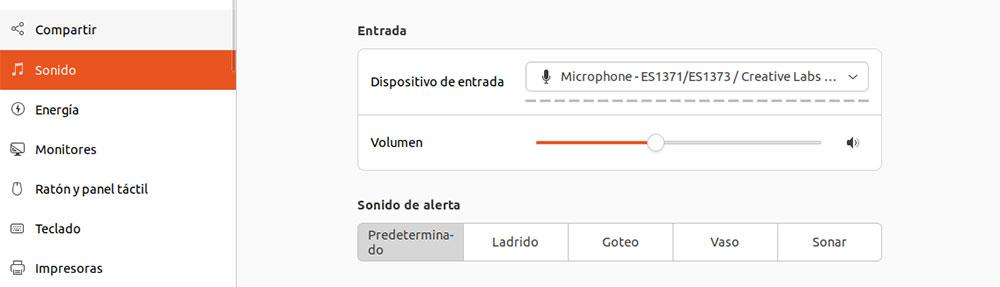
Nativní možnost, kterou nám Linux nabízí pro konfiguraci vstupního zvukového zařízení, je úroveň hlasitosti . Pokud máme v tu chvíli mikrofon v provozu, hned pod touto volbou se zobrazí úroveň, která udává úroveň zkreslení vstupního signálu, úroveň, kterou můžeme snížit, abychom eliminovali zkreslení, které zvuk našeho hlasu nebo čehokoli jiného dělají. záznam je slyšet bez problémů.
Linuxové příkazy pro správu zvuku
Přestože ke konfiguraci a správě zvukové části našeho počítače není nutné používat příkazy Linuxu, můžeme pomocí příkazového řádku zjistit více informací o funkcích, specifikacích a dalších aspektech zvukové karty.
Dostupná výstupní zařízení
Všechna výstupní zařízení aktuálně připojená k počítači se systémem Linux budou uvedena pomocí následujícího příkazu:
pactl list sinks
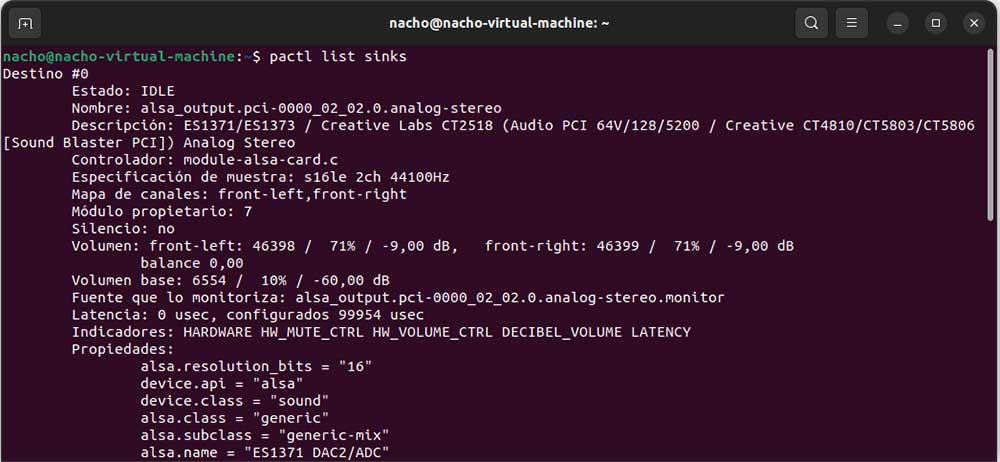
Spolu s názvem zařízení se zobrazí také model, použitý ovladač, vlastnosti a další hodnoty. Pokud chceme, aby se zobrazoval pouze zmenšený seznam, pouze názvy výstupních zařízení, musíme na konec přidat krátký parametr.
pactl list sinks short
Zobrazení nastavení připojeného výstupního zařízení
Pokud chceme znát možnosti konfigurace, které nastavilo zařízení, které používáme k přehrávání zvuku, můžeme to udělat pomocí následujícího příkazu.
pacmd dump
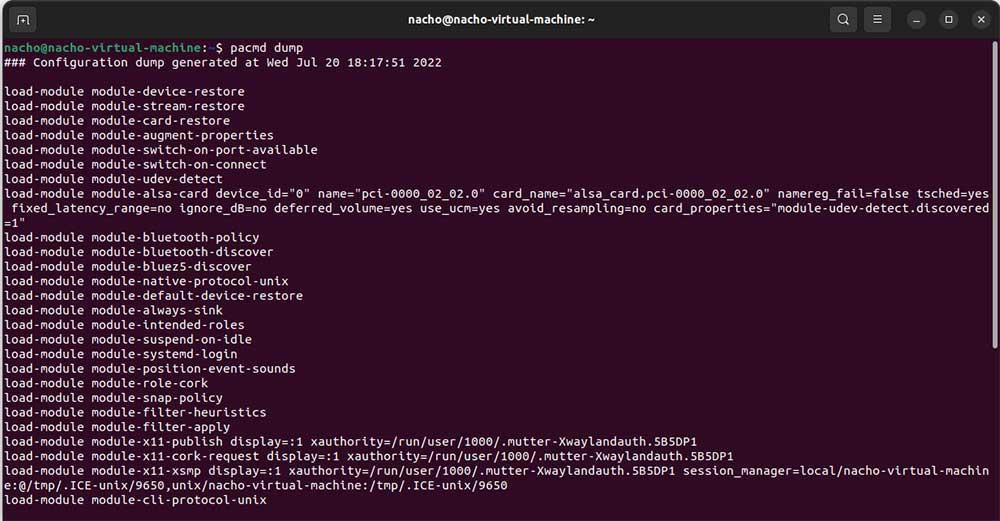
S touto konfigurací můžeme přizpůsobit provoz zvukových nebo systémových aplikací, pokud není možné je upravit tak, abychom ze zvuku našeho zařízení spravovaného Linuxem vytěžili maximum.
model karty
Za použití lspci příkaz nám terminál zobrazí seznam se všemi součástmi, které jsou součástí našeho zařízení. Abychom zjistili, co ze všech souvisí s naší kartou, musíme vyhledat Audio zařízení.
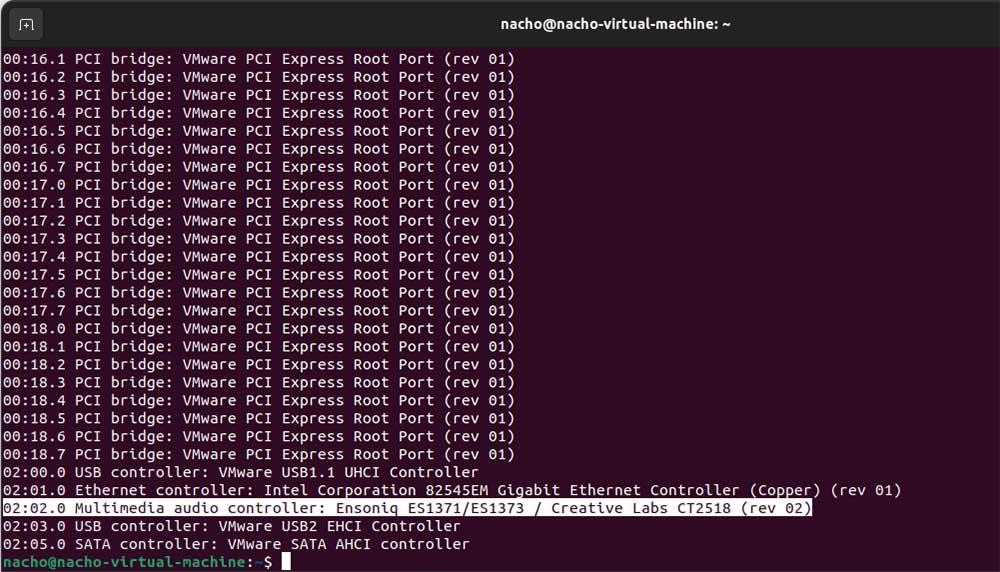
Jakmile víme, o jakou zvukovou kartu se jedná, můžeme zkusit najít ovladače jak na stránkách výrobce, tak na stránkách výrobce základní desky, pokud se jedná o integrovanou zvukovku. Pokud je zvuková karta externí a je připojena přes USB, můžeme použít lsusb příkaz
zvukový kodek
Pokud chceme vědět, zvukový kodek nainstalované karty na našem počítači to zjistíme pomocí následujícího příkazu. V tomto případě je na obrázku níže kodek FS1371 na obou zařízeních.
aplay -l
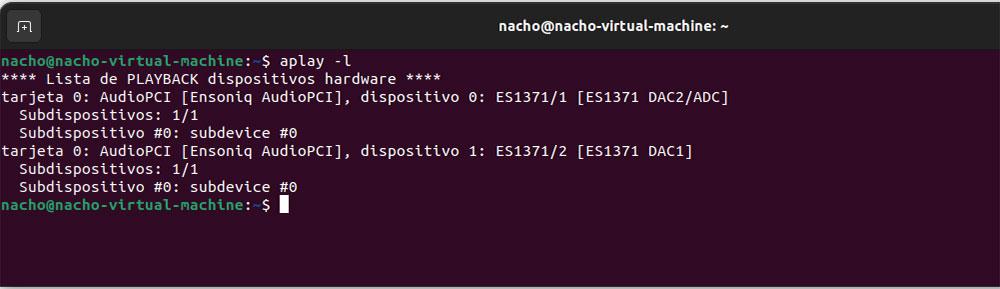
Problémy a řešení
Řešení problémů se zvukem v Linuxu jsou prakticky stejná v jakémkoli desktopovém operačním systému
Aktualizujte ovladače
První věc, kterou bychom měli udělat, je aktualizovat seznam repozitářů a poté zkontrolovat, zda distribuce Linuxu, kterou používáme, obsahuje nový zvukový ovladač nebo aktualizovanější verzi ke stažení do našeho počítače. K tomu použijeme příkazy
sudo apt-update Aktualizujte seznamy softwaru v úložištích
sudo apt-upgrade Stáhněte si dostupné balíčky
Dále vstoupíme do Správce ovladačů a zkontrolujeme, zda máme novou verzi k instalaci.
Vyberte výstupní zařízení
Pokud reproduktory nebo sluchátka nehrají žádný zvuk, nejpravděpodobnějším důvodem je, že jsme nevybrali výstupní zdroj správně. K tomuto problému obvykle dochází, když máme několik zvukových systémů připojených ke stejnému zařízení, jako je televize připojená přes HDMI, sluchátka připojená ke konektoru pro sluchátka a/nebo sluchátka s připojením USB.
K vyřešení tohoto problému musíme vstoupit do sekce výstupních zařízení v sekci Zvuk a vyberte zařízení přes který chceme, aby byl zvuk přehráván.
Zkontrolujte úroveň hlasitosti
Pokud i tak nadále neslyšíme absolutně nic z některého z různých vybraných zdrojů, musíme zkontrolujte, zda hlasitost je ztlumený nebo je na minimu. Musíme se také ujistit o úrovni hlasitosti zařízení, v případě, že se jedná o televizi nebo monitor s reproduktory. Pokud jsou problémem sluchátka, abychom vyloučili, že se jedná o problém se samotným zařízením a zařízením, musíme je připojit k jinému kompatibilnímu zařízení a zkontrolovat, zda reprodukují zvuk.