Sound, like video, are two of the most important aspects of any PC, since, without them, we cannot play music correctly at a certain volume, nor can we record audio or correctly play any video that we copy or store in the computer. Correctly configuring the sound in Linux will allow us to perform the aforementioned tasks without any problems.
As the years have gone by, Linux has been getting closer (we cannot deny it) to the user experience that Windows has traditionally offered, with a window-based interface and leaving aside the operation through the command line, one of the more negative points that have always been associated with Linux, in order to try to reach a larger audience.
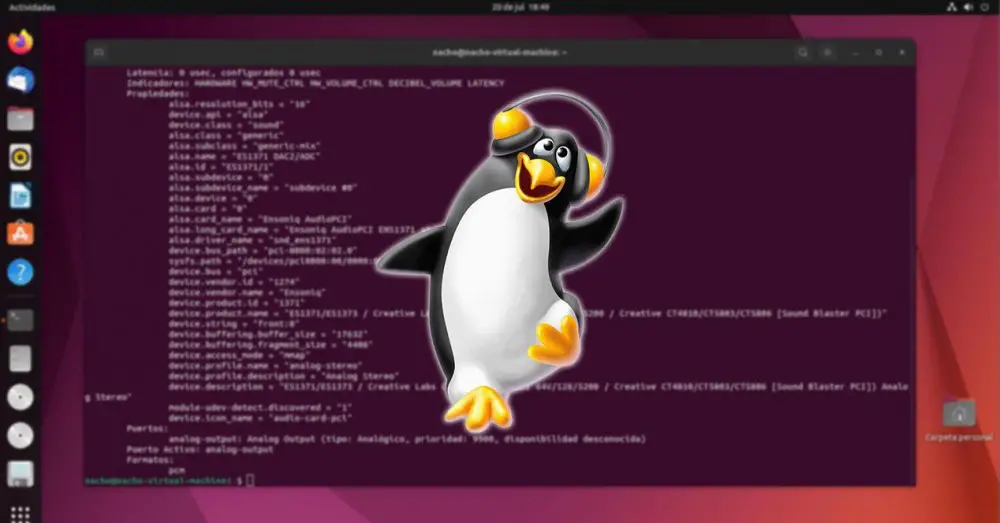
Install the drivers
As long as we want to get the most out of a hardware device in a computer, it is practically mandatory to install the system drivers so that it is able to recognize all the features it offers and thus get the most out of it. The problem that Linux users face, not only in sound devices, is that most manufacturers only offer support for Windows, sometimes not even Windows.
If the sound card of our computer is integrated, the manufacturer is most likely Realtek. Realtek makes available to the users of its products, the necessary drivers to get the most out of it through its website. However, it does not offer any application that allows us to configure its operation , so, once again, we will be forced to use third-party applications if the native Linux options are not enough.
To download Realtek drivers for Linux , we can do so by visiting their website through this link , where we can find drivers for Linux with a kernel version lower than 3.18 and for devices with more modern versions.
Configure sound on Linux
As I mentioned above, the Realtek sound cards included in most motherboards from the main manufacturers do not have an application from this manufacturer to configure their operation. This task falls to the motherboard manufacturers . However, most only offer support for Windows and very few, if any, offer software support for Linux.
If our needs are so basic that we only need to raise and lower the volume, there is no need to resort to any third-party application, since we can make these and other simple adjustments through the Linux configuration options, in the Sound section. Through this native configuration option, we can modify the balance, the audio level, select the audio input and output source, as well as modify the alert sounds, without allowing adjustments to improve the sound quality.
It also allows us to increase the volume level above the maximum, although as usual, the sound will end up being distorted unless we are using a very good quality sound system. To configure the sound in Linux, we must perform the following steps:
Click on the gear located at the bottom of the taskbar that gives access to the configuration options and then click on Sound. From this section we can:
Boosting the system volume beyond 100%.
Through this option, we can amplify the maximum volume of system applications such as video or music players. As far as possible, it is advisable to avoid modifying this section, since the sound quality will be significantly reduced. Instead, whenever the option exists, we must increase the volume through the application that we are using to play music or video.
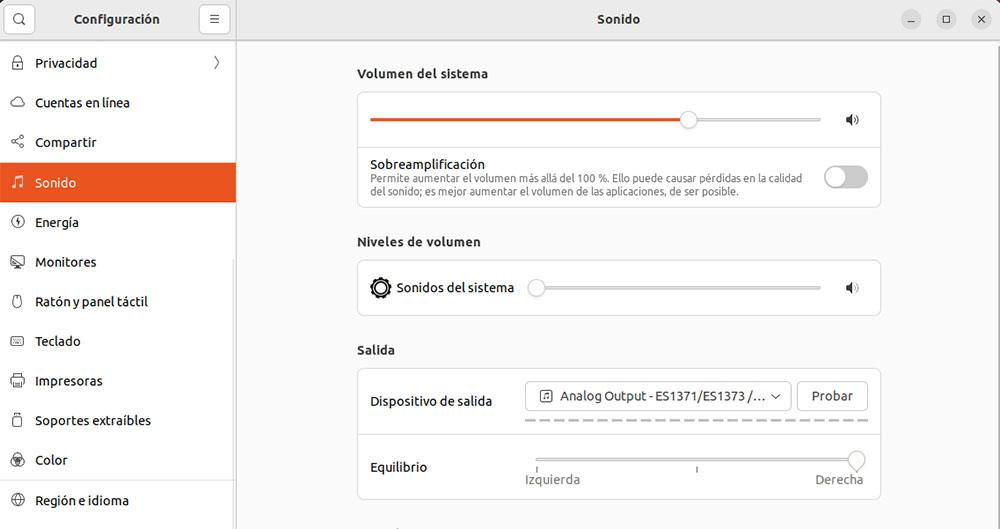
volume levels .
This section allows us to regulate the volume of system notifications. Its operation is not affected when we activate the over-amplification of the system.
Departure
If we have headphones connected to our computer via USB, through the headphone jack or using a PCI card, all the output options will be shown in the Output Devices section. To select where we want to hear the sound of our equipment, we just have to click on the drop-down box and select it. If no connected device is found, the output signal will be the system default.
Balance
In addition to allowing the output source to be selected, we can also modify the balance, if we want it to be heard louder by one speaker or headphone than another.
If we want to equalize the sound to adjust it to a specific type of music or we want to modify the sound values of a video, we do not have the possibility to do it from the native Ubuntu options, but we do use third-party applications such as VLC. VLC has a complete sound equalizer in the Tools > Audio Effects menu, where, in addition, by checking the Enable box, we can use one of the different profiles available depending on the type of music we play.
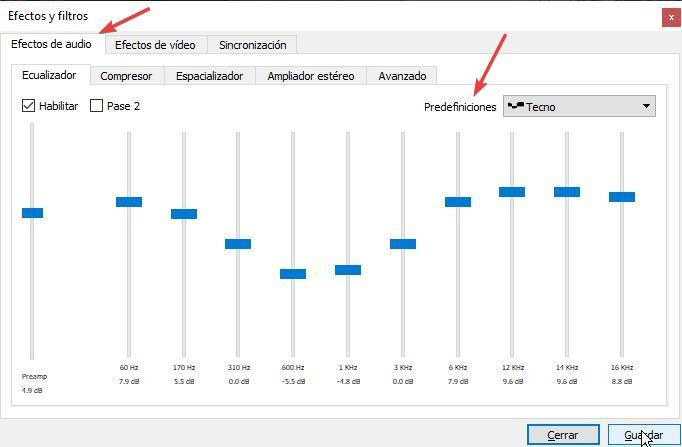
enable microphone
To configure the operation of the microphone in Linux and, where appropriate, modify its operation, we are going to access the same native tool that we have used in the previous section, from the Input section. Natively and without using any dedicated application of the microphone that we use, we can only select the input device that we are going to use so that our voice is recorded on the computer and can be used in video call applications, online games or simply to record our voice.
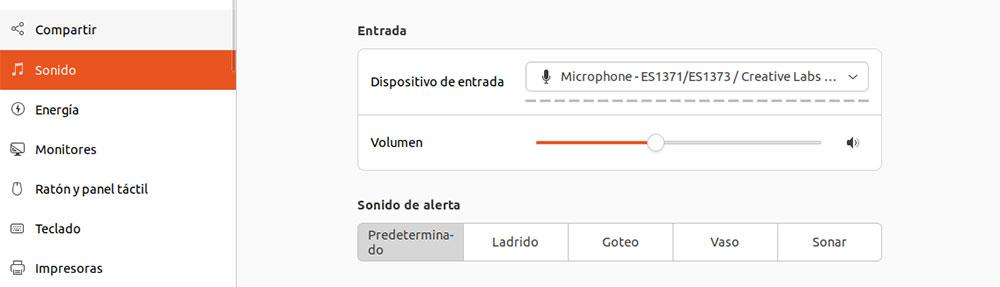
The native option that Linux offers us to configure the audio input device is the volume level . If we have the microphone in operation at that moment, just below this option a level will be displayed that indicates the level of distortion of the input signal, a level that we can reduce to eliminate that distortion that the sound of our voice or whatever we are doing. recording can be heard without problems.
Linux commands to manage sound
Although it is not necessary to use Linux commands to configure and manage the sound section of our computer, we can use the command line to find out more information about the features, specifications and other aspects of the sound card.
Available output devices
All output devices currently connected to a Linux machine will be listed using the following command:
pactl list sinks
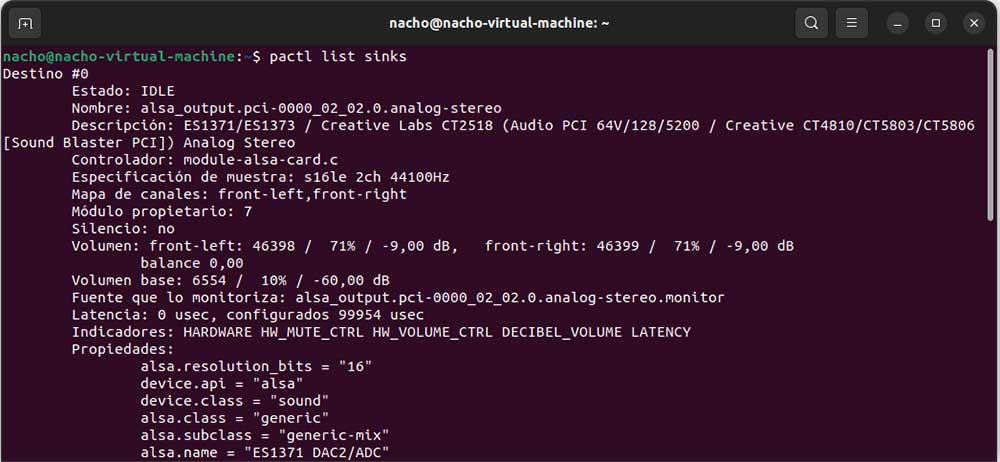
Along with the device name, the model, driver used, properties, and other values are also displayed. If we want only a reduced list to be displayed, just the names of the output devices, we must add the short parameter at the end.
pactl list sinks short
View the settings of the connected output device
If we want to know the configuration options that the device we are using to play sound has established, we can do it through the following command.
pacmd dump
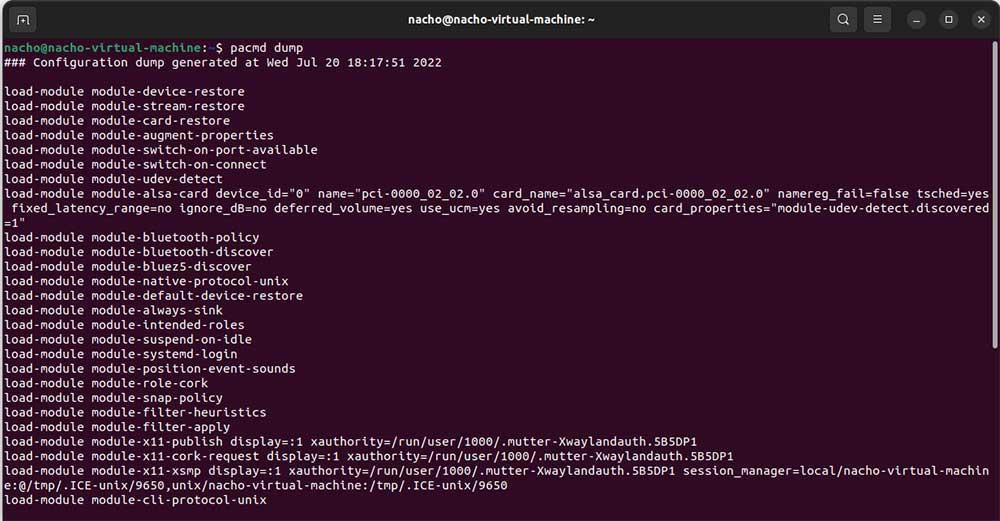
With this configuration, we can adapt the operation of the sound or system applications, as long as there is no possibility of modifying it to get the most out of the sound of our Linux-managed equipment.
card model
Using the lspci command, terminal will show us a list with all the components that are part of our equipment. To identify which of all is related to our card, we must search for Audio device.
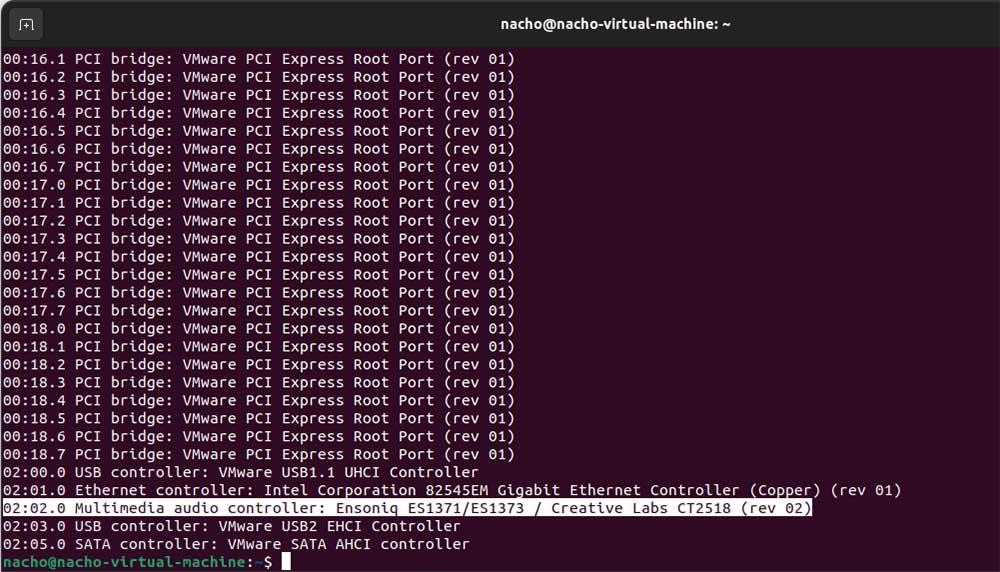
Once we know what sound card it is, we can try to find drivers both on the manufacturer’s website and on the motherboard manufacturer’s website, if it is an integrated sound card. If the audio card is external, and it is connected via USB, we can use the lsusb command
audio codec
If we want to know the audio codec of the card installed on our computer, we can find out using the following command. In this case, the image shown below is the FS1371 codec on both devices.
aplay -l
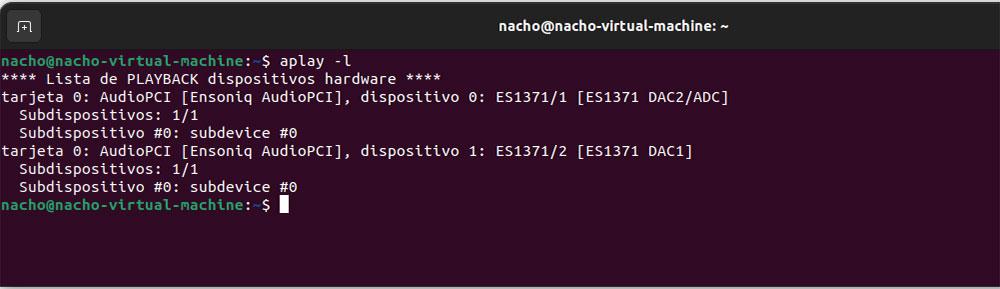
Problems and solutions
The solutions to sound problems in Linux are practically the same in any desktop operating system
Update drivers
The first thing we should do is update the list of repositories and then check if the Linux distro we use has incorporated a new audio driver or a more updated version to download it to our computer. To do so, we will use the commands
sudo apt-update Update software lists in repositories
sudo apt-upgrade Download available packages
Next, we access the Driver Manager and check if we have a new version to install.
Select output device
If the speakers or headphones do not play any sound, the most likely reason is that we have not selected the output source correctly. This problem usually occurs when we have several sound systems connected to the same equipment, such as a television connected via HDMI, headphones connected to the headphone jack and/or headphones with a USB connection.
To solve this problem, we must access the output devices section within the Sound section and select the device through which we want the sound to be played.
Check the volume level
If, even so, we continue to hear absolutely nothing from any of the different selected sources, we must check if the volume is muted or is at a minimum. We must also make sure of the volume level of the device, in case it is a TV or monitor with speakers. If the problem is the headphones, to rule out that it is a problem with the device itself and one with the equipment, we must connect them to another compatible equipment and check if they reproduce sound.