The Windows 10 app store , the Microsoft Store, first reached users with Windows 8, although it wasn’t until the arrival of Windows 10 that it really caught on and gained popularity. This store, over the years, has become one of the most used platforms for downloading apps on Windows, especially because of how convenient it is to download apps from it and keep them always updated automatically. However, the apps in this store do not behave in the same way as classic Win32 apps, and doing some simple tasks, such as creating a shortcut, becomes much more complex than it should be.
UWP apps , applications that are downloaded from the Microsoft Store, are designed to be run from the beginning, from your Live Tile, or from the taskbar. However, we cannot deny that most of us are used to having our desktop shortcuts so that we can run any program simply by double clicking.
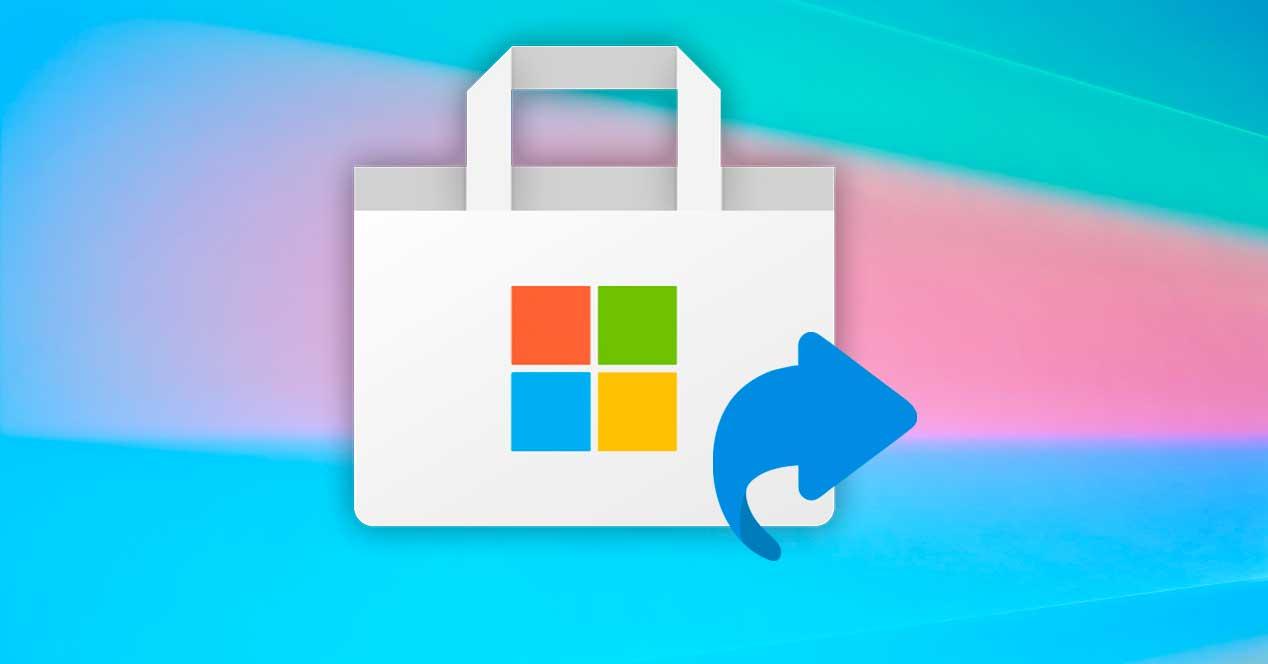
When we install a normal program, the wizard usually asks us for the shortcuts we want to create. And, if not, we can always create one manually from its corresponding executable. However, what about the Windows Store UWPs ? Although it is more complicated, they can also be linked using shortcuts. Here’s how to do it.
Create a shortcut to a UWP
It is not possible to create a shortcut to modern Microsoft Store applications like other programs. Nor using the context menu “New> Shortcut” of Windows, since this technique is designed especially for normal applications, not for UWP.
But, even if you have to turn a little, it is possible to do it. And we explain the two best ways to do it.
From the start menu
The easiest and fastest way to create the shortcut to these UWP apps is to do it from the start menu. All we have to do is look in the list of programs for the icon of the file to which we want to link, and by clicking with the left mouse button drag it to the desktop, or to the folder where we want to create said access.

This same trick also works, for example, with the apps that we have on the right side placed as Mosaics or Live Tiles. So we will not have to look for them in the list of applications in the start menu.
From appsfolder
Although the apps from the store install in their own automatic folder, Microsoft adds a link to them within the “appsfolder” folder . Therefore, all programs, both normal and UWP, we will be able to find them here.
To get to this folder, we can open a Run window in Windows 10, with the keyboard shortcut “Windows + R” and type the command ” shell: appsfolder ” to open said directory. We can also do it by typing this command in the address bar of a file explorer window.
The result will be a Windows directory where we will find all the apps and programs that we have installed on our PC. Here, what we have to do is find the app to which we want to create the shortcut, and we will click on it with the right mouse button. In the menu that will appear we will be able to see an option to open the program, another to anchor it to the start or to the taskbar, and the last one, to create a direct access to the application in question.

Windows 10 will tell us that it cannot create a shortcut in the folder we are in. But it will offer us the ability to create it on the desktop instead.

We accept and that’s it. Instantly we will have the direct access to the application that we have chosen on the desktop. Now this shortcut we can move it wherever we want. For example, we can place it in one part of the desktop, or put it inside another folder. It will behave like a normal shortcut.
Another way to create the shortcut to these applications is simply grabbing the file from the previous folder and dragging it to the desktop , or to the folder that we want. By default, the create link symbol will appear, so when we release the mouse button we will have the shortcut created.

How to open a UWP when turning on the PC
Taking advantage of the shortcuts trick, in addition to having the apps at hand, we will also be able to use these accesses to make some apps, such as the weather one, run automatically when you turn on the computer. Thus, for example, we can have the applications we need most open from the first moment.
To do this, the first thing we need is to have the previously created shortcut. If we already have it, the next step will be to write the command ” shell: startup ” in the address bar of the file explorer. A folder will open where we can see the programs that we want to run when Windows starts.
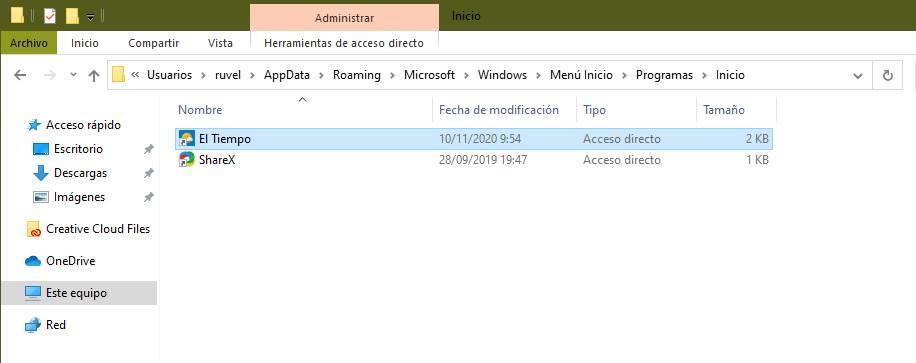
We just have to copy the shortcut of the UWP app to this folder and that’s it. We can now close it, and test that it works by logging out and starting again. As we will see, the UWP app that we have linked thanks to this new shortcut will now open.
We must be careful with the UWP applications that we load at the beginning. In the Task Manager we will not be able to know the impact they have on performance. Therefore, we only recommend opening the essentials using this trick. And, if we get tired of them at some point, we can remove it from the beginning by returning to the folder that we have seen in the previous point and eliminating its shortcut. If we have used this method to start the program at Windows startup, we will not be able to disable it in any other way.