When we have to edit our own photography, or others, with a certain level of complexity or professionalism, Photoshop is one of the most attractive solutions . The program presents us with a huge number of functions and features so that we can carry out all kinds of work related to photo editing.
The complexity of this Adobe solution is stowed at the level of depth that the user wants to reach when working with it. We tell you this because the software offers both basic and professional tools valid for the most advanced users. That is why each user will have to decide how far they want or can go with Photoshop.

Brushes, key elements in photo editing
A clear example of all this we will find in the tool that most of these programs include, brushes . It is worth mentioning that the Adobe program we are talking about, in this sense, is characterized by the enormous number of them that it presents to us. This leaves us with a good number of possibilities to edit or work on our own design-related projects.
But that’s not all in this section, since the program also allows us to create our own custom brushes, which is even more functional. Thus, if in spite of all those who are here at our disposal, we need a more specific one, this is something that we can carry out. The first thing will be to define the way in which we want to define the tip of that new brush, for example loading an SVG or a PNG with a transparent background.
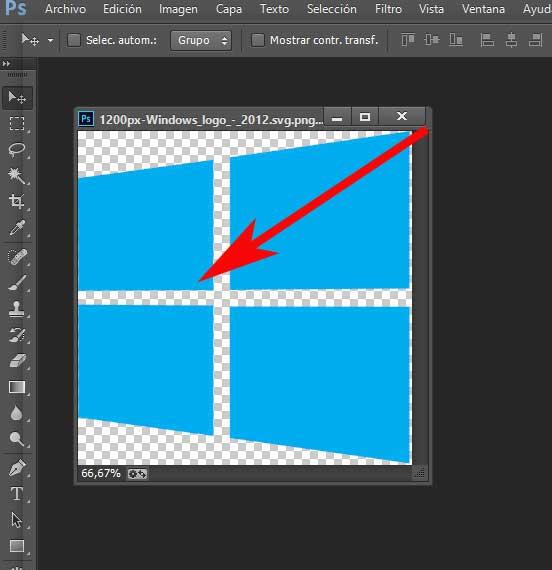
We are going to create a new brush, for example, that has the shape of the Windows logo. Thus, once the image is loaded, we are in the Edit menu, where we opt for the option Define brush value.
Create and customize your own brushes
A new miniature window will appear on the screen where we will already have the possibility of establishing the name of the new element, in addition to seeing a miniature of it.
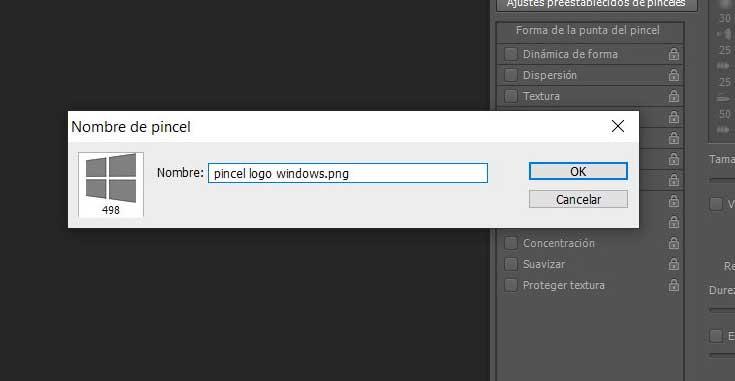
Once defined, when clicking on the Brush tool that is located to the left of the Photoshop interface, we see that the new element is already selected by default. So we will have the possibility to start using it as soon as possible.
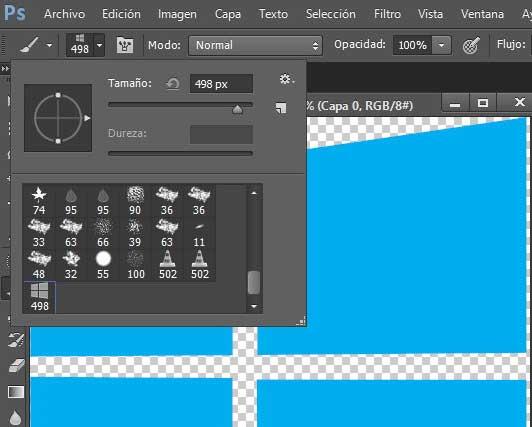
But of course, how could it be otherwise, we will also have the possibility to customize it a little more. In this way the new element can be adapted to the needs of each case in which we need it. Of course, at the same time it will be saved with the number assigned by Photoshop, and the name that we have given it, in the brush window that is usually located on the right side of the interface .
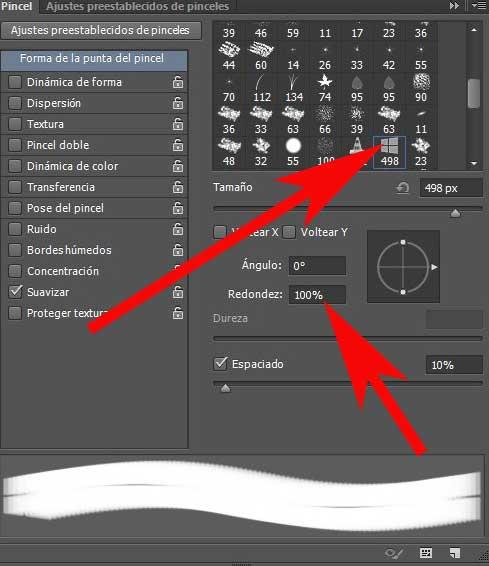
Well, either from this section, or from the main menu of the program, we can customize brush parameters such as its size, hardness, angle or roundness. All this will allow us to specify to the maximum the aspect that the new brush will have in the graphic project in which we are working.
To finish we will tell you that those configurable parameters of the brush that we have just created, we can modify as many times as we want and need it.