Disk partitions are very useful in the daily use of our computers. But sometimes, especially if our disk does not have too much capacity, the storage space of some of our units runs out faster than expected. To solve it, one of the options is to get another drive where to save our data, or else, delete a partition that has been made on the disk. Here we will learn how to carry out this process in the Windows 10 operating system (Windows 11 also soon) .
In general, we make a partition to install the operating system of our pc, and another to store the data . However, it is possible that there are more partitions and some of the previous ones have become excessively small.

It is also possible that we have in our hands a disk from another old computer and we want to use it. This storage unit may also have some partitions. In this sense, learning to eliminate any of the partitions of our disks is very useful.
What is a partition on the hard drive
You may have heard of partitions, but don’t really know what exactly it is. A partition is nothing more than dividing the disk into several parts. It is as if within this storage unit there were several smaller disks that serve to store information independently.
In one partition you can install the operating system and in the other different data and files. This is useful, for example, if the system crashes and the computer needs to be formatted. In this way we will not lose the data saved in the rest of the disk divisions. Another good reason to make these partitions is to install several operating systems on our computer.
Create a partition in unallocated space
Once inside the Administrator you will have to locate the disk where you want to add a partition in the unallocated space. To do this you must look at the lower half of the window. In it you will see a list with all the units connected to the PC and the assigned partitions. Look for the unallocated space , you will find it quickly, since it appears with a black bar just above it.
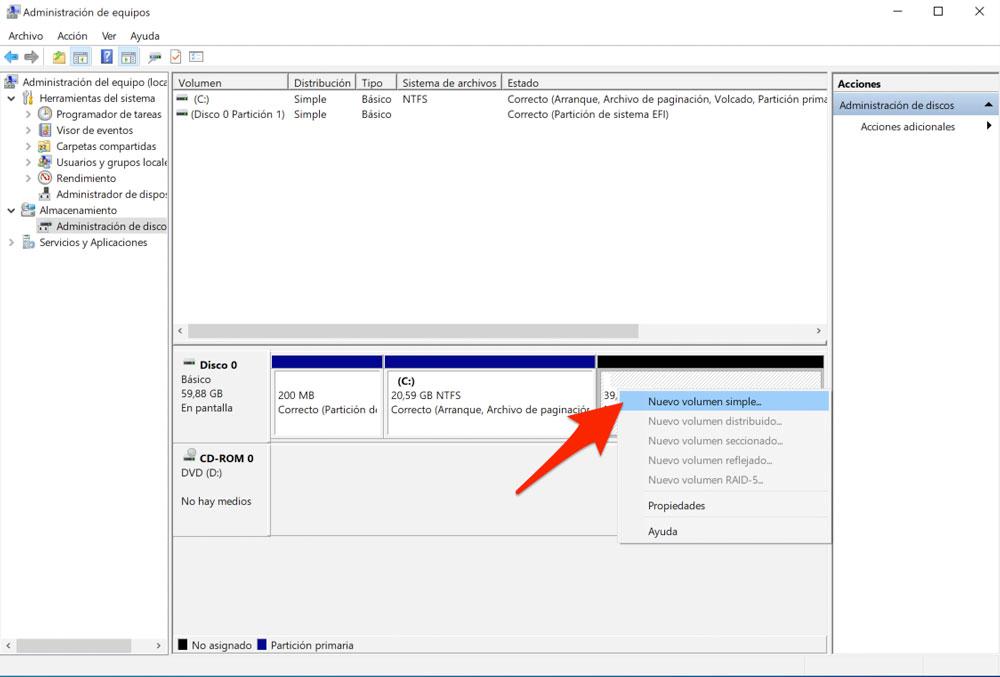
When you have it located, click with the right mouse button on it and choose the option New simple volume. Click on the Next button of the wizard that appears. In the new screen, set the size in MB that you want to assign to the new volume (if you leave the amount that appears by default, it will occupy the total unallocated space) and click on Next. Now assign a letter to the new partition and click on Next again.
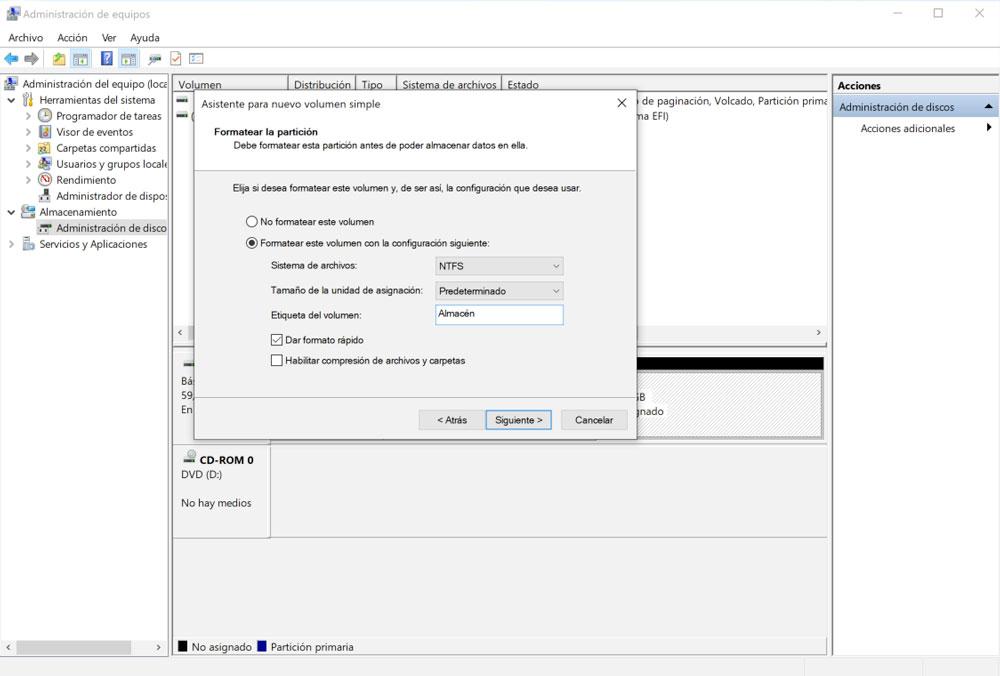
In this step you will have to choose the file system you want to use for the unit. If it is an internal disk, it is recommended that you use NTFS . On the other hand, if it is an external disk that you use on other computers, it may be recommended that you choose exFAT so that it can also be used easily on Mac or Linux PCs. You can also assign a name to identify the partition easier and choose if you want fast formatting (very fast, but only recommended if you are going to continue using your hard drive, since it is possible to recover the previous data) and compression or not (only recommended if you have serious space problems and don’t mind losing some performance). Once all the options have been selected, click on Next and then on Finish to complete the operation.
Expand an existing partition
If instead of creating a new partition in free space you prefer to expand an existing one, it is also possible to do so. To do this, you just have to follow the steps in the previous point to open the Disk Manager and locate the drive with unallocated space.
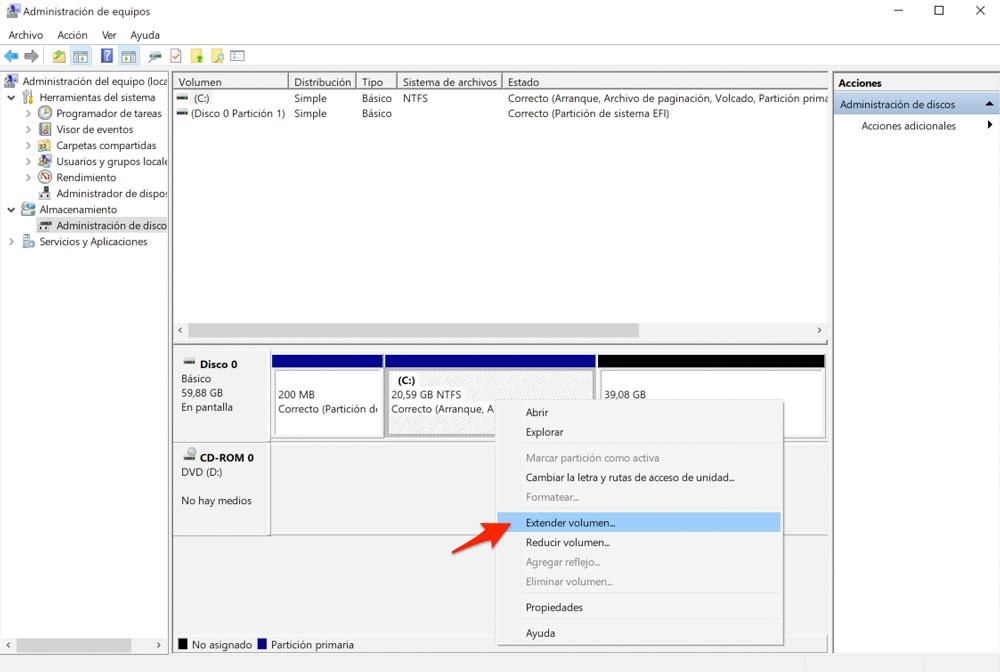
Once located, click with the right mouse button on the partition of the same disk that you want to expand and choose the Extend volume option from the drop-down menu. Click on Next in the new window and in the section Select the amount of space (MB) choose the number of MB in which you want to expand the existing partition . If you leave the amount that appears by default, it will occupy all the unallocated space.
Once you have established the amount of MB you want to extend to the partition, click on Next and finally on Finish. Once this is done Windows will go to work and in a few seconds the partition will “grow” with the assigned MB and the unallocated space will disappear. In this way, you can make the most of the hard drive’s capacity.
Delete a disk partition in Windows
Before we go about describing the steps to make a partition , you should know that everything you have stored here will be lost. Therefore, if you do not want this data to fly, it is convenient that you make a backup first. Then you just have to restore that information.
We can do it from the options offered by Windows 10 or Windows 11 on our pc, without having to resort to installing programs. Although we can also install software and do it from there, this time we will focus on the action from our computer.
The first thing is to access the disk manager of our system. We will use the Windows key + X for this . We can also access this interface from the Windows start icon that is at the bottom left of the desktop. We press the right button of our mouse and choose Disk Management .
Once we have accessed this option, a window will appear. At the top we will see in a list the disks or volumes on our computer, the partitions made, the CD-ROM and DVD readers, virtual hard drives if they have been created, as well as any other removable drive connected. As a whole, all those elements that have the capacity to store information and files should be reflected here.
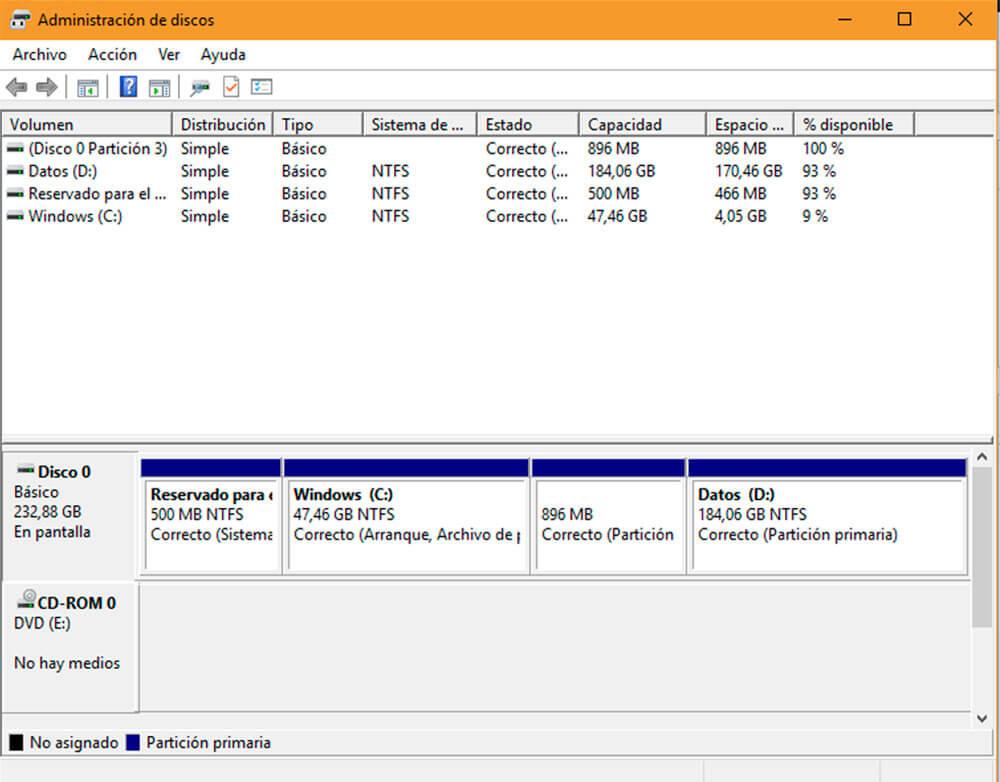
After taking a look at this information panel, we will go to the bottom of the window, which is the one that really interests us the most. Here is a graphical representation of the different partitions that have been made on our hard drive. In this case, in addition to the partition dedicated to the operating system, there is another one where the data is stored, which is represented as NTFS .
Keep in mind that in this case we cannot delete the partition dedicated to the operating system, the option will not open. We therefore go to the Data partition, click on it and then, with the right button of our mouse, we choose Delete volume .
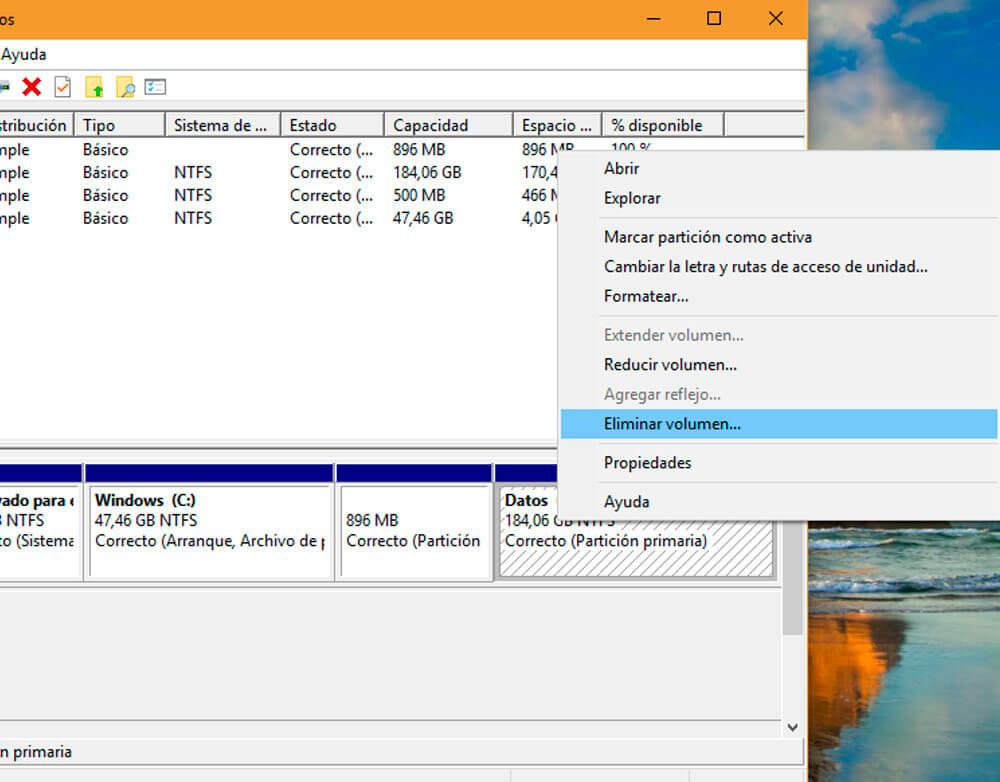
Next, a pop-up window will appear on your screen warning you of the risks if you delete this partition. As noted above, doing so will lose all the data and files stored on this drive. So now is the time to back up all the information you want to keep.
In case you have done so and you want to continue with the process, click on Yes. Now you will have deleted this partition. You can repeat this process with all the partitions on your disks.
Allocate a disk space
A new unit will then appear, represented by a black bar. This is the partition that we have removed. However, this unallocated space is now useless. To do this, you have to configure its format and be able to use it.
Above the space with the bar in black, we mark the option New simple volume . An assistant will appear in which we will have to format the new unit. We act next and choose the capacity we want this album to have. We go back to next and assign a letter to it. In the next menu, we choose Format this volume with the following settings, in the file system we activate NTFS and assign the default size to the unit.
Now we have removed all partitions and the unit is operational to store data and files.
Delete disk partition with Diskpart
In addition to making partitions from the disk manager of our computer, we have another option. It is through the Diskpart tool and is carried out using commands on the keyboard. Although it may seem complicated, it is also quite simple.
To do this, we go to the search engine of our Windows task bar and type diskpart . We can also access the same that we did to get to the disk manager. That is, through the Windows + X command or with the right button of our mouse on the lower Windows start icon. If we do it like this, we go to the Run option and type diskpart.
When the command console opens, we write list disk and the disks connected to the computer will appear. To select the disk on which we want to partition, we must, for example, type the command select disk 0 . The number should be that of the disk we want to work on.
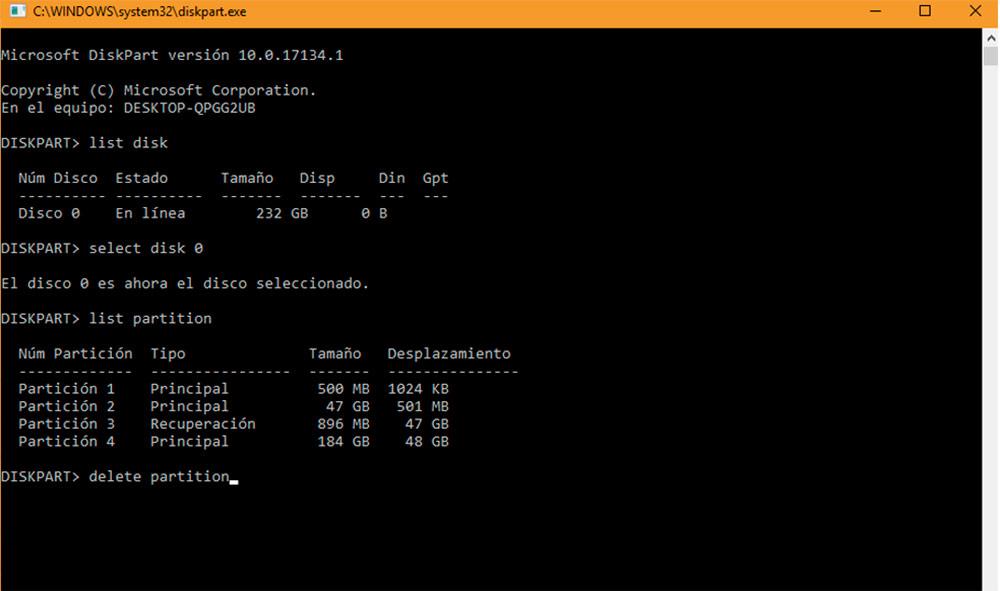
Next, we type list partition . Next, all the enabled partitions are displayed. So we write select partition 1 , in case we want to delete that specific partition. If it is another, we put another number. Now we type delete partition and the partition will have been automatically deleted.
Programs for creating and managing partitions
There are several programs for Windows 10 (which should work in Windows 11) that we can trust to make the partitions of our hard drive that we need, in addition to being able to manage them in the best way, once we have them done.
AOMEI Partition Assistant
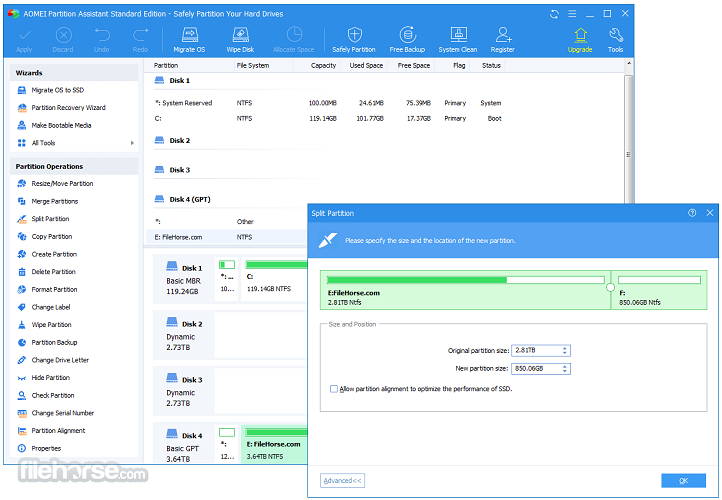
This program is free and comes with a very easy-to-use interface that is easy to learn. The two great virtues of this software are that it is capable of migrating the operating system to an SSD or HDD without having to reinstall it and that we can join partitions without losing data. We can download the trial version from their website if we are interested.
Paragon Partition Manager
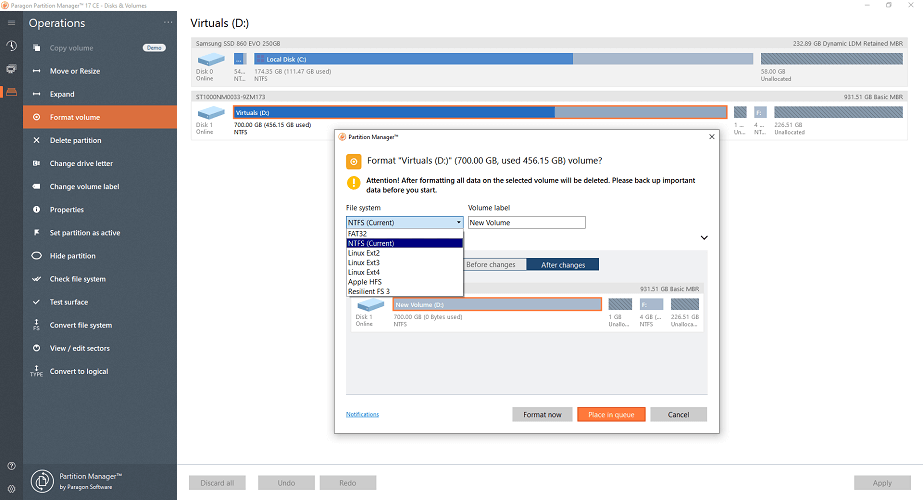
This program supports various versions of Windows and various types of files such as FAT, FAT32 and NTFS. It is very easy to handle and will allow us to manage any partition in a very simple way, since we can modify their format and size. We can download it from its official website.
IM-Magic Partition Resizer
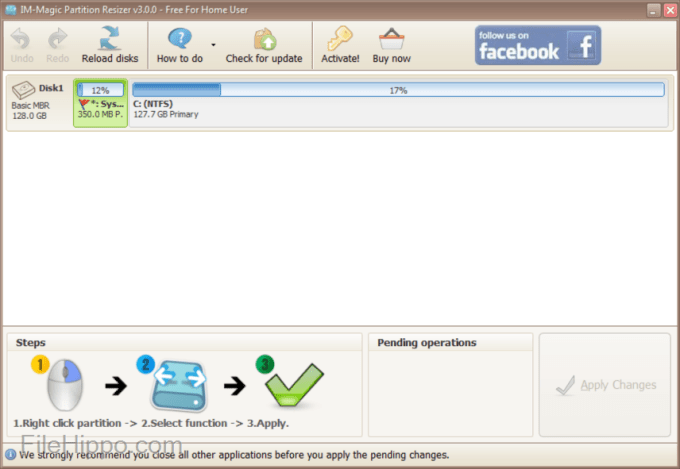
It has an easy-to-understand interface, although with a design not as careful as the previous two. It is a free program and with which we can manage our partitions as well as being able to convert from NTFS to FAT32. It can be downloaded from their website, to test and see if it is what you were looking for.