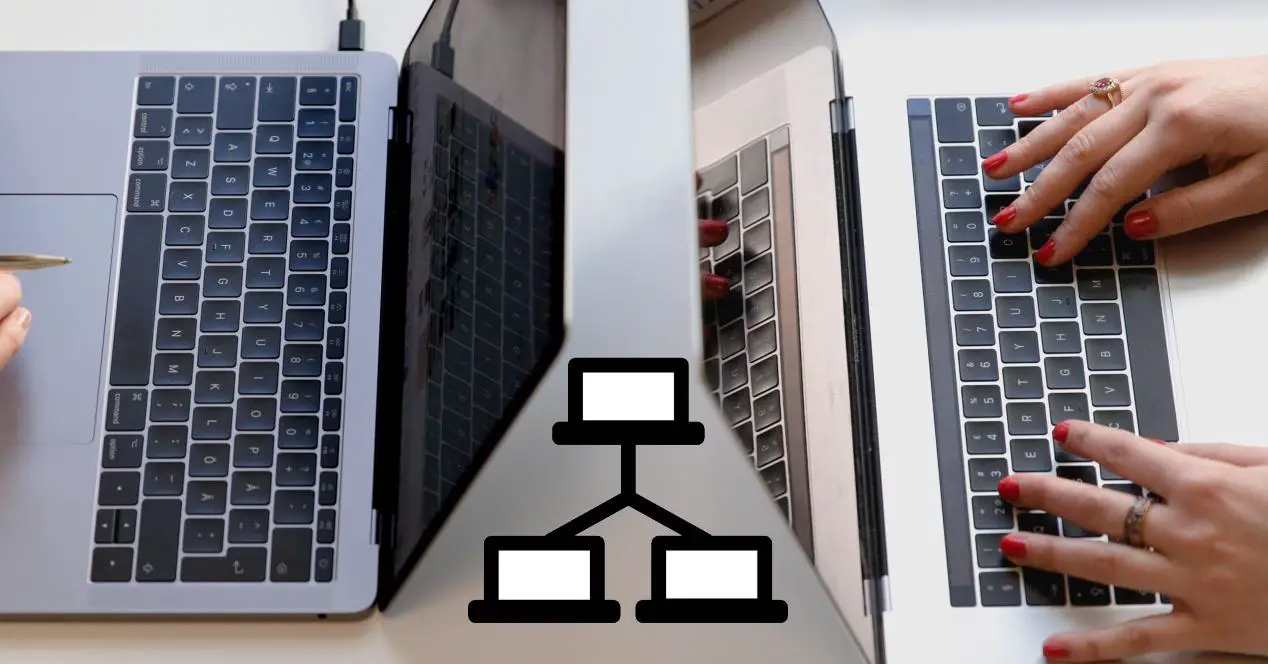
Being able to have several devices such as computers linked by a local network has many advantages in terms of being able to share certain files or improve the internet connection of some of them. Whether for an office, a house or even an entire building, it is possible to configure a local network on Mac of this type and in this article we will tell you the most important things you should know about it, in addition to how it is configured.
How a local network works in macOS
A local network in Mac works for practical purposes the same as any other created by other types of computers such as Windows or Linux, since in the end the concept is the same: share files, printers and network resources, through the local network, whether they are connected via Ethernet network cable or via WiFi networks. Of those that are wireless, Apple stands out with the so-called ad hoc networks , which basically allows several Macs and other devices to be connected without depending on an infrastructure (without a WiFi router or a switch), the connection is would perform point to point, from the computers connected to the server computer. On the other hand, it is also allowed on Mac to access what is known as legacy networks , a connection system that has become somewhat obsolete, both for its security and for the complex and expensive infrastructure that is needed to access them. In any case, we will also explain in this post how you can connect your computer to one of these networks.

Are these networks secure?
Obviously, these types of networks, known as local networks or also, LAN networks, being connected to the internet are exposed to a series of security risks as long as the appropriate security measures are not taken and good internal practices are followed. The greatest risk, and also the one best known to all, is the possibility that the network suffers a malware attack, which can lead to the loss and / or theft of data that are circulating through it and that contain the devices that they are connected to the network itself. In addition, an attacker could eavesdrop on conversations that may occur as well as modify data. Therefore, obviously, being a network that is connected to the internet, security is always at risk.
Creation of local network by WiFi
The creation of a local network via WiFi is an extremely simple process to carry out, which will only take a few minutes of your time and which will allow you to enjoy the advantages that it can have in certain spaces or workplaces. The first thing you have to keep in mind is that the network settings of your Mac allow the creation of this local network. To do this, follow the steps that we expose you below.
- Open System Preferences.
- Click on Network.
- Click on Wifi, in the left part of the window.
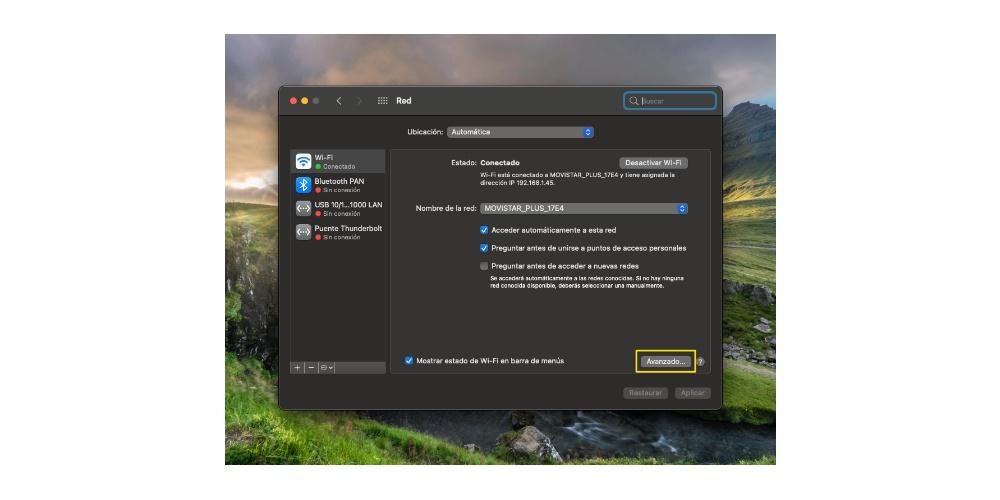
- Click on Advanced.
- Check that the option “Show inheritance networks and options” is activated, if not, activate it.
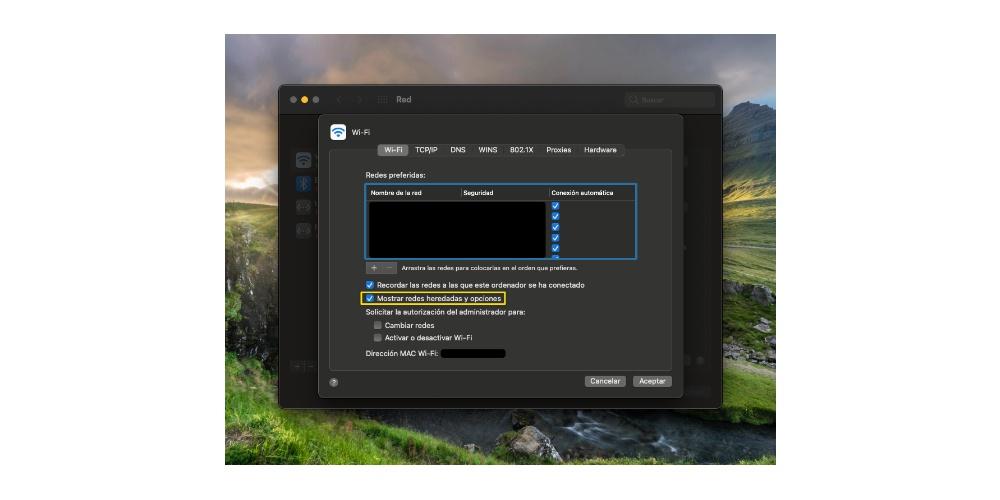
With these simple steps you will have the opportunity to create from your Mac, a local network, or a LAN network, whatever you want to call it, via Wifi. Now it only remains to expose you the steps you have to follow in order to carry out this entire process.
- In the top bar of the Mac, click on the WiFi icon.
- Click Create Network.
- Name, at personal taste, the local network that you are going to create and choose the channel you want.
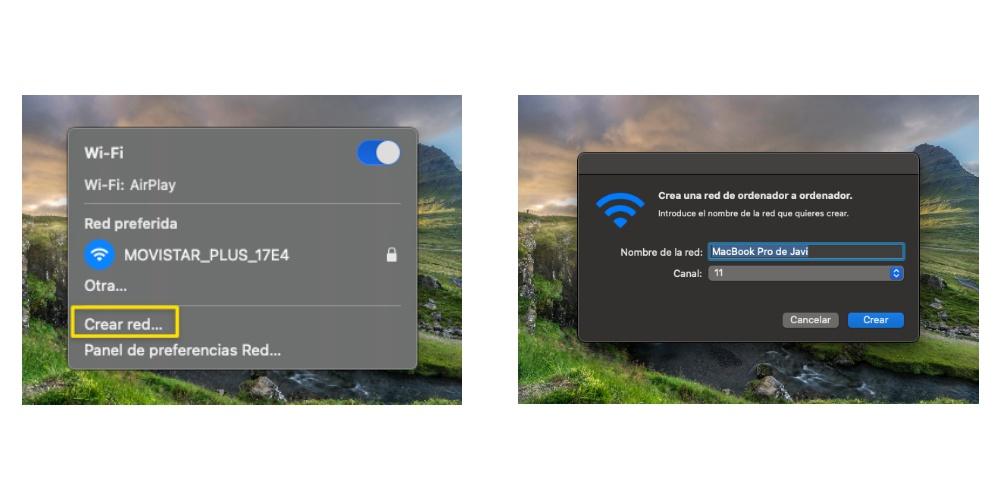
It’s that simple to create a local Wi-Fi network so that the rest of the devices that want to connect can do so. In addition, the moment you create this local network you will be able to see how the network icon changes, and a computer appears, to indicate that you are within a local network from computer to computer. One of the greatest advantages that this type of network provides is that you can share files through it between different devices, however, for this, you have to configure your computer as we explain later in this post.
Share files between connected computers
As we have discussed previously, perhaps the greatest advantage of working within a local network is being able to easily share files between different devices. However, for this it is not enough for the devices to be connected to said LAN, but it is also necessary to configure the settings of the computer itself in order to enjoy the functionality and advantage that this type of network provides. Here are the steps you have to carry out on your Mac to be able to share files within the same local network.
- Open System Preferences.
- Click on Share.
- Go to File Sharing.
- Configure which folders you want to share.
- Select the users with whom you want to share these folders.
- Choose the possibilities that these users will have when interacting with the folders you want to share.
- Turn on File Sharing.
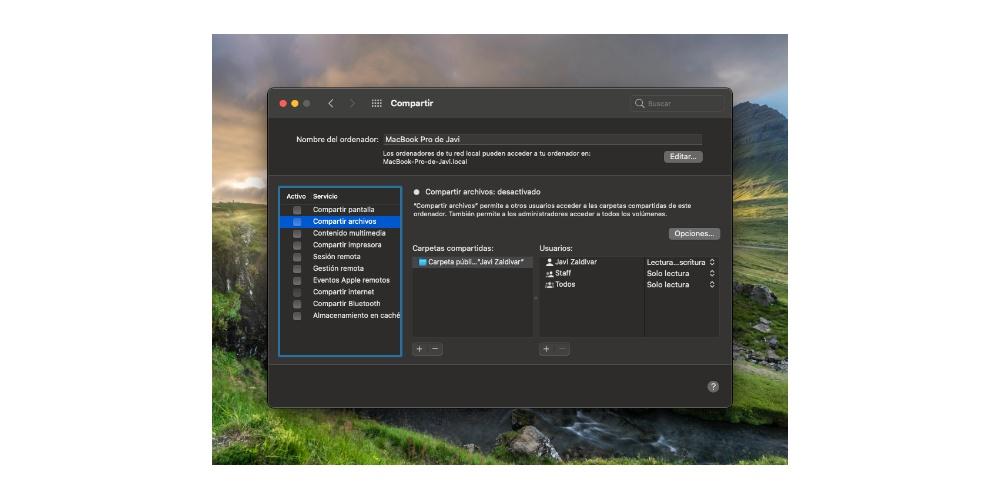
With these simple steps you can share files within the same local network. It is very important that you take into account the information you are sharing, which users you are giving access to and above all, what are the permissions you grant to those users to interact with the content you are sharing.
You can also share the internet
In addition to creating a local network to be able to share files between different devices, you can also make your Mac be in charge of giving internet connection to the rest of the devices, that is, make your computer a router to which the rest of the devices connect to be able to access the internet. In order to carry out this function, the Mac in question must be connected to the internet at all times via cable, that is, via Ethernet. Once the Mac has a wired connection to the internet, you just have to follow the following steps.
- Open System Preferences.
- Click on Share.
- Go to Internet Sharing.
- In “Share connection from:” choose the port to which the network cable is connected.
- In “With other computers via” choose Wi-Fi.
- Click Wi-Fi Options and configure the network you are going to create.
- Turn on Internet Sharing.
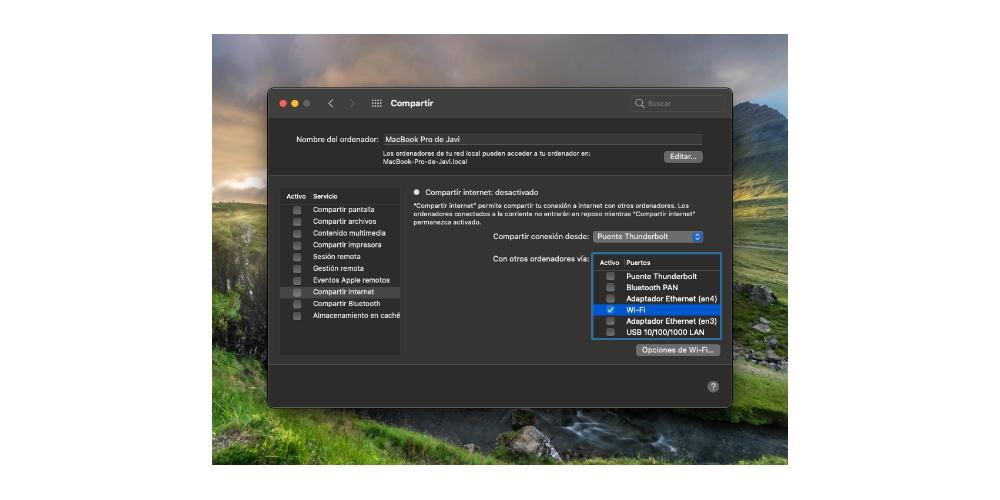
With these simple steps you can make your Mac become a router that gives internet access to all the devices you want, with the condition, as we have already mentioned, that the Mac must always be connected by cable to the internet.