Contacts is one of the important files on the smartphone. When you switch your Android phone to a new iPhone, you would like to transfer contacts from Android to iPhone in an easy way. If you are looking for useful ways to move your contacts, you can stop searching and read this post, which will tell you 3 easy methods to solve this problem.
How to Transfer Contacts from Android to iPhone (Fastest & Easiest)

The first method for transferring contacts from your Android device to a new iPhone is to use Coolmuster Mobile Transfer. This app can transfer all the contacts from Android to iPhone in 1 click. No matter how many contacts you have on the Android phone, it can make it in a short time. Thus, this mobile transfer app is singularly appropriate for those who need to migrate batches of contacts. By the way, it can also transfer other kinds of data on your phone. Head to the key features below.
Key features:
- Transfer contacts from Android to iPhoneand vice versa in 1 click;
- Support to transfer documents from Android to iPhone as well, like PDF and ePub;
- Transfer contacts, call logs, text messages, photos, videos, music, and apps from Android to Android;
- Move data from iPhone to iPhone, including contacts, notes, calendars, safari bookmarks, and books;
- Compatible with most of Android and iOS devices whose OSes are Android 2.1 or later and iOS 5 or upper, such as Sony Xperia 1/Xperia 1 II/Xperia L1/Xperia L2/Xperia L3/Xperia L4/Xperia 5/Xperia 10, Samsung Galaxy S20/S10/S9/S8, Motorola G Stylus/Moto G Powerful/Razr/E6/E6 Play, LG G9/G8/G7/G6, Huawei Mate Xs/Mate 30 Pro/Mate 30/Mate 20 Pro/Mate 20/Mate X, Huawei, Xiaomi, Oppo, Google, iPhone 11 Pro/11/X/8/7, iPad, iPod, and so on.
The brief tutorial on moving contacts from Android to iPhone:
- Download and install the program on the computer;
- Connect your Android and iPhone to the computer with USB cables respectively;
- Tick off the “Contacts” option on the central panel, and then click on the “Start Copy” icon. The app will start to transfer your contacts from Android to iPhone.
Two Other Ways to Move Contacts from Android Phone to iPhone (Kind of Slow)
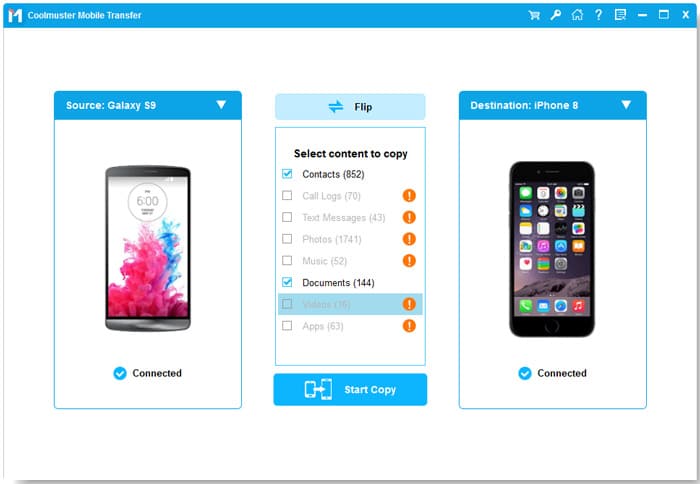
This part will show you 2 nice ways to move your contacts from Android to iPhone, although they cannot transfer contacts as fast and easy as the previous. Anyway, it is OK when you have enough time.
Copy Contacts from Android to iPhone via Move to iOS
Move to iOS is designed for data migration from one mobile phone to an iPhone. It can not only transfer your contacts but also the messages history, camera photos, videos, calendars, web bookmarks, and mail accounts. Besides, it works with Android 4.0 or upper and iOS 9.3 or higher.
Here’s how to migrate contacts from Android to iPhone:
- Download Move to iOS from the Google Play on both phones and get started;
- Set up your iPhone and select the “Move Data from Android” option. Then there is a group of codes on the screen;
- Enter the codes to the Android phone. After that, you can select the “Contacts” category on the Android phone, and the app will begin to transfer the contacts. Wait for a while and you will finish the contacts transfer.
Sync Contacts from Android to iPhone Using a SIM Card
The third approach is to use your SIM card for transferring the contacts from Android to iPhone, so you don’t need to download any apps on the smartphones. However, you need to know one SIM card can store 500 contacts only. If your contacts are over 500, you can’t transfer the whole contacts in this way.
Guide on how to sync contacts from Android to iPhone:
- On your Android device, enter the Contacts app and tap on the “Menu” button on the upper right corner;
- Choose the “Import/Export contacts” option. Then click the “Export to SIM card” and the “OK” icons. After a few seconds, your contacts will be moved to your SIM card;
- Remove the SIM card from your Android phone and insert it into the iPhone.
- Next, go to the Settings app and hit the “Mail, Contacts, Calendars” button. Now, click the “Import SIM Contacts” and choose the “On my iPhone” options. Your contacts will be transferred to the iPhone finally.
Final Verdicts
So, is it clear to transfer contacts from Android to iPhone with these 3 effective approaches from the above? Even if there are plenty of contacts you need to transfer, you still can move them from Android to iPhone quickly with the help of Coolmuster Mobile Transfer. If this article is helpful for you, it is glad to share it with your friends.