It is clear that the classic three-button navigation bar has become somewhat outdated on Android phones. Something we have never seen on the iPhone. However, what they can share today, in a certain way, is the way in which we can execute different gestures with our fingers on their touch panels.
In the case of Apple mobiles, most of what we will see will be explained for all those ‘newer’ terminals that left the Touch ID button behind. And, on Android phones, we just have to change their settings to enjoy the gestures and forever change the way we navigate not only on the screen, but also in the way we can perform actions as simple as opening the camera, turn on the flashlight or take a screenshot of the terminal display.

On Android phones
As we had already warned you, in the case of smartphones with the Google operating system, the navigation bar comes by default. To do this, we just have to go into its settings and use the quick search engine. Once there, we will only have to write the function System Navigation> choose by Gestures. When you have chosen that option, it will be time to see everything that this practical tool offers us. Although, in other cases, we may have to enable the Full Screen function to start enjoying them.
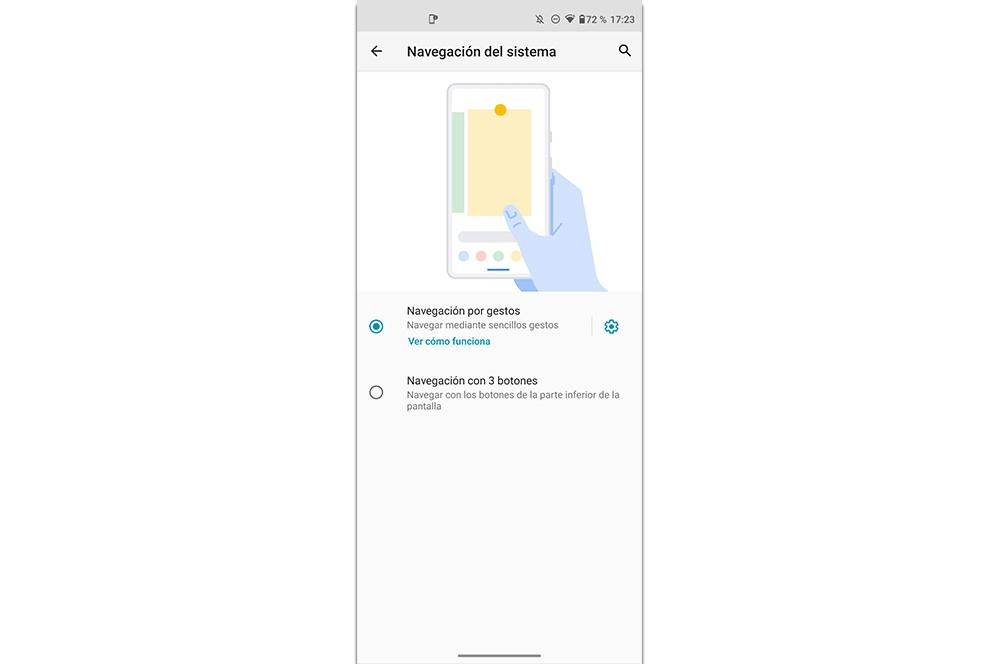
To navigate
Unlike the rest of the gestures, to go back you will not have to use the bottom bar. We just have to slide to the right or left end of the terminal’s touch panel, to the left or right, to return to the previous activity. Although, the way to return to the home screen can also vary. Although, in general, in the latest versions of Android you have to slide up with a quick gesture from the bottom bar of the display.
take screenshots
This option will change depending on the customization layer of the Android device that we have in our possession. For example, in phones with the purest version we will find that we can take a screenshot with three fingers, that is, we will only have to press the touch panel with three fingers to be able to take a snapshot of what appears on the display of the device.
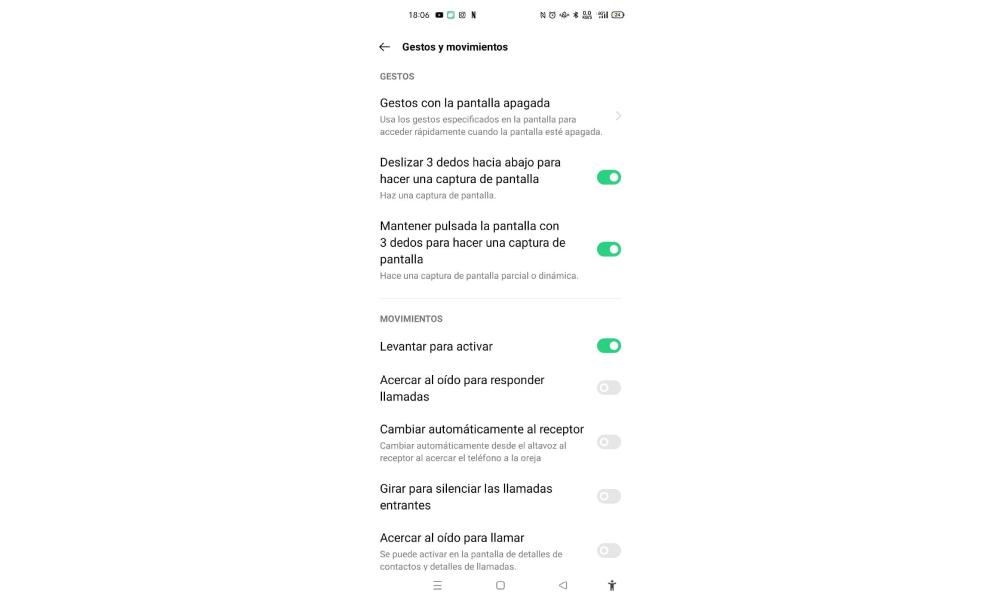
However, in other software from other manufacturers, this could change and instead of using our fingers, we will have to use our knuckles, as is the case with Xiaomi or Huawei.
Open voice assistant
There are many smartphones with the Google operating system that do not have the specific button to open the digital assistant, nor do they have the option to adjust the power key to launch this tool. So how can we open Google Assistant from home screen? In Android it is possible to perform this action through the lower side edges of the touch panel. That is, without touching the lower center bar that we see in the following image.
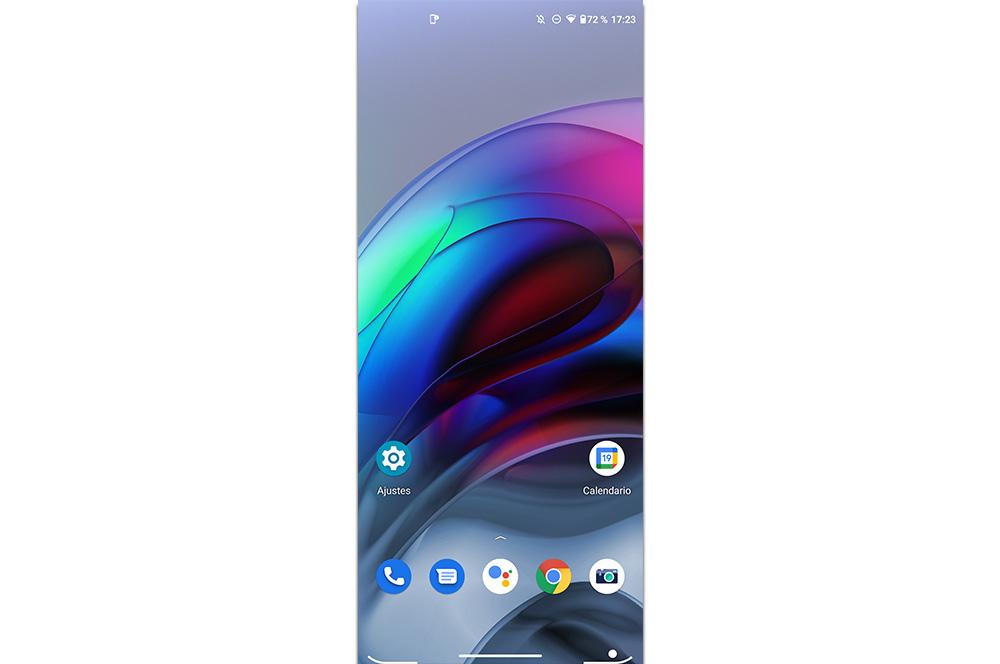
for apps
The way to access the carousel of recent applications is one of the few that does not change with this navigation system. Just slide from the bottom bar up, and keep your finger on the screen for a couple of seconds.
Even the gesture that will most remind us of the iPhone is to jump from one application to another. We will only have to slide left or right on the lower navigation bar to change software. As long as we have not closed them manually in the terminal.
With the panel off
It may be that, depending on the customization layer again, we have gestures on the screen that offer us the possibility of accessing different functions without having to unlock the phone. But, we repeat that it will depend on the software of each manufacturer.
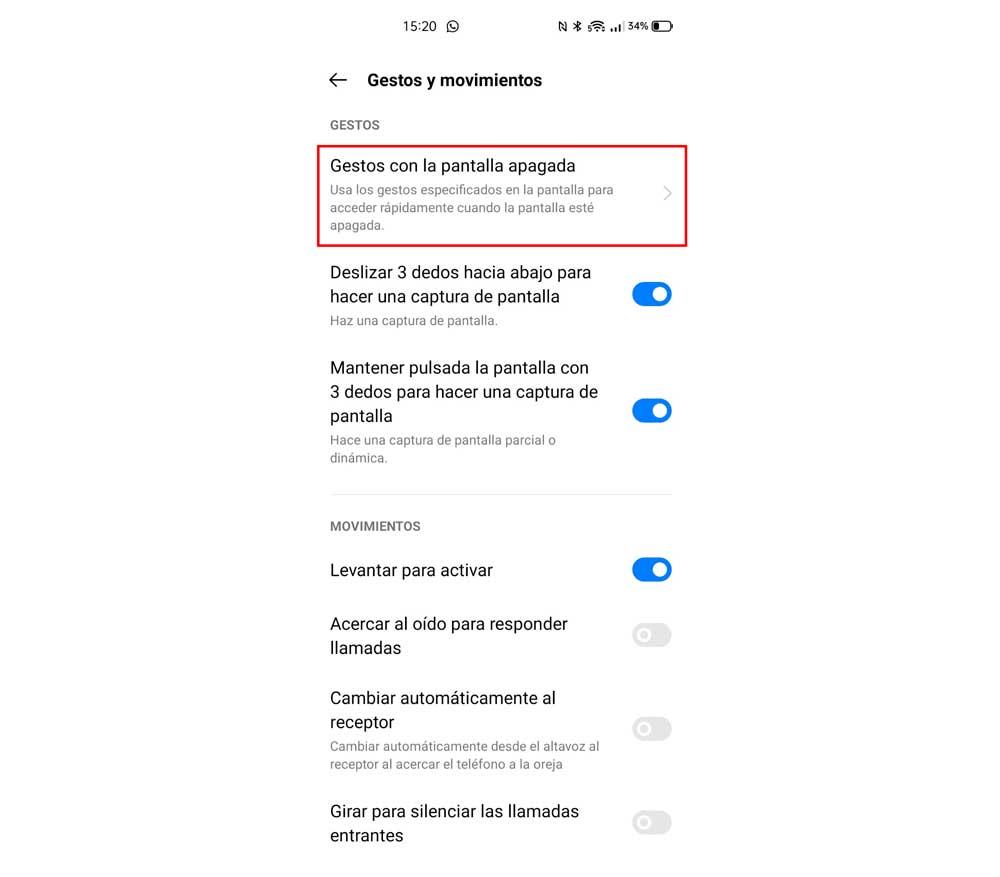
To check it, we will only have to go to its settings and look for an option that is called in a similar way to Gestures with screen off. Also, many mobiles that have these options. Among them, they will let us turn on the panel by double-tapping the screen, control the music, activate the flashlight, etc.
Go to quick settings
Normally, to enter the quick settings, it would be necessary to swipe down twice in a row, since the first time opens the notification panel and the second takes us to this configuration. However, to save us this, if we swipe down using two fingers from the top bar, these functions will appear directly without having to do it twice.
on an iPhone
Once we have known the actions that Android phones offer us, it is time to learn how to move with your finger through the iPhone screen, in addition to the extra gestures that iOS offers us. Next, we show you all the actions that can be carried out and that you should know to manage your Apple mobile as best and as quickly as possible .
Navigate the screen
As in Android phones, we have different ways with which we can navigate through the terminal panel with gestures . For example, if you are in a settings screen and want to go back to the previous one, you will always find an arrow in the upper left that you can press to go back.
In addition, it also works in applications. Although, the best way to do it is with the gesture of sliding your finger from the left side to the right.
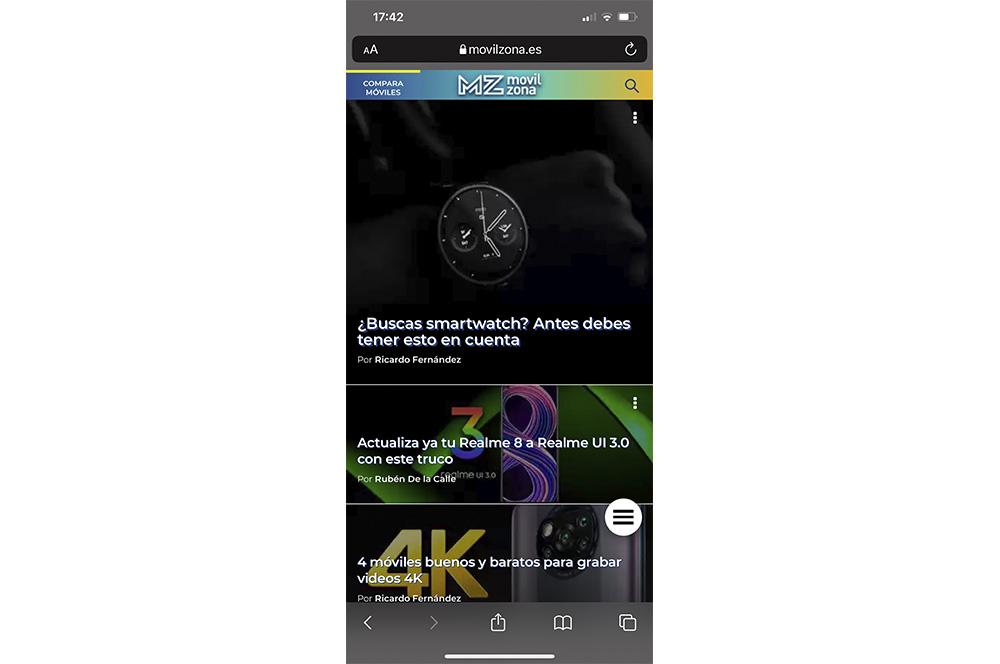
And it’s not the only one, because if you want to return to the home screen of your iPhone, which used to be done by pressing the Home button, now it will be enough for us to slide from the bottom of the screen to the top. So that you can know where this gesture is made from, iOS makes it easy for us, since we will see that a small line appears in that lower part as an indication. And, as a last addition to this, if you are on an application screen that is not the main one, you can perform the same gesture and you will automatically be on that main one.
Enter the Control Center
To access these tools, we must swipe down from the top right of the panel to display the iOS Control Center . On the other hand, if we do it from the center or the upper left part of the display, the iPhone notification bar will open.
Activate easy reach mode
We have to activate this functionality first of all from Settings> Accessibility> Touch . Once enabled, it will allow us to easily access the content located at the top of the touch panel by lowering it to the middle, that is, so that we can use the phone with one hand only.
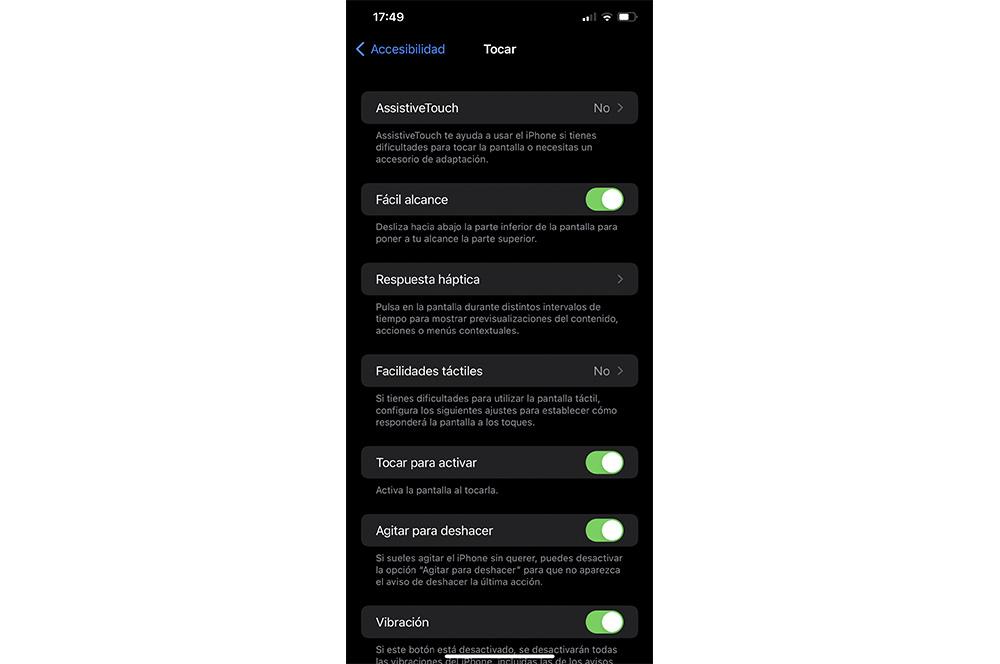
To access it you must place your finger just above the bottom line and slide it down. And if you want to get out of this mode, we will only have to touch on any part of the iPhone’s display.
Jump from one app to another
In this case it is quite similar to Android phones , although it is something that Google copied from iOS. Therefore, if we have several applications open, it will be possible to switch from one to another easily. To do this, simply take the bottom line as a reference and slide from the center to the right or left to move between apps.
turn on the display
Like Android mobiles, there is an option on iPhones that allows us to turn on the screen with a simple touch . But, first of all, we have to enable this feature from your Settings > Accessibility > Touch. Once inside this section, we will have to find the tool called Touch to activate and enable its switch. When it is active, and we have the mobile blocked, it will be enough to give it a simple click on the panel so that it turns on immediately.
open multitasking
In the event that you want to see all the applications that you have open in the background, you will have to slide from the bottom of the panel to the center to open them. Then, we can scroll between them and click on the one you want to open. And if you want to close one of them, once multitasking is open, you just have to slide any of the apps up.