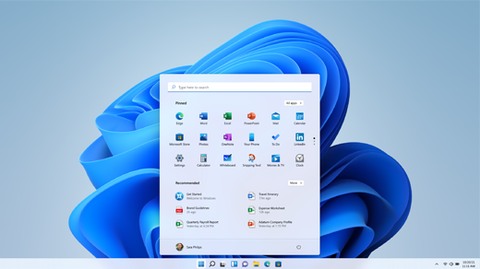You can choose the amount of information you share with Microsoft and the privacy you want to obtain from the operating system options. This is a much more important aspect than you can imagine and which, however, we do not give much importance to, that is why we will tell you how you can easily change these settings in Windows 10 and 11.
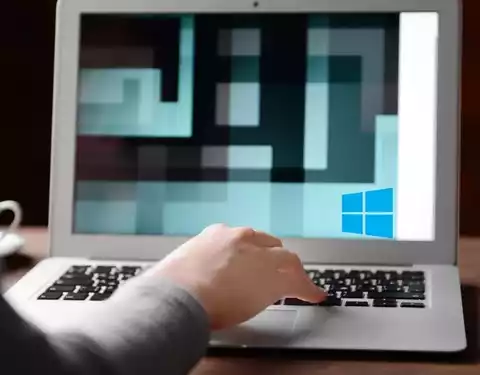
general
To do this, you will have to go to the Start menu, go to Settings and Privacy in Windows 10. You will find a list of options in general that you should pay attention to. In addition, you can also access specific privacy options on the left side of the page.
You will come across a list of general privacy options that you should pay attention to. Also, there are links to specific settings on the left side of the page. There are several general options that you must take into account and through which you can activate or deactivate the following functions:
- Allow apps to use activity id to make ads more interesting based on app. If you disable it, the identifier will be reset. You have a unique identifier that can be shared so that the applications know what advertising they can show you, differentiating you from other users and knowing your interests and tastes.
- Let the websites deliver locally relevant content by accessing my list of languages. They will be able to access your list of languages to know which ones you use and show you content based on it, as well as content in your language.
- Allows Windows to track application launches to improve Startup and search results. Since it knows which applications you run, it will show you the ones you use the most in the startup search results. If you don’t want to know which ones you use, deactivate this option.
- Show me suggested content in the Settings app. If you don’t want recommendations in the settings, deactivate it.
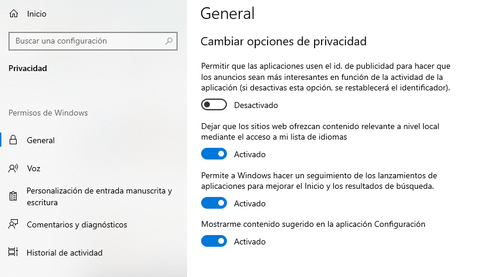
Windows 10
To make your computer more secure and keep your data as safe as possible, you can easily configure the application and Windows permission settings from your operating system. You just have to go to the privacy settings and the corresponding option. To do this, you will have to go to the start menu and Settings (with the icon of a nut) and from there to Privacy . You will find the general one, which we have already discussed, and in the left menu you will see more options of your interest.
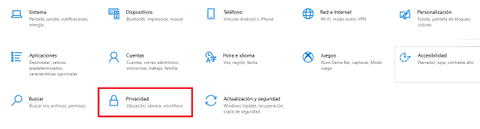
Windows permissions
In this case, we will discuss how to configure the different permissions of the operating system related to speech, customization of inking and writing, and activity history on your computer. Find out what they consist of and how to improve your privacy in each of them. If you want to optimize these and make your device more secure, we will show you how to do it in each of them. Remember to set the generals first.
Voice
In the voice section, you can activate or deactivate your voice recognition online, which you can use to dictate and apps with online voice recognition. If you deactivate it, you will be able to use Windows Speech Recognition and speech apps that do not depend on it.
You can also help the online recognition system by improving its accuracy with your voice clips. Voice messages are not linked to your user and are also only used by company employees and suppliers to improve their technology, although you can deactivate everything so that no one can access it.
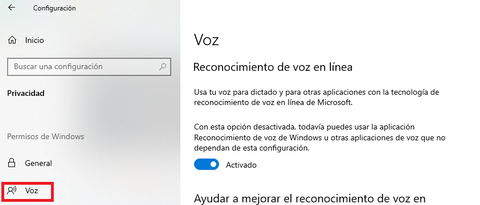
Activity history
You can also set the activity history to see what you were doing on another device. You just have to give to store my activity history on this device. Remember that Microsoft uses this data to personalize experiences, so if you do not want them to have access to it, you can deactivate it, however, you will not be able to see it on another device.
You will be able to configure the activities of the accounts that you have included activating and deactivating them. They are the Microsoft ones that you have on your device because you have accessed them with your email and password.
Another interesting option is the possibility of deleting your activity history from the selected account. If you give manage my Microsoft account activity data, it will take you to a page where you can identify yourself and manage different aspects of the account such as reviewing location data, clearing search history, managing browsing data, editing logbook. Cortana and more.
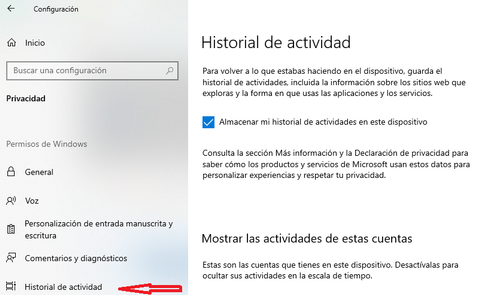
Inking and writing customization
With this, it will create your history and writing patterns to create a personal dictionary that will give you better suggestions. If you deactivate the option, your personal dictionary will be erased, but it will follow the standard for you to receive writing suggestions and handwriting recognition. You can configure it according to your interests. If you want maximum privacy, deactivate it, if you prefer personal suggestions, keep it active.
You can also see your personal dictionary to know the words that have been included in it and thus know more what suggestions you can receive, even if it is constantly updated.
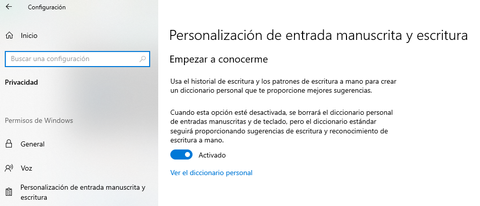
Comments and diagnoses
In this section, you will be able to choose the diagnostic data you want to send to keep your operating system up to date, secure, troubleshoot and improve the products. This will be just as secure regardless of what you choose, but you can contribute more to it at the cost of your privacy. You can choose between required and optional diagnostic data. In the first case, information about your device, functionalities, configuration and if it works correctly will be sent. In the second it will show more information.
You can also enable or disable the ink and writing enhancement, personalized experiences, view diagnostic data, delete diagnostic data, and comment frequency. The latter can be automatic, always, once a day, once a week or never.
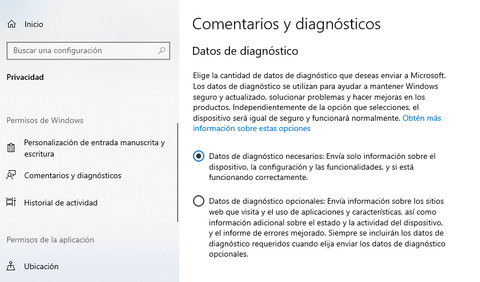
Application permissions
We already know what are the Windows permissions that you can configure based on your privacy needs, however, now we are going to tell you which ones refer to other types of permissions that are those of the application. There are a lot of possibilities to configure these because they refer to many aspects that you can adjust in your Microsoft operating system, so we will discuss them all and show you what you can do with them.
Location
You can change the privacy options regarding your location based on your needs. For maximum data security, you can disable location. If you activate it, they will use the data to improve location services. You can also enable apps to access your location. You cannot activate it without first selecting the other option. Some apps may be able to access your location even with this page disabled. Other options you come across is setting a default location and clearing your location history so that it is not stored on the device.
On the other hand, you can configure which are the specific applications that can access your location since it will show you several services in which to configure this parameter. You can also select that desktop applications can know your location. There is a perimeter option that you can use if it is the case and you are interested.
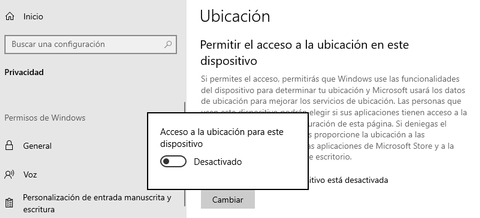
Camera and micro
These two sections are very interesting when setting up your privacy . You can allow the access of the camera to the device or not, allow the applications to access it and choose the applications with permissions for it. This is especially interesting if you need some application to do it for it to work correctly but you don’t want the others to be able to do it, you just have to configure it according to your needs. You can give permission or not to desktop apps.
The mic options are very similar. Allow access to the device, do the same with the applications, choose the specific apps with permissions and the desired configuration with desktop apps.
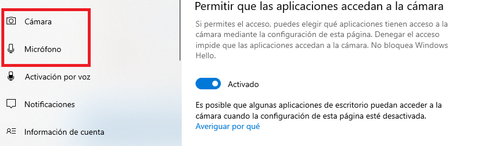
Notifications and account information
You can allow your device to access notifications, allow apps to do so, or choose which apps can. You just have to activate and deactivate according to your interests. If you want maximum privacy, remove everything.
The same options are presented in account information , you can also change it depending on your interests. Allow access, which apps can access or which apps can. You will also know the apps that could have this information.
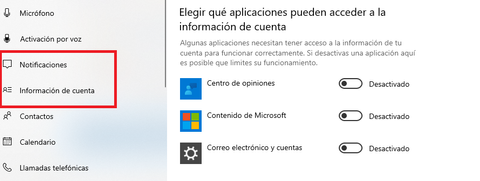
Other permissions
Below the other options, you will find the possibility to allow access on your device, in the applications or select the applications that can access different Windows services .
Specifically, you have the ability to manage this information in contacts, calendar, phone calls, call history, email, tasks, messaging, radio signals, background applications, application diagnostics, documents, images, videos and system of files. You just have to navigate through the left menu of the privacy settings until you find the corresponding option (you may have to go down) and choose it to change your options according to your interests.
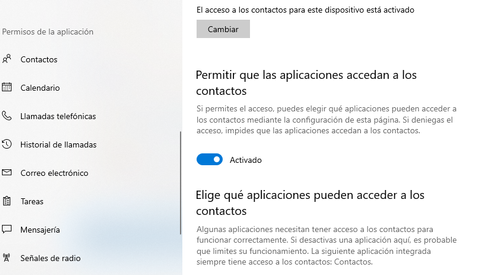
In addition, you have other options, since you can activate communication with unpaired devices and use trusted devices from Other devices. You can also enable or prevent automatic file downloads to avoid problems due to it.
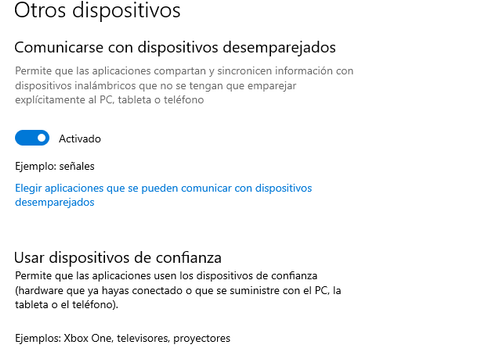
Windows 11
If you want to keep your computer more protected in Windows 11, you will have to access the Privacy and security option in your Settings menu to be able to access the options that are presented to you. As you will see, the general ones coincide with the previous operating system, so we have already explained what they consist of, although you can see that the presentation, although in the same order, does not have the same design and can be managed more easily.
You can activate or deactivate them from the menu depending on your preferences. If you are looking for maximum privacy, you may have to disable all of them, although check if this is what interests you or if you prefer to take advantage of the advantages of having them active. You may find permission options or other settings.
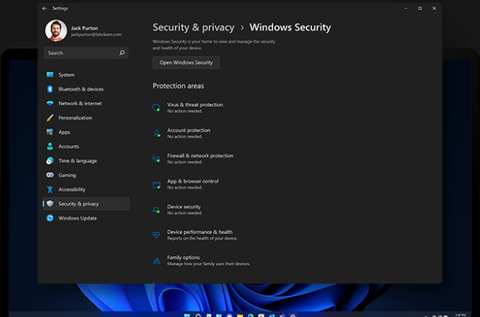
Windows permissions
You will find the same options as Windows 10 in their order, only that the design is different and they will appear on the screen to the right. You will be able to configure voice settings, customization of inking and writing, comments and diagnostics, and activity history. In each of the cases, you will find the same configuration options as above, although you will see the option to activate or deactivate them right next to it , so that it is very easy to do it in all of them in a very short time. If you press, the dropdown is displayed and you change it easily.
In the Search Permissions option that appears later, you can limit Windows Search’s access to Internet searches. You can set it to strict, moderate, or off depending on how you want the results to be filtered in Safe Search. In searching in Windows, you will be able to see the indexing status, respect or not the power settings when indexing and choose where to look for the files.
In security, you will find Security options (with antivirus, firewall and others), find my device and settings for programmers. In find my device you can select to activate this option or not, in addition to seeing the devices linked to your account.
As we have already commented which are the main existing permissions, we recommend that if you want to know more about it before making a decision you look at the previous section since we explain them a little more in depth with the options that are presented to you. although you will see them very well from the corresponding section.
Other settings
With regard to application permissions, you will see the same settings that we have mentioned in Windows 10, only with a perhaps more intuitive design (depending on your preferences). The options will appear on the right of the page and you will be able to choose the one that interests you to change it.
You will find location, camera, microphone, voice activation, notifications, account information, contacts, calendar, phone calls, call history, email, tasks, messages, radio signals, other devices, app diagnostics, automatic downloads of files, documents, downloads, music, images, videos and file system.
You will also come across screenshot borders and screenshots and apps. You just have to access the corresponding section and disable it (or activate it), prevent applications from accessing it or configure which apps can do it if you want any of them to have permission to do so.