Many people buy and install IP cameras in their homes to video surveillance everything that happens at home. These types of devices are also often installed in small businesses and even in offices, with the aim of having video evidence of everything that happens. On many occasions we have several IP cameras connected to the same network, and we have the possibility of viewing all of them simultaneously, using different programs. Today we are going to teach you everything about IP Camera Viewer , a totally free software to control our IP cameras locally, and view them in a fairly advanced control panel.

Main features
The most important thing about the IP Camera Viewer software is that it is a totally free program, and it will allow us to view and even control any IP camera and also web cameras (webcams), therefore, we can centralize absolutely everything related to video surveillance in this program. , whether they are connected by USB to our PC or through an IP address on the local network. This program supports more than 2,000 different IP camera models, in addition to supporting all the webcams that we connect via USB to our computer.
Display and configuration
This software allows us to control and view up to 4 cameras simultaneously , with the aim of having a general control panel displaying all of them. We can “mix” both the IP cameras and the webcams that we have installed, in addition, we can see the cameras on multiple monitors without any problem. This program uses the ONVIF protocol, therefore, we can view and control ( ONVIF ) the cameras.
When we configure a camera with the ONVIF protocol, we have the possibility to move it horizontally and vertically if it is robotized Pan/Tilt , in addition, we could also do digital zoom with those cameras. In the event that our IP camera does not support zoom, we can do it through the IP Camera Viewer software, however, this is only recommended if the IP camera has Full HD or higher resolution, otherwise the image will be pixelated and it will look really bad.

Other features of this software is that we will be able to take snapshots (photos) of everything that the camera is recording, in addition, we can also record in MP4 format and with the H.264 codec all the images that the camera sends us.
In order to greatly facilitate the configuration, when adding a new camera, we have the possibility of carrying out an automatic search of all the IP cameras in the local network, and the software will automatically detect the ONVIF configuration that we have, We will only have to enter the username and password to authenticate ourselves correctly in the IP camera.
WebCam Monitor and Security Monitor Pro, two payment options
IP Camera Viewer is a very complete program that is completely free , however, the developers behind this program have released two paid programs that extend the features and possibilities of this software. Although for the vast majority of users the free version is enough, we have the possibility of buying the professional paid version to have more options. Although IP Camera Viewer is a very complete application and will meet the needs of most users without too many problems, it is possible that depending on the environment where we run the application or what we want to do with our cameras, it may be a bit limited. .
Depending on what we need, we have two possibilities regarding the paid version:
- WebCam Monitor : This paid program is specifically aimed at turning our webcam or webcam into a video surveillance system. It does not support IP cameras.
- Security Monitor Pro : it is the most complete payment program, it has all the options of IP Camera Viewer and WebCam Monitor. If you want to have the maximum possible versatility, this is the software to buy.

The main features of the Security Monitor Pro program is that we will have support for IP cameras and webcams, we can have up to 32 cameras and/or webcams in the program to view them all simultaneously. The rest of the options of the free version are also included here, but we can schedule the monitoring to automatically start and stop recording , we can also manage disk space, monitor and record from multiple cameras at the same time, configure each camera individually IP that we have in the local network and we have the possibility of carrying out personalized actions:
- Motion detection and ability to adjust sensitivity.
- Mask certain areas of the camera to exclude it from motion detection.
- Motion detection alarms and email alerts.
- Run a program or script when motion is detected.
We also have very important improvements related to recording, and that is that we are going to be able to record on local and network drives, both from IP cameras and from webcams, in addition, we can also perform continuous recording, record only audio, take JPG photos, adjust the quality and resolution of the photos, and even record from several cameras at the same time.
If you want to know the rest of the features of this paid software, we recommend you access the official website to find out all the details.
Installation and launching
The installation of this software is very simple, the first thing we must do is go to the official website of the IP Camera Viewer software , once here, we must click on the “Download” button. A very important aspect is that the latest version supports both the Windows 11 operating system and Windows 10 and earlier, therefore, if you have the latest version of Microsoft‘s operating system, you will be able to use it without any problem.
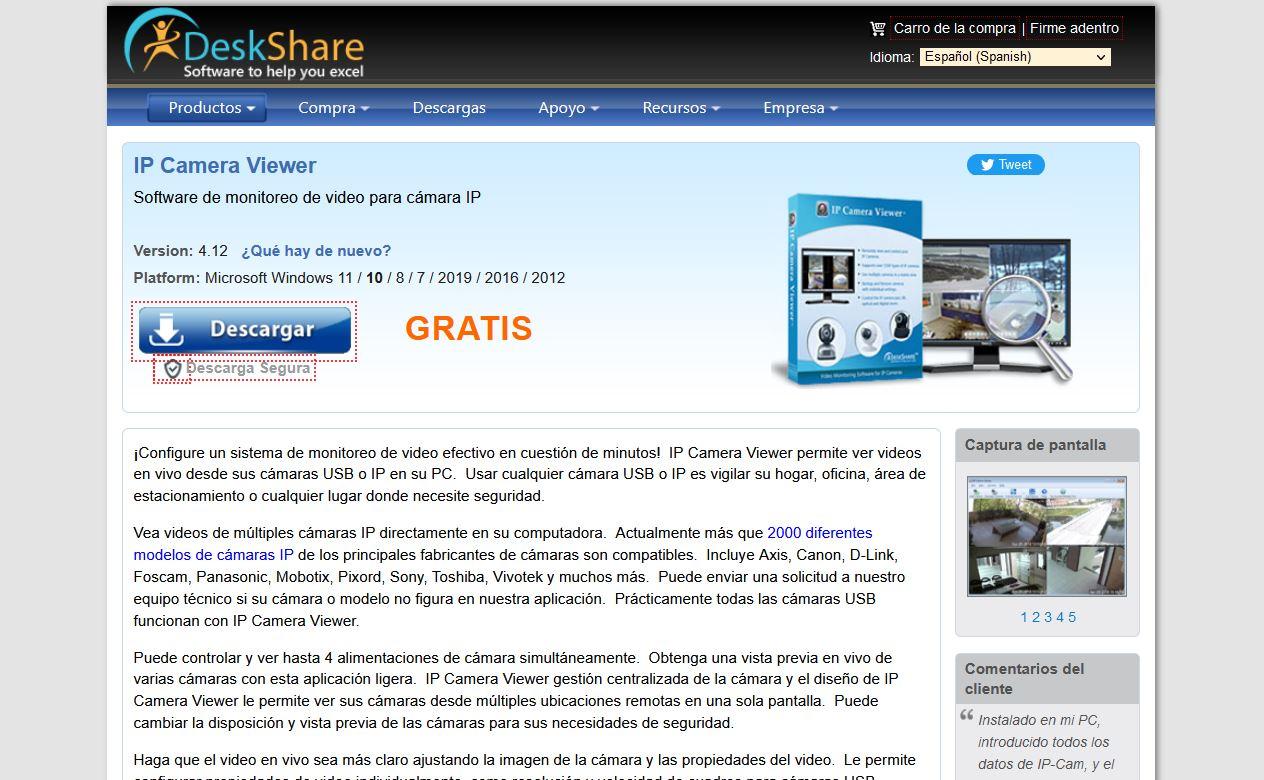
Once we download the executable, we proceed to double click and the software installation wizard will appear. Once we read everything that this program is capable of doing, click on ” I accept ” to continue with the installation wizard. In the next menu we will have to enter the destination installation path, and click on ” Install ” to proceed with the installation.

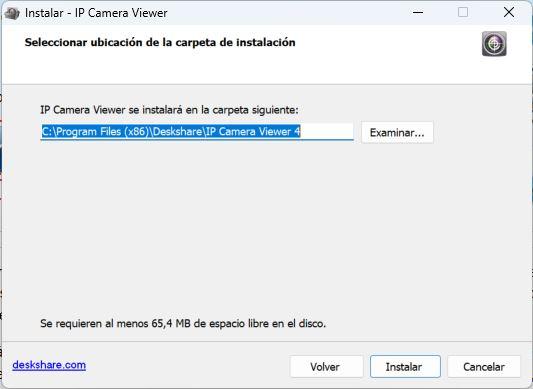
Once installed, we will have it ready to start configuring the IP cameras that we have, and also the webcam that we have connected by USB to our computer.
When starting the program, the first thing we will find is a big black screen because we don’t have any cameras configured. Remember that this software supports both IP cameras and webcams. The first thing to do is click on ” Add a new camera ” to proceed with the configuration of the IP cameras and/or webcams that we want to add.

In the camera configuration menu, we will have two clearly different sections: one is specific for IP cameras, those that are connected via WiFi or cable to the local network, and the other is specific for web cameras or webcams.
Configuring an IP camera
This program allows us to automatically find IP cameras that support the ONVIF standard and that are connected to the same network segment as the computer. If we are in the same local network as the IP cameras, we will get a complete list of what cameras we have available, and it will tell us that it uses ONVIF. Of course, the vast majority of cameras need a corresponding username and password to access them and be able to view and manage them, otherwise we will not be able to do so.
If we decide to put the IP address, port and authentication manually, it is mandatory to select the brand and model of the camera, however, it is possible that the camera we are using is not on the list. In this case we can choose the most similar camera, with the aim of not having problems.
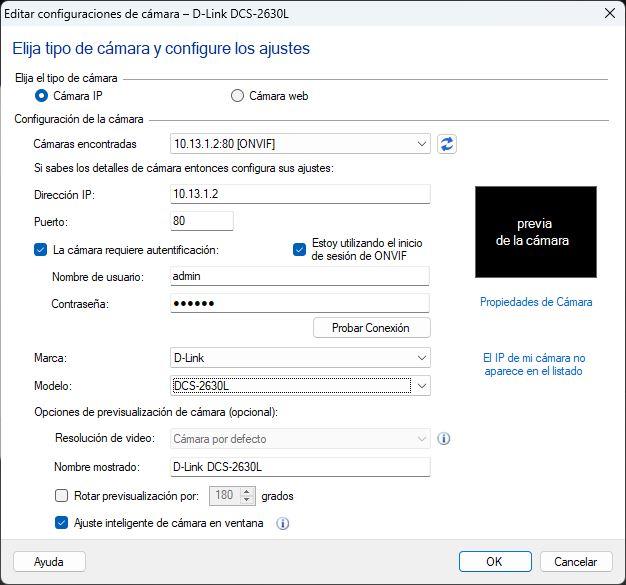
If we use the automatic discovery of the camera via ONVIF, it will automatically recognize both the brand and the model, even if it is not part of the list of compatible models. ONVIF is a standard, and all cameras that support it can be configured with this free program without any problems.
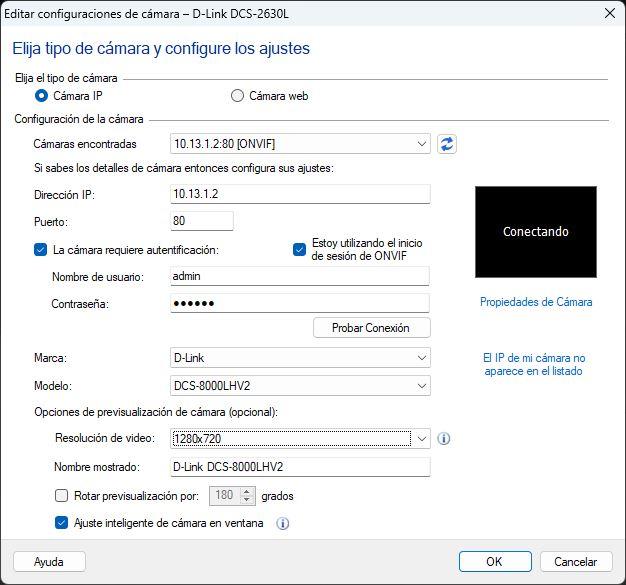
Once we have seen how to add an IP camera, we are going to see how to add a webcam or webcam.
Configuring a webcam or webcam
Adding a webcam to the centralized display is really simple, since we simply have to select ” Webcam ” and it will automatically detect the webcam model that we have installed on our computer. Logically, we have to install the corresponding drivers on our PC for the webcam to work, once done, we can use it with any program like Teams, Skype and many others, also including IP Camera Viewer.
In this menu we can configure the rotation of the camera, and also if we want to intelligently adjust the camera in the window. Of course, we can configure the level of the webcam microphone, to hear it higher or lower, depending on the stage where we are.

If we click on “OK”, we will automatically have added this camera to the main display of the program. Depending on the layout of the cameras (single camera, two cameras, three cameras or four cameras), we can view the rest of the cameras that we have registered in real time without any problem. For example, if we only have one camera, in the central part we can click on “Add camera” to add a new one.

As you have seen, this program for viewing and monitoring cameras for video surveillance is very interesting and will allow us to control everything.
conclusions
This IP Camera Viewer program is a very interesting software to view and control different IP cameras through the ONVIF protocol. We miss that it is not compatible with the RTSP protocol, with the aim of not having to take full control of the IP camera, because in some Cloud IP cameras such as those from D-Link, when we configure ONVIF it automatically disconnects from the cloud mydlink, we do not have the possibility of having both options, so we must take this into account.
In terms of display and configuration options available, they are quite interesting, since it allows us to register up to 4 cameras simultaneously. However, the paid version of this same program will allow us many more configuration options available, in addition, we can configure the continuous recording of the image.