In these times we are very used to using all kinds of devices and accessories with our Windows PC. For example, for a multitude of tasks we use headphones or headphones in the equipment that we connect with cable or via Bluetooth. This second method may be the most comfortable, although we must manage to match it. So let’s see how to connect a Bluetooth headset to your Windows PC .
Whether for playing games, listening to music, or video conferencing , the use of helmets is one of the most widespread. More now that we can find them at very affordable prices. It is for all this reason that in these lines we are going to see how to connect your Bluetooth headphones with your PC in Windows 10. It is worth mentioning that we have the possibility of connecting your headphones to the PC using the Devices section of the Windows Configuration .

In fact, it could be said that the process is similar to that of pairing with a Smartphone, so it does not have too much complication, as we are going to see. Thus, with just a few clicks, we have the possibility to pair your Bluetooth headphones with the computer. This is what we will talk about next, that is, how to connect the Bluetooth headphones to the Windows PC. To begin with, the first thing we must know is how to put the headphones as such in pairing mode. With this we get Windows to detect them and each model is different.
Normally we have to press the power button for several seconds until we see the blinking of the status lights of the headphones. In case you are not sure about the process, you can consult the user manual or the official website of the manufacturer of your helmets to see the configuration.
How to connect Bluetooth headphones to Windows 10
Once we have them in connection mode, we open the Configuration application in Windows 10. This is something we achieve through the Win + I key combination . We can also access it from the Start menu where we choose Settings with the gear-shaped icon. When the new window opens, we go to Devices.
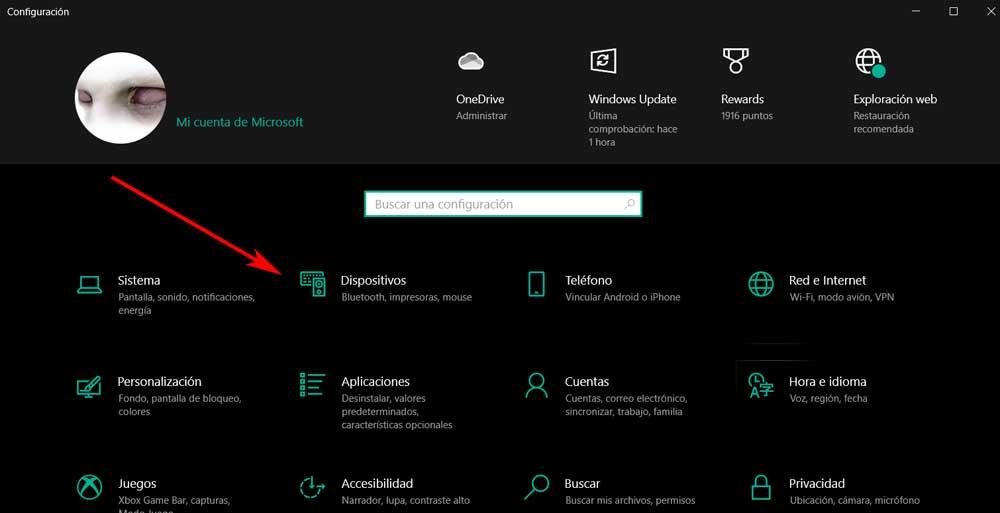
Next, in the Devices window, we open the Bluetooth and other devices section of the left panel. The first thing to do in this case is to make sure that Bluetooth is activated at the top of the window. In the event that it is not, we click on the selector so that it turns green.
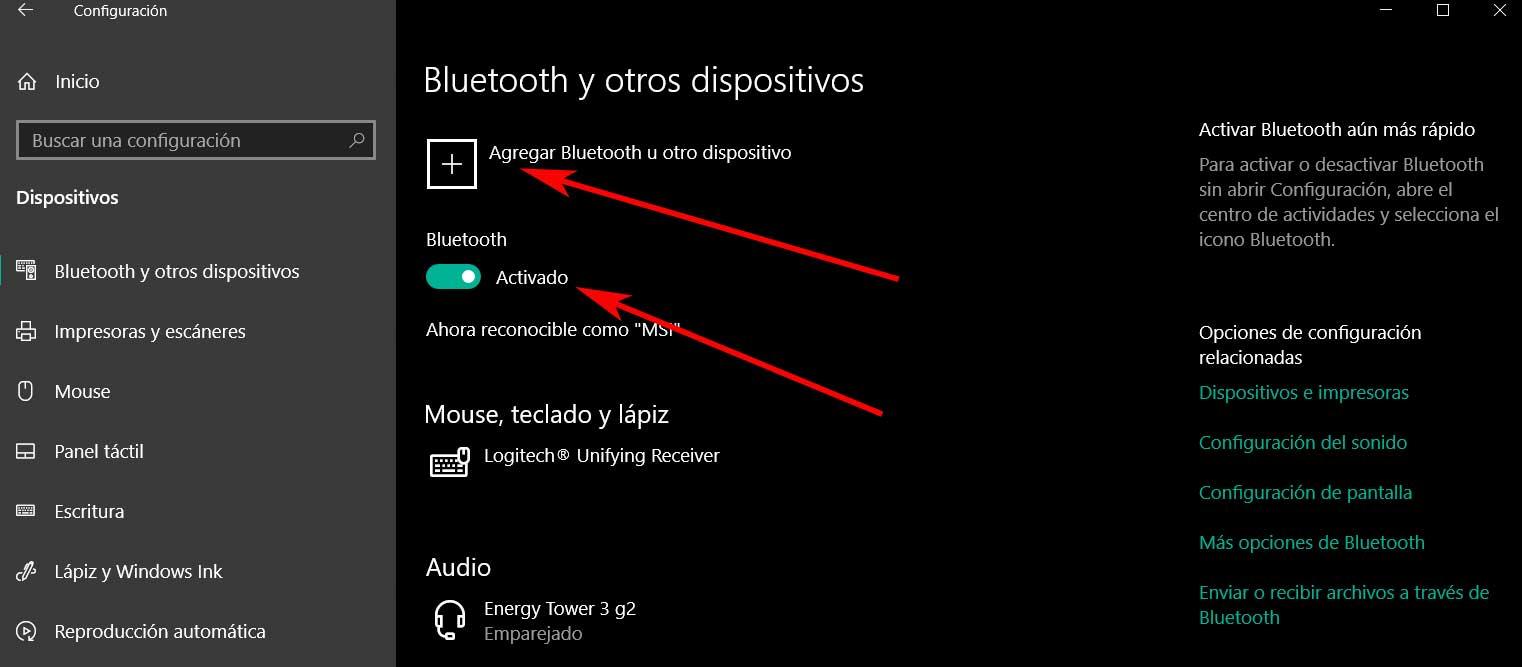
At that moment we click on Bluetooth in the Add a device window that will appear on the screen. If we have the Bluetooth headphones in pairing mode, after a few seconds they will appear in the list of devices. It is then, when you see them, when we click on them to pair them with the PC .
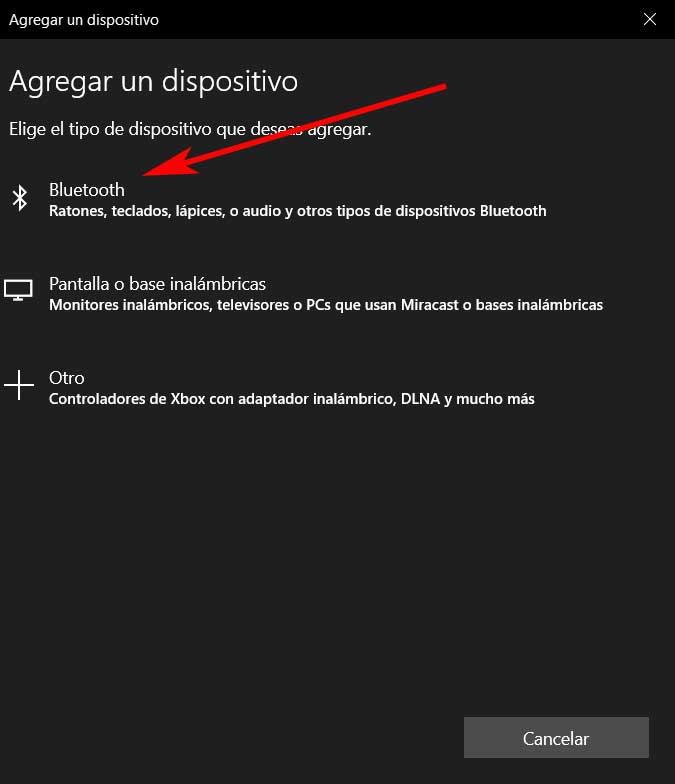
Of course, depending on the headphones , it is possible that they connect immediately or that we have to enter an access code and verification. Once the pairing is complete, we will see a message on the PC indicating that the headphones are connected to it and paired.
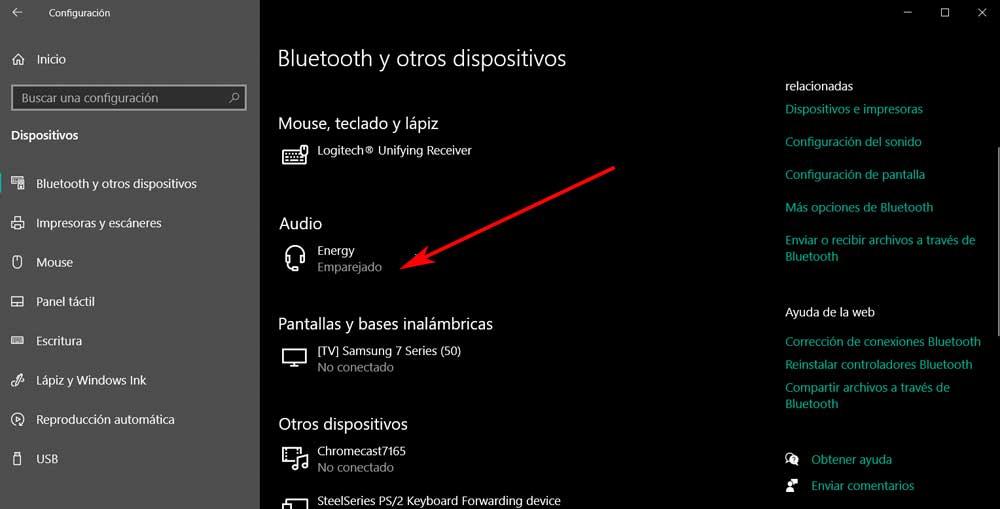
Fix problems when using Bluetooth headsets in Windows
Once we have paired the headphones with our PC in Windows as we have just seen, everything should work without problems. But unfortunately, as happens so often in the Redmond system, this is not always the case. Therefore, below we are going to review the most common faults that we can find here, and we will see how to solve them quickly.
Bluetooth headphones don’t work
In the event that, once paired, the Bluetooth helmets do not work in Windows 10, we can use several solutions. The first thing we can try is to run the Bluetooth troubleshooter. We can do this from Settings / Update and security / Troubleshoot. Then we click on additional problem solvers, where we already see the Bluetooth section. Now we can run the Bluetooth troubleshooter and see if it fixes it.
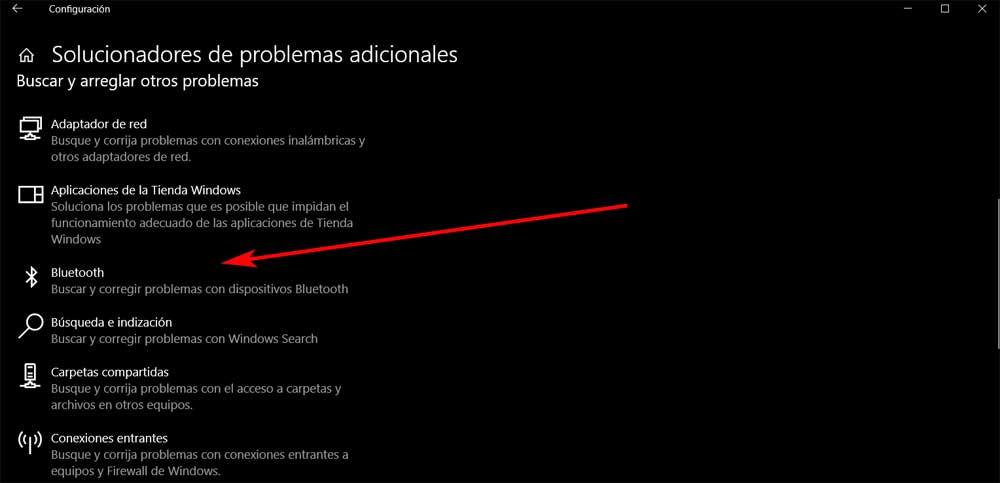
On the other hand, we can try updating the Bluetooth drivers from the Device Manager. We also make sure that the BluetoothUserService_65abd service is working correctly. To do this run services.msc from the window that appears to the press Win + R . We locate it and double-tap it to make sure it’s working.
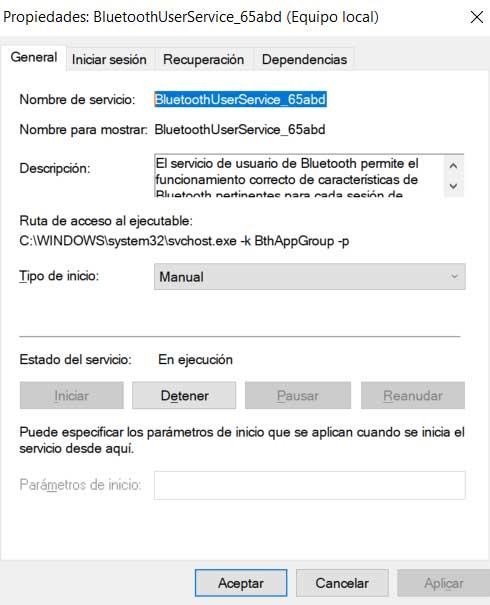
Windows does not detect Bluetooth headsets
In the event that given the steps outlined above, the headphones do not pair in Windows 10, let’s see what we can do. This means that the operating system itself is not able to detect the device for pairing . Therefore, the first thing is to make sure that the device is set to pairing mode, otherwise the process does not work.
In the same way, we have to make sure that Bluetooth connectivity is activated on the Windows PC itself. Keep in mind that not all computers have connectivity of this type included by default. In the event that this is not the case, we can always add it by means of an additional device that we install, for example via USB .
Bluetooth headphones cannot be heard once paired
Likewise, another of the most common problems in this regard is that once we have paired the headphones with the PC in Windows, they cannot be heard. Therefore, what we must do is, first, make sure that both devices have the volume turned up. Otherwise, as is evident, nothing will be heard. Once we have looked at this most basic section, say that this problem can be caused by the drivers.
And is that if the headphones are not heard, it could be due to an incompatibility of the operating system and drivers. Therefore, all we have to do is go to the Windows Device Manager and look for the corresponding entry. We can achieve this, for example, by right-clicking on the Start menu . Well, once the Bluetooth input is located, we unfold it and look for the model of the headphones that cannot be heard. We right-click and select the Update driver option.
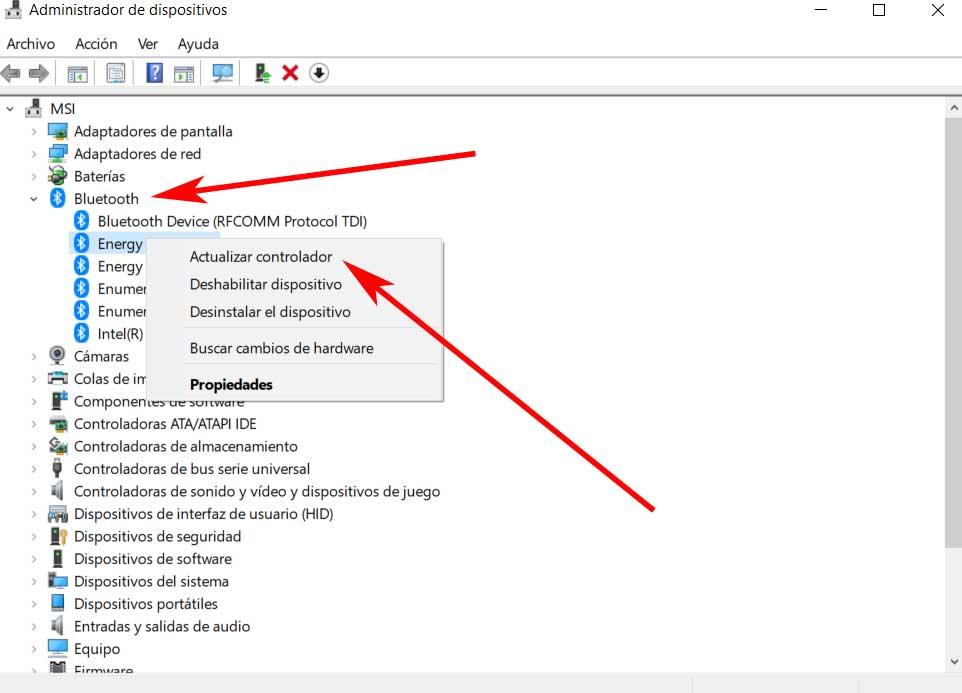
At the same time it will never hurt to keep the Windows operating system itself updated to its latest version. This way we can prevent possible incompatibilities with devices such as the Bluetooth headphones that we are talking about in these lines.