When it comes to playing video games, there are many platforms to do so and they are mixing more and more between them, either through cross-play or sharing all kinds of peripherals. While Nintendo Switch Joy-Cons have been usable on PC for quite some time, the fact that they are now officially supported on Steam is exciting for many Switch owners with an extensive Steam library.
The steps are quite simple and the fact that they are officially supported by Steam will give you peace of mind that you won’t break anything or void any warranties by using them on PC.

Pair Joy-Con with PC
In the case of Nintendo Switch Joy-Con controllers, you’ll need to connect them wirelessly, so you’ll need either your PC to support Bluetooth or you’ll need a Bluetooth adapter. To perform this wireless pairing, you will need to access your PC’s Bluetooth settings, either by typing in the search bar or by manually locating the “Bluetooth and other device settings” option.

Once inside that configuration menu you will have to activate the Bluetooth connection if you have not already done so and choose the + button where it says « Add Bluetooth or another device «. A pop-up window will open in which we will have to choose the first option: “Bluetooth” to start tracking the devices within range.
In order for your Joy-Con controllers to be available for pairing, you will need to activate them. Remove the Joy-Cons from your Nintendo Switch and make sure they are turned off. Next, you need to press the small button on the side of your Joy-Con to activate pairing mode. Open Bluetooth settings on your PC and add the Joy-Cons.
Configure Steam to use these controllers
As Joy-Con support on Steam is still a beta feature , you will need to use Steam in this mode first, and then successfully pair the Nintendo Switch controllers.
- Open Steam and tap the Steam menu in the top left corner.
- Click Parameters.
- A pop-up box will appear with your account information. Beneath your account information, you’ll find an option called “Beta Participation.”
- Press Change and select Steam Beta Update .
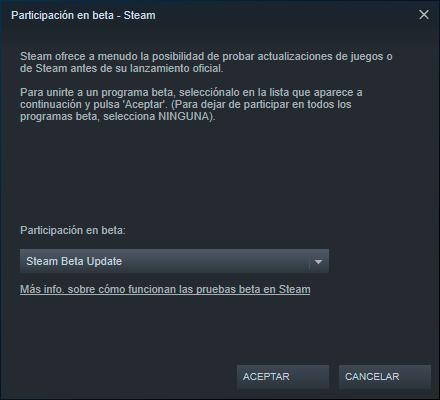
- Hit Restart and Steam will update to apply the new settings.
Once you are in the beta version of the program, the next thing to do is to choose the type of controller you are going to use on Steam. To do this, press the Steam menu in the upper left corner again and choose Parameters once again and in the penultimate section of the pop-up window select Controls and choose your Joy-Con if the wireless synchronization has been successful.