One of the most important things in a gaming PC is monitoring, which allows us to get the most out of the PC at every moment and situation. Especially in order to vary the clock speeds of the graphics card. That is why we have made you an installation and configuration guide for RivaTuner together with MSI Afterburner.
If what you are looking for is to know if you can give your PC an acceleration then RivaTuner is the ideal application for it. Thanks to it you will be able to know the performance of your system in real time while you are playing.

What is RivaTuner?
It is an open source software application that is used to monitor performance and overclock NVIDIA graphics cards. Its name is mainly due to the range of NVIDIA cards that came out before the GeForce in the late 90s of the 20th century, but it is a product that has no direct relationship with NVIDIA
The application is today integrated into the majority of overclocking applications delivered by different graphic card manufacturers. So we can find it within ASUS GPU Tweak, EVGA Precision X and MSI Afterburner. Of the three tools only the one from EVGA and MSI can be downloaded from their website.
We have opted for the MSI one, which we must install to use in conjunction with RivaTuner.
Install MSI Afterburner before RivaTuner

The first thing we should do is download the MSI Afterburner, which is distributed as a file with a zip extension, unzip it and you will see an installation file titled msiafterburnersetupxyy, where x is the version name and yy is the sub-version name.

Double-click on the file to start the installation, accept the typical legal terms of each installation and make sure that the RivaTuner Statistics Server box is checked.

From there you just have to click next and wait for it to install, which it will do in a very short time since it is a very light program.
How to use MSI Afterburner

The MSI Afterburner window is very easy to use, we have a main window with two columns of options on the left and right, For the moment we will focus on the central part where we can see the following options:
At the back of the window we have the real-time GPU information, its clock speed, memory clock speed, voltage and temperature. These are delivered in real time by the telemetry systems of the GPU itself.
At the bottom, however, it is divided into three different sections:
- The first section is used to manipulate the voltage, which is given in millivolts, from here you can perform undervolting and overvolting exercises.
- The second section allows us to manipulate the clock speed of the GPU and the interface with the VRAM. This section also tells us which is the GPU of our system and the version of the driver that we have installed.
- The third section is to control the fan speed, temperature and power consumption of the graphics card
- We have a section where we can save the profile that we have created. If we click on the floppy disk icon we will see how the numbers in the bar on the right light up, select one and there you will be able to store said profile.
Menus in MSI Afterburner
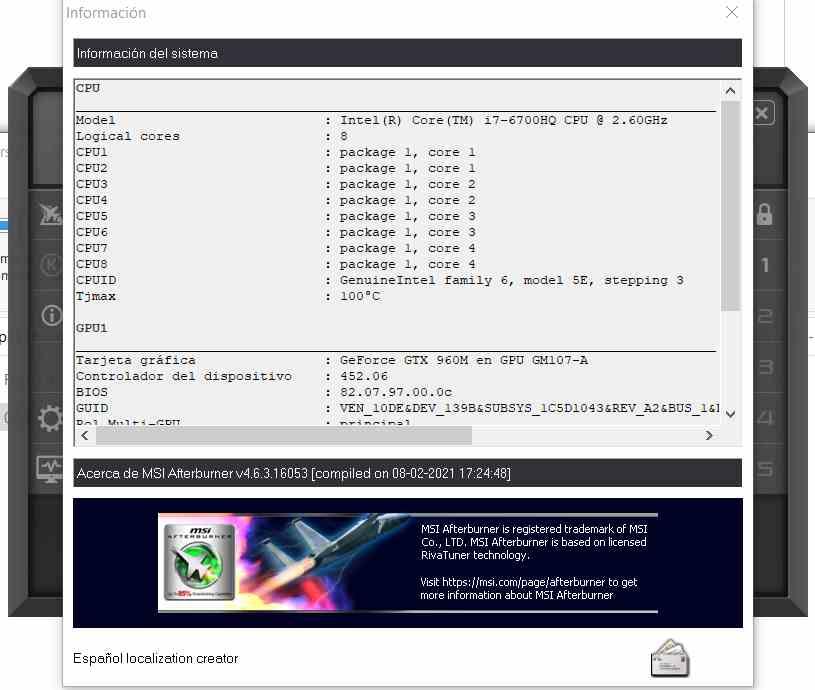
As for the menu on the left, the options we have are the following:
- The first option in the menu on the left activates the help, which takes us to the MSI page, so for the moment we are not going to pay attention to it, having the help at hand is not always bad.
- The second option is the information icon, which will give us more detailed information about our system, but not much more complete than a DXDiag console.
- The third option is the settings, which we will discuss in the later section.
On the other hand, the menu on the right is used to directly select the profiles, the padlock icon if selected prevents the selection of options such as MSI Afterburner starts when Windows starts or stores profiles, the other four options belong to the selection of each one of the 4 profiles.
The settings menu in MSI Afterburner
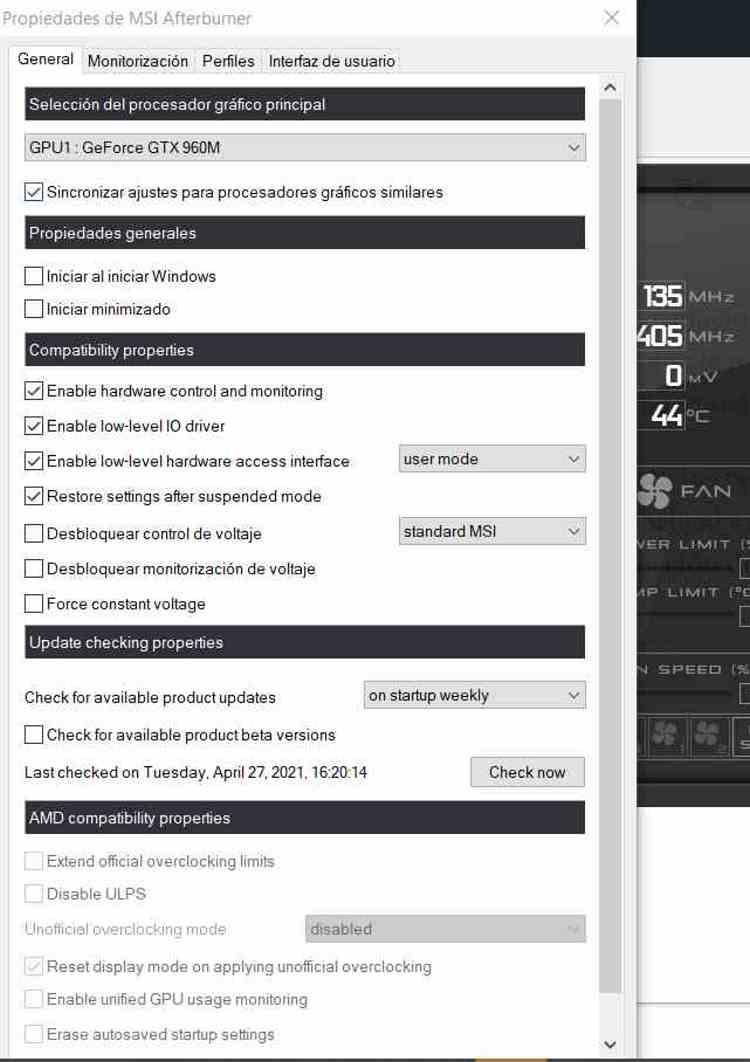
We have a total of four tabs, the first of them allows us to select whether we want the tool to run when Windows starts or not, as well as we can choose the way the program controls the voltage of the graphics card as well as the control of the same, where we can deactivate the voltage control and even force a constant voltage to avoid speed drops.
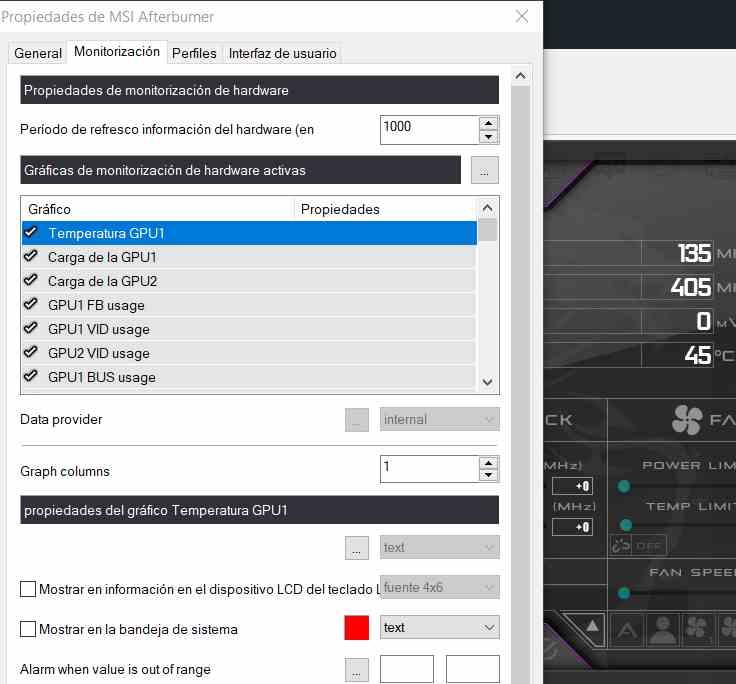
The second tab is the monitoring tab, where we can select how we want the information to be presented to us, you can add and remove fields, assign a font type and even a color to have information that is easier to read.
In it we can choose a series of options such as the information refresh period where we can choose every few milliseconds the monitoring graph is updated, this will have an impact on the abscissa axis and therefore the time of the monitoring graph.
Regarding the properties of the graph, if we have selected the option to show information on screen (OSD) then you can see it as an additional hub in the games without needing a second window, use it if you do not have a second monitor, but especially to know if the The game is overloading the graphics or, failing that, there is room to increase the clock speed. You can also make it show it on the Windows taskbar by selecting show in the system tray and even on some MSI integrated LCD keyboards if we select the option show in information on keyboard LCD device .
The third tab corresponds to the profiles, from where we can create keyboard shortcuts to be able to change from one profile to another, it is a tab that has no more secret and no greater complexity.
The fourth and last tab of the interface menu, in it you can select which type of interface for the MSI afterburner is more practical, as well as the way to give the information.
The hardware monitor in MSI Afterburner
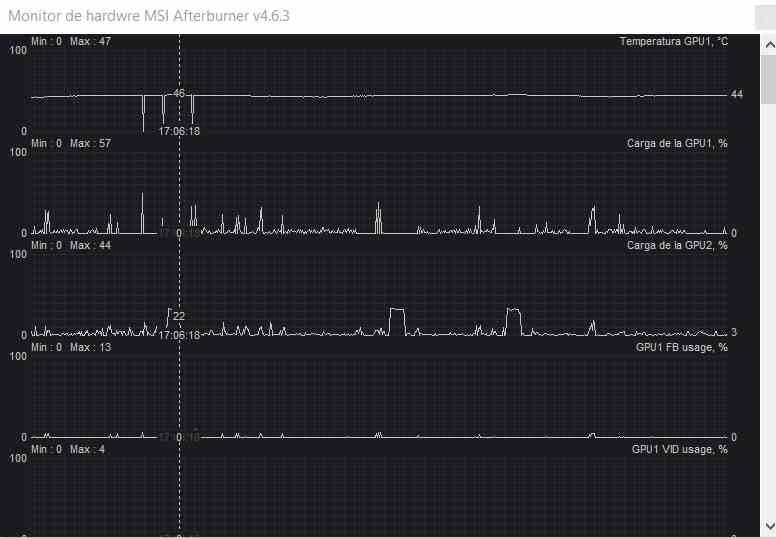
If we select the icon of the menu where you see a monitor with a graphic, the one at the bottom, we will see how a window opens, which is the one that monitors the GPU, which gives us the following information:
- The workload on the GPU1, in the case that you have a gaming laptop, it will be the dedicated graphics that occupies this space, if your PC has an integrated GPU, you will also see a series of equivalent graphics.
- There are a series of graphs to monitor the GPU: GPU FB refers to the use of the memory channel with its VRAM, GPU VID usage monitors the voltage of the dedicated GPU , GPU bus usage refers to the PCI Express bus that communicates the CPU with the GPU dedicated, this chart does not exist for dedicated charts.
- GPU1 and GPU2 memory usage tells us how much VRAM memory they use, not to be confused with memory bus usage.
- The core clock indicates the speed of each of the two GPUs, while the memory clock does the same but with that of the VRAM memory.
- Regarding the health status of the GPU, the information graphics are the following: GPU Power monitors the energy consumption of the GPU, GPU Temp the temperature at all times, GPU Power limit indicates the times when the GPU has approached your energy limit. Instead GPU Voltage Limit refers to the times when the GPU has approached its limit voltage.
- The graph also gives us information about the temperatures and usage of each of the CPU cores, as well as the clock speeds.
Once this is done, we only have to fiddle with RivaTuner a bit, but for this we will have to install it first.
RivaTuner Installation and Configuration

The process is the same as that of the MSI Afterburner, the download will come in a file with a zip extension that you will have to unzip, once there you double-click the file RTSSSetupXYY.exe, which is the installer. Once you have run it, select the language and start the installation, which is simple and does not have any additional complications.

Once you have installed it, run it, unfortunately the installer does not start the application directly and you will have to look for it in the start menu. When you start it, it will be placed in the system taskbar on the right.
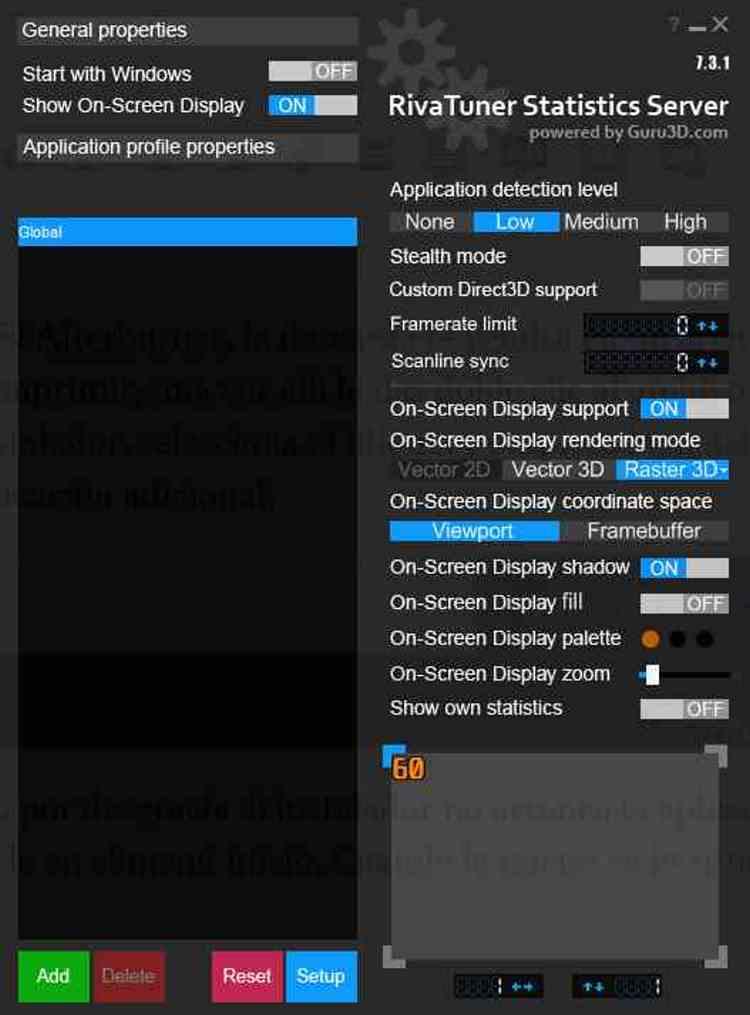
If you click on its icon, the main window will appear, you can now use the application. If you want to add a specific application to use with RivaTuner, you just have to click the Add button, find its executable and add it. This allows you to create different profiles for each of the games.
As for the options on the right, the first is Application detection level, this helps us so that RivaTuner is activated automatically to a greater or lesser degree when opening an application. If you leave it in low then it will be activated when you turn on one of the executables assigned in the application’s database and with High it will do so in almost all applications. We recommend adding the applications one by one and not depending on the activation.
If you activate Stealth Mode the application will try to modify the parameters that have RivaTuner blocked, as for Custom Direct3D it is deactivated by default. Framerate Limit allows us to trim or set the frame rate, which is ideal to prevent certain games from going so fast that they become unplayable due to their high speed, Scanline sync allows us to make the graph control the start of the V -Sync, which is a way to activate the Adaptive Sync and to eliminate the annoying tearing in the image.

If you select On Screen Display you will be able to see the RivaTuner information while playing the games, which is ideal if you are running performance tests and want to monitor things like temperature, clock speed and energy consumption.