When sharing files, it is important to do it safely. There encryption is going to play a fundamental role, since that is what prevents anyone from accessing what we are sharing. For example, it prevents a possible intruder from reading a text or an image. This is something that we can configure in the programs and services that we use. In this article we are going to explain how to change encryption when sharing files in Windows. We are going to explain the steps that we must carry out.
Steps to change encryption when sharing files

You can do this in both Windows 10 and Windows 11. It is possible to change the encryption when establishing a file sharing connection. It is very useful to be able to share documents between computers, but it is important that this exchange is protected and thus prevent an intruder from intercepting them.
If you want to change the encryption level and make network file sharing with Windows more secure, the first thing you have to do is go to Start and search for Manage advanced sharing settings and open it. There you can access the encryption settings to be able to share files on the network.
You will see three options appear: private, guest or public and all networks. The one that interests us is the latter, which is the one you must deploy. When you do that, you have to go to the File Sharing Connections section. You will see two options as shown in the image below.

Basically you are going to have two options to choose from: 40 or 56 bit encryption and 128 bit encryption . Our advice is to activate the highest encryption, the 128-bit one, since in this way the files will be more protected. Otherwise, the encryption strength is going to be less and you could run into problems.
Once this is done, the next thing you have to do is click on Save changes. Automatically that modification you have made will be applied and will be available. At any time you can return to the previous state and change to another type of encryption if you want. You will only have to follow the same steps one more time.
Registry Editor to change encryption when sharing files
We have explained the main option that exists to change the type of encryption when using a connection to share files. However there is an alternative method that you can use as well. The objective is the same and you will be able to easily switch from one type of encryption to another.
To do this you have to go to Start and search for Registry Editor . You can also just press the Windows + R key combination and run regedit. In both cases you will arrive at the same place to be able to configure it. Once inside you have to go to the following route to be able to modify the type of encryption when sharing files on the network:
ComputerHKEY_LOCAL_MACHINESYSTEMCurrentControlSetControlLsaMSV1_0
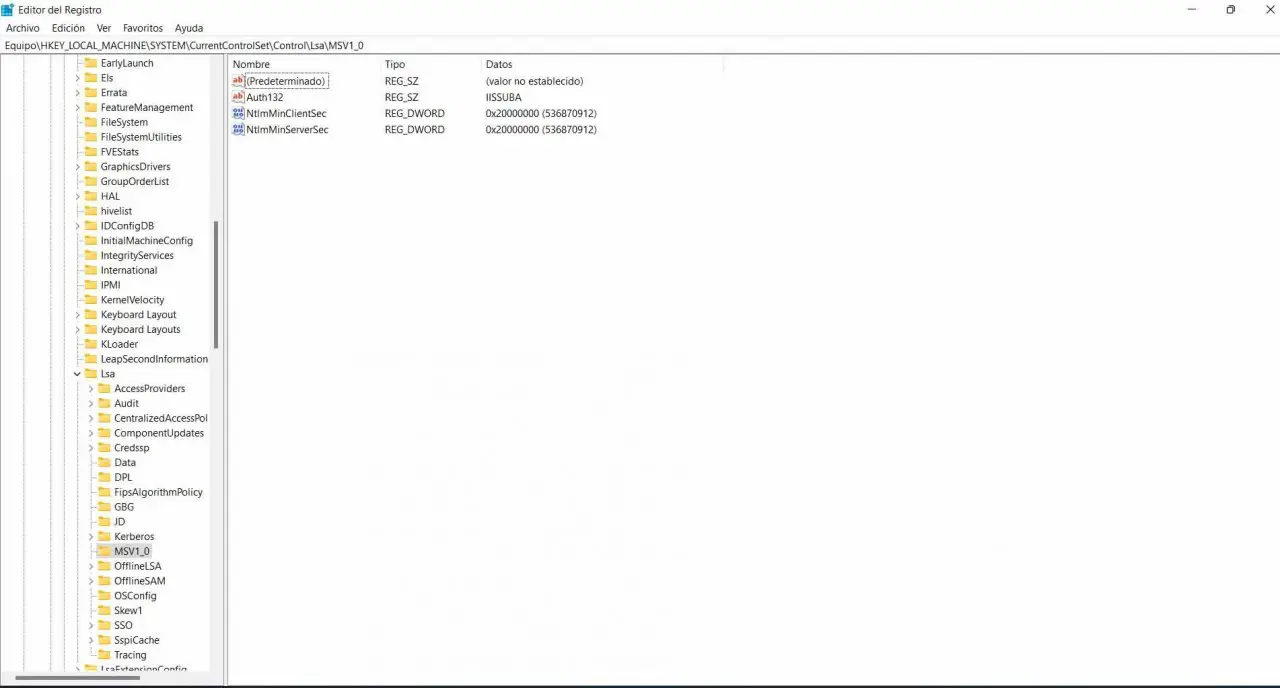
When you are there, you have to double click on top of NtlmMinClientSec . The value 20000000 means that the encryption type is 128 bits. If you want to change it and put it at 40 or 56 bits, what you have to do is modify that value and put 0. You have to hit OK for the changes to take effect.
Once this is done, you have to do the same in NtlmMinServerSec . Double-click on it again and you will see a value like the previous one. If you want it to be 128 bits, you have to put 20000000. On the other hand, if you want to modify it and make it 40 or 56 bits, you have to put the value 0. You accept so that the changes are made.
Therefore, through the Windows Registry Editor you will also be able to modify the encryption when sharing files on the network. It is an alternative to using network sharing from the Start menu.
Why change the encryption level
You may be wondering whether or not you really need to change the type of encryption that Windows uses when sharing files over the network. The truth is that by default it uses 128-bit encryption, which we can say is ideal for maintaining security. Using 40 or 56 bit encryption is going to be inferior, so we are going to subtract protection.
So why and when are we going to need to change the encryption type to a lower one? That could happen when you need to share files over the network with other devices that don’t support 128-bit encryption. For example old equipment that will work if we configure it in 40 or 56 bits.
Therefore, in those specific cases you will have to follow the steps that we have explained to change the type of encryption when sharing files on the network, either in Windows 10 or in Windows 11. You can use the two options that we have explained for it and With both you will have the same results, only the way of doing it changes.
Should you keep the same type of encryption always? Unless you have incompatibility issues, stick to 128-bit encryption . In case you have to change to 40 or 56 for other devices to work, it is advisable to change it again when you stop sharing files with that specific team.
Conclusions
In short, as you can see, you can change the type of encryption that Windows uses to establish a connection and share files on the network. By default this encryption is set to 128 bits, but sometimes you may need to use 40 or 56 bits if you are using older equipment that is not supported. In that case you will be able to change it through the methods that we have explained.
Our advice is to always use the maximum encryption type, the one that protects the most, to avoid security problems. However, sometimes it may be necessary to use a lower one. This is not something exclusive when it comes to sharing files on the network, but also happens with Wi-Fi networks, for example. But whenever possible, better use the 128-bit one and if you need to change it, go back to the previous one as soon as possible so as not to compromise security at any time.