Currently, we usually store a large number of important professional and personal files on our computer, so security is a fundamental aspect. For this reason, it is always important to have backup copies of our most basic files on hand, as well as always up-to-date backup copies. To carry out this task, we can use a program like COMODO Backup , about which we will talk next.
The computer has become a fundamental tool in our day-to-day life, but no matter how new or powerful it may be, it will never be safe from possible problems that could lead to the irremediable loss of the data we have stored. Whether it’s human error, or file-corrupting malware infection, stored data is never safe enough. That is why it is almost essential to make constant updated backup copies, so that we can have a backup of our vital files in case of need.

COMODO Backup is a free tool for Windows with which we can reliably make backup copies of our most important files, having a large number of options to configure the copy to our needs. It also allows us to configure the origin and destination of the copy, which can be local, CD, FTP server, email … In addition, we can select if we want a full or full copy, compression of the copy or enter a password to encrypt it.
Main features
- Make complete copies of hard drives, folders and files.
- It restores the backup copies of the device being able to recover a single file or folder.
- Allows backup of Windows registry and operating system settings.
- Clone a hard drive or entire partition.
- It is compatible with Windows XP, Vista, Windows 7, 8 and 10, for 32 and 64 bit systems.
Easily make your backups and restoration copies
Once we run COMODO Backup, an intuitive graphical interface appears that can be used by both beginners and professionals. We can configure it during installation to appear in Spanish, although the translation is not always perfect and some words appear in English. In the menu on the left we will find the different tools, being “Copy” and “Restore” the one that we will use the most.
It should be noted that one of the main features that this application has is the possibility of saving the backup copy in cCloud the COMODO cloud. However, it is currently no longer available and does not allow us to register to benefit from this differentiating detail.
Back up
To make a backup we must click on the “Copy” section in the left column or in the central menu. Next, we must select the type of copy that we are going to make: Files and Directories, Disk, Partitions and MBR, Registry File and Registry Entry. In the event that we want to back up folders or files, we will mark the first option. Later, in the lower right part, we will use the “Add file …” or “Add folder …” buttons, to add the desired files or folders and then click on “Next”.
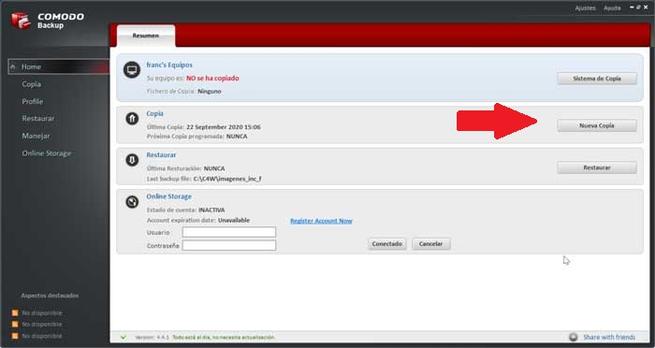
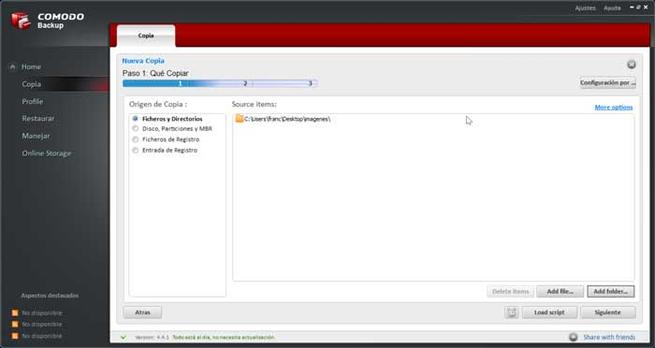
In the next screen we must select the destination of the copy . Here we find COMODO Cloud (which cannot be accessed currently), “My computer”, “CD / DVD”, “Network“, “FTP server” and “Email”. This time we are going to select “My computer” to save it on the computer and click “Next” again.
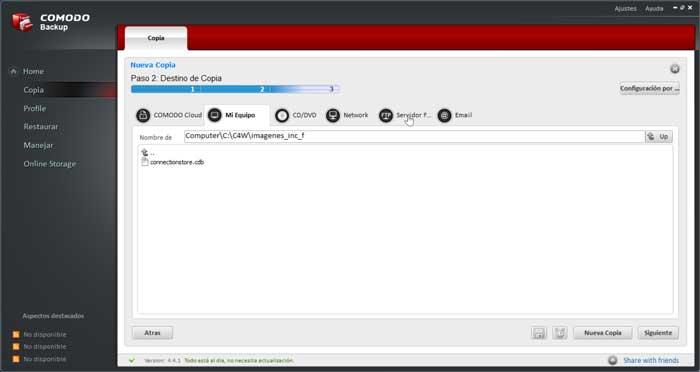
Finally, we have different configuration options for the copy. From among them we can select a password as protection, being able to choose the encryption algorithm (AES, DES, 3DES, etc). We can also configure to receive an email notification, whether the process has been successful or if it has failed. In addition, we can configure the compression level (Low, Medium, High, Maximum) and if we want to divide the copy.
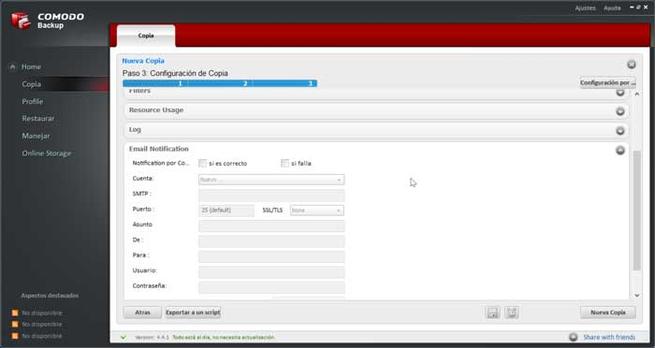
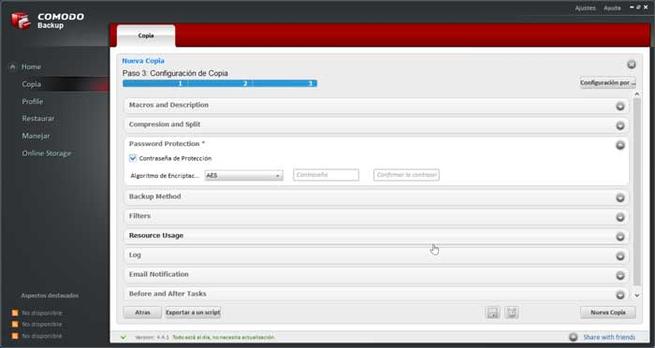
Once the configuration is finished, click on the “New Copy” button to begin the process. This process will take more or less time depending on its size and the power of our computer. Once finished we can click on “Finished” or “Open Containing Folder” to open the folder where the location of the file with the backup is located.
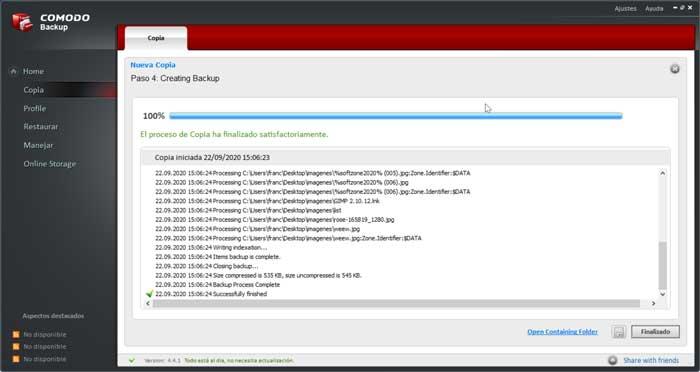
Restore backup
If we want to restore the backup we have created, from the Start menu click on “Restore” and click on “Next”. On the subsequent screen we will select the copy to restore and click on “Next” again. Next, we can choose if we want to select all the files in the copy or only some specific ones. In addition, we can indicate if we want to be restored in the default location or in another route that we choose. When clicking on “Next”, different restoration options will appear and finally, we will click on the “New Restoration” button to finish.
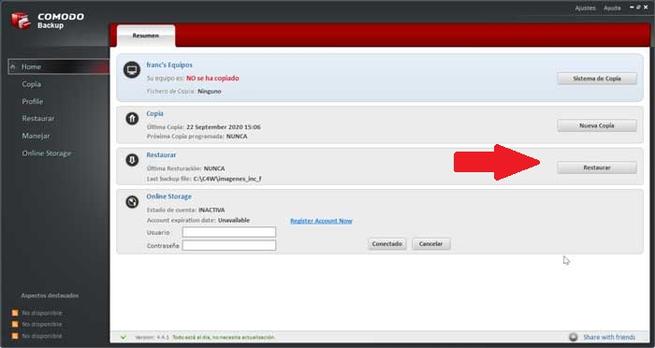
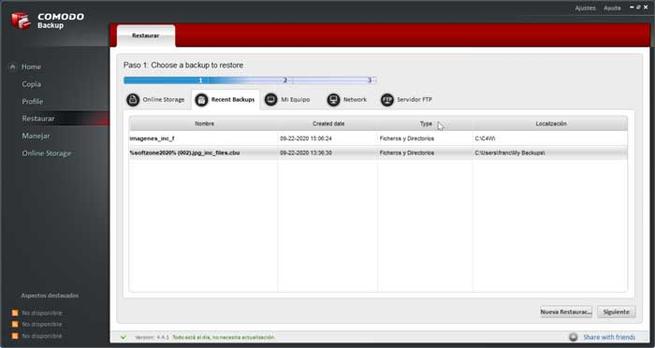
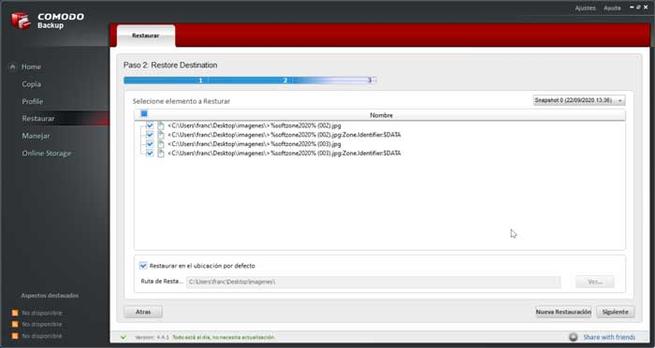
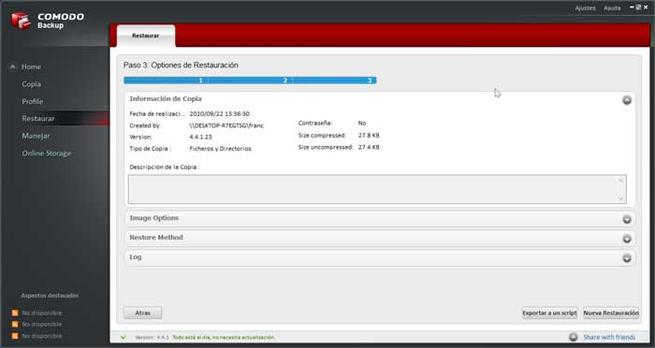
Download COMODO Backup
COMODO Backup is a free application with which to make backup and restoration copies and that we can download from its website . It is compatible with various versions of Windows, including 32-bit and 64-bit Windows 10. Installation is done quickly through its wizard. During it, it will give us the option to install cCloud if we activate its corresponding box, but since it currently does not work we can skip its installation .
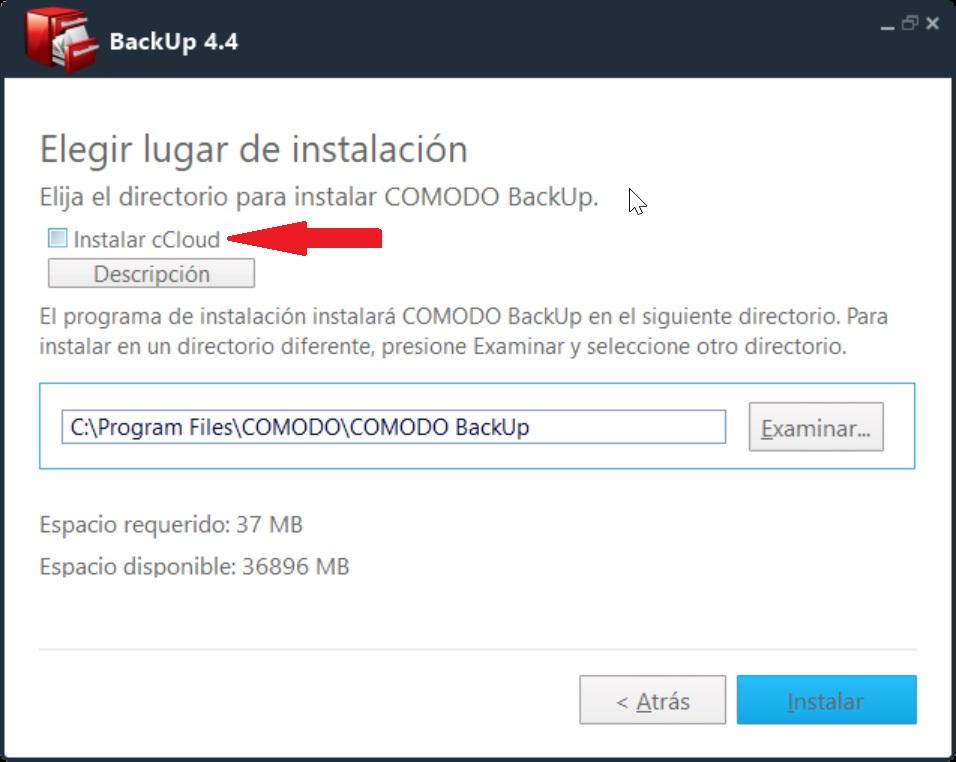
Alternatives to COMODO Backup
If we are looking for an application with which to make backup copies, you should also consider a couple of programs as alternatives to COMODO Backup.
DataNumen Backup
This backup application supports full, incremental, and differential backup, supports multiple backup profiles, and enables multiple source backups at the same time. DataNumen Backup is free for non-professional personal use and can be downloaded from its official website.
EaseUS Todo Backup Free
With this program we can make all kinds of backup copies, both of individual files and partitions. In addition, it offers the possibility of cloning entire disks. At the time of recovery, it can be complete or through individual files. As its name indicates, EaseUS Todo Backup Free is a free tool that we can download from its website .