It is possible that after buying a new monitor with a high resolution for our computer, after connecting and installing it correctly in Windows 10, we see that the colors and level of detail of the images do not correspond to that quality. If so, surely we are not using a color profile in Windows 10 suitable for our monitor. We show below what exactly the color profiles are and how we can install one on our computer.
When we install the Microsoft operating system on our computer, a default color profile is automatically installed for our screen or monitor, however, depending on the tasks we are going to perform, we may prefer to use a different color profile.
What exactly is a color profile?
Basically, it is responsible for how colors look on our screen or monitor, since it is responsible for regulating the intensity and hue of the colors on the screen. Using a wrong or different profile can change the appearance of colors, which can be a problem, especially when we are dedicated to editing videos or photos .
All manufacturers of monitors for Windows 10 create their color profiles, therefore, it is always advisable to use these profiles if we want our monitor to give us the best possible image and color quality. If, when you buy a monitor, it comes with an installation CD, it is likely that within the disk we will find the file with the corresponding profile . Of course, we can also go to the manufacturer’s website and perform a search by model.

However, it is also important to know that not all color profiles are compatible with our monitor or our computer screen. The truth is that there are universal or compatible profiles, but in the case of using a graphic design tool, it is best to install a specific color profile depending on the applications or programs that we will use.
In this case, it is best that we go to the developer’s website and download the color profile for the tool in question. These profiles are usually in ICC format and once downloaded, their installation is quite simple.
How to install a color profile in Windows 10
With the ICC file of the profile we want to install saved on our disk, the next thing we have to do is install it on the computer. For it:
- We open the Windows 10 Color Manager.
- By typing Color Management in the search box on the taskbar.
- From the Control Panel, we activate the view of small icons and select Color Management.
- From the Settings page> System> Display> Advanced screen settings> Color management tab> Color management
- Select the Devices tab.
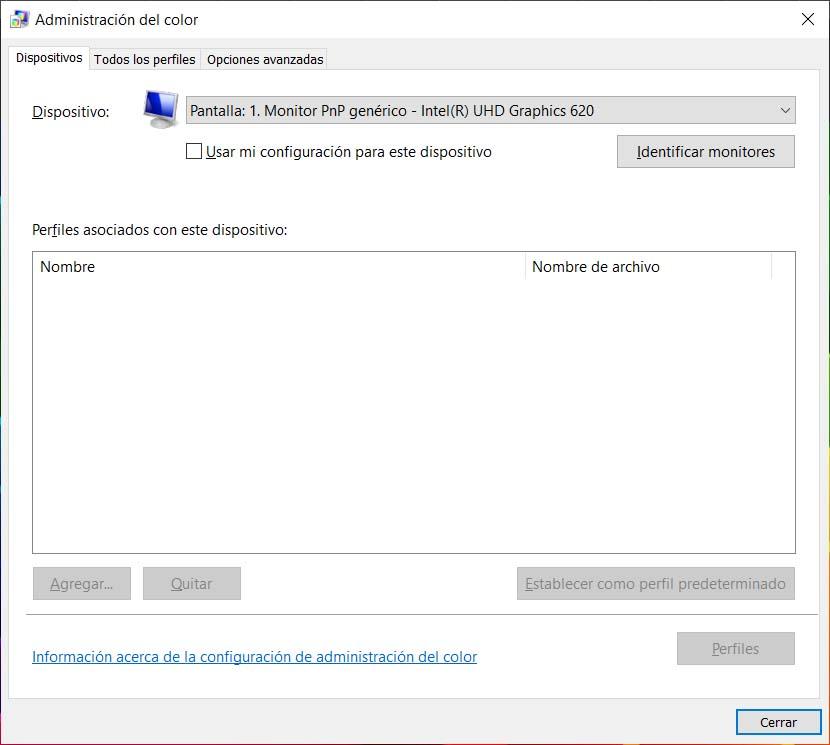
- We choose the screen or monitor in the Device field.
- Check the Use my settings for this device box.
- Click on the Add button.
- We click Browse to select the ICC file of our disk.
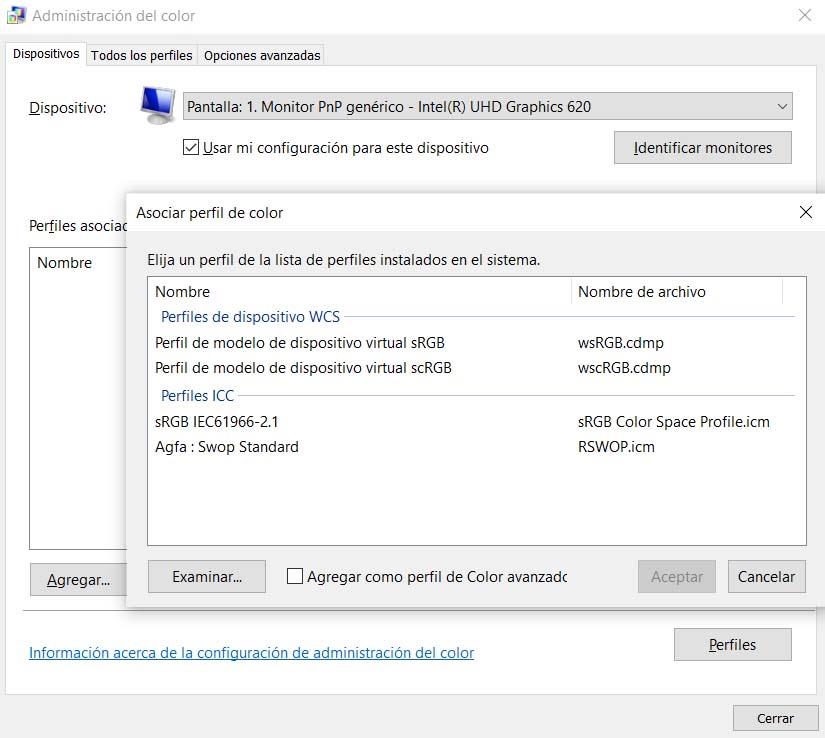
- We select the color profile we just added from the list of profiles.
- Click on Accept .
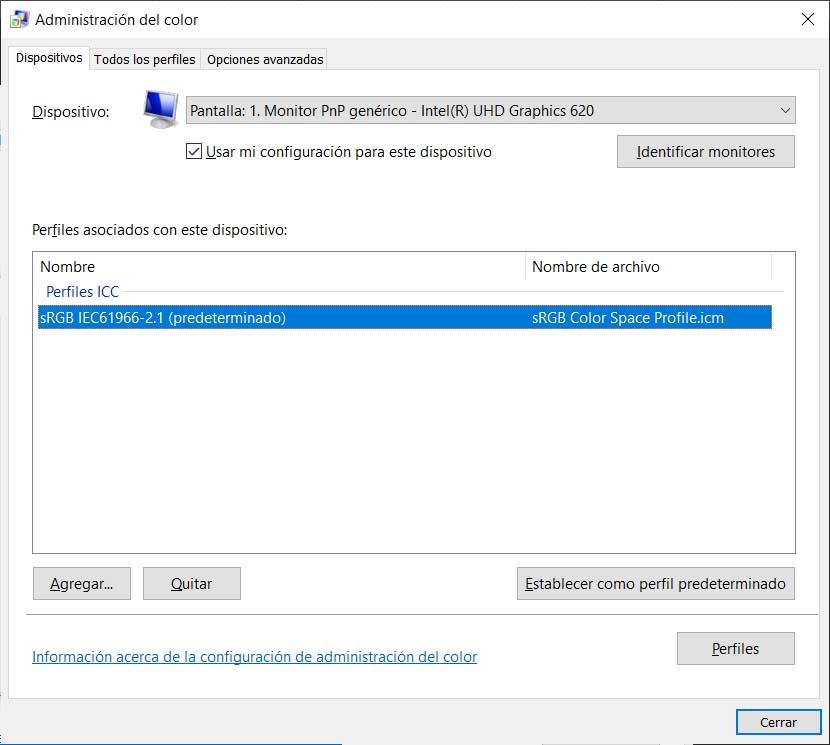
- We mark it and click on the Set as default profile button.
How to change from one profile to another
After installing a color profile in Windows 10, it is possible that at a certain moment we want to change from one profile to another depending on what we are going to do on our computer. To be able to change quickly, these are the steps to follow:
- We open the System Color Manager.
- Select the Advanced tab .
- Within the Default Settings section of the Windows Color System, we display the Device Profile option.
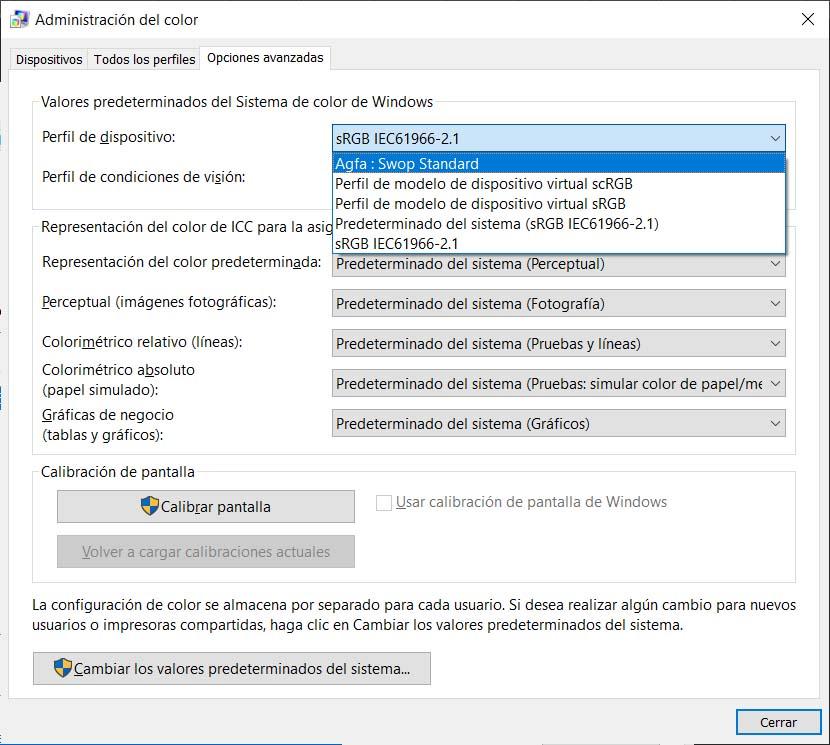
- We select the color profile we want
- We save the changes.
It is important to know that the color settings are saved separately for each of the users of the system. Therefore, if we want to make any changes for new users or devices, we will have to click on the Change system defaults button found in the Color Management window itself.