There are many applications with which we work on any computer based on a Windows system. These little by little are accumulating in the disk units, sometimes even without us using them for months. These refer to all kinds of environments of use and sectors, all depending on what we use the computer for.
It must be borne in mind that current equipment is generally used in both domestic and professional environments. But with everything and with it, we try to get the most out of the equipment and its installed software at all times. However, along these same lines, we want to focus on some specific problems that we can find with certain software solutions. As we mentioned, these can be used for a multitude of tasks on a day-to-day basis, and each of them has a nature and mode of use.

However, these programs that we refer to do not always work as well as we would like. This is because they sometimes have certain behaviors that affect the rest of the work we do with the PC , as is the case at hand now. In particular, we are going to talk about the problems that we can find when working with programs that work in full screen. We say all this because it is more than likely that it has ever happened to us that a program has been blocked on the Windows PC and we cannot close it.
Solutions for blocking full-screen programs in Windows
As most of you will already know first-hand, in the event that this happens with an application that was running in a window, there is no problem. In this case, it is enough that we force its closure from the corresponding button to close the window, the traditional X as always. This releases the lock and allows us to continue working on other things in Windows. What’s more, we can also choose to leave the window blocked in the background and use any other application.
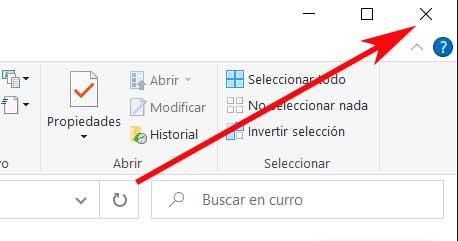
But of course, things change substantially and it gets a bit complicated when what crashes is a program that runs in full screen. What’s more, this becomes even more serious when it is configured to run on top of all other open windows in Windows. In that case, we can have another problem when closing that software and continue working with the PC.
Force shutdown your Windows computer
In most cases, in order to regain control of the computer , we tend to opt for the fastest solution, although it is not always the best. We are referring specifically to the fact that in this situation what we usually do is, if something crashes, choose to restart the computer by force. This is achieved by pressing and holding the on / off button on the equipment for a few seconds. But this is not always the best, as it may be that we lose some important data without saving, and even Windows end up damaged.
Thus, in the event that we encounter the problem we are discussing, whenever an application is blocked in full screen , let’s try other things. In this way, before opting for the drastic solution that we have mentioned, it is advisable to try other ways to recover the computer.
Close the window in full screen with this key combination
With this, what we really want to tell you is that we will always have the possibility of trying to end the process by force. This may not be of much help when you are stuck in full screen. Therefore, to do this, it is enough that we use the Alt + F4 tack combination to try to close the locked window .
But of course, as expected, this is something that is not always as effective as we would like at first. Thus, even if we press this combination of keys several times to close applications, it continues to occupy the entire screen, the process continues without closing.
Close a locked app from Task Manager
Therefore, if we continue as we were, the next step is to try to access the Windows functionality called Task Manager . For this we just have to press the combination Ctrl + Shift + Esc .
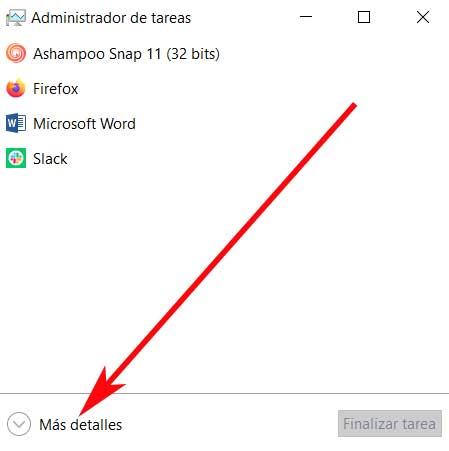
In the event that we find the reduced version of this element, we will only have to click on the More details button in the lower left corner. Then a large list will appear in which we see all the processes and applications open at that moment in Windows. Of course, to make sure we don’t lose sight of it at that moment, we click on Options / Always on top of the menu.
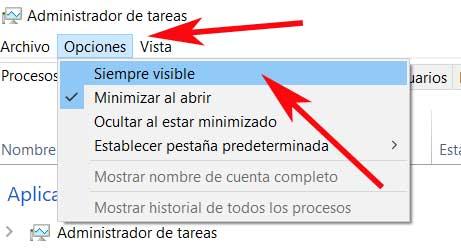
Thus we achieve that this element remains in the foreground to be able to operate with it. Next what we do is locate the full screen application that has been blocked in the Task Manager itself. Therefore, in order to forcefully terminate it, we just have to right- click and select End Task. At that time the process in question should disappear and everything would work normally with the program in full screen, already closed.
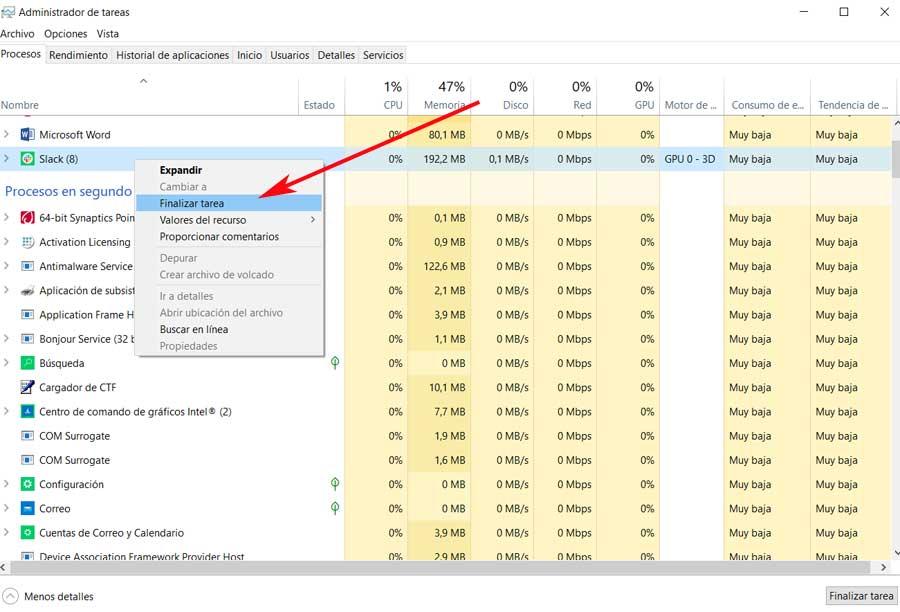
End blocked apps with external programs
These solutions that we have exposed are perfectly valid in most cases to be carried out from the operating system itself. But we can also use external solutions in the form of applications that will help us to close all-screen blocked applications.
- SuperF4: here we find a powerful application that is responsible for forcing the closure of all kinds of blocked programs in Windows . Also in an open source project that you can download from this link and it works efficiently, once installed, with a single mouse click.
- ProcessKO: here we find another useful similar solution of this type that you can download from here . It is worth mentioning that to function it does not require installation in Windows, since it is a portable application to solve program crashes in the operating system .