Have you ever experienced the frustration of Google Chrome slowing down when opening websites? This common issue often arises due to memory overload, which can hinder your browsing experience. However, there are ways to diagnose and fix these problems.
In this guide, we’ll show you how to identify memory-consuming tabs, optimize your Chrome browser, and enjoy smoother web navigation.
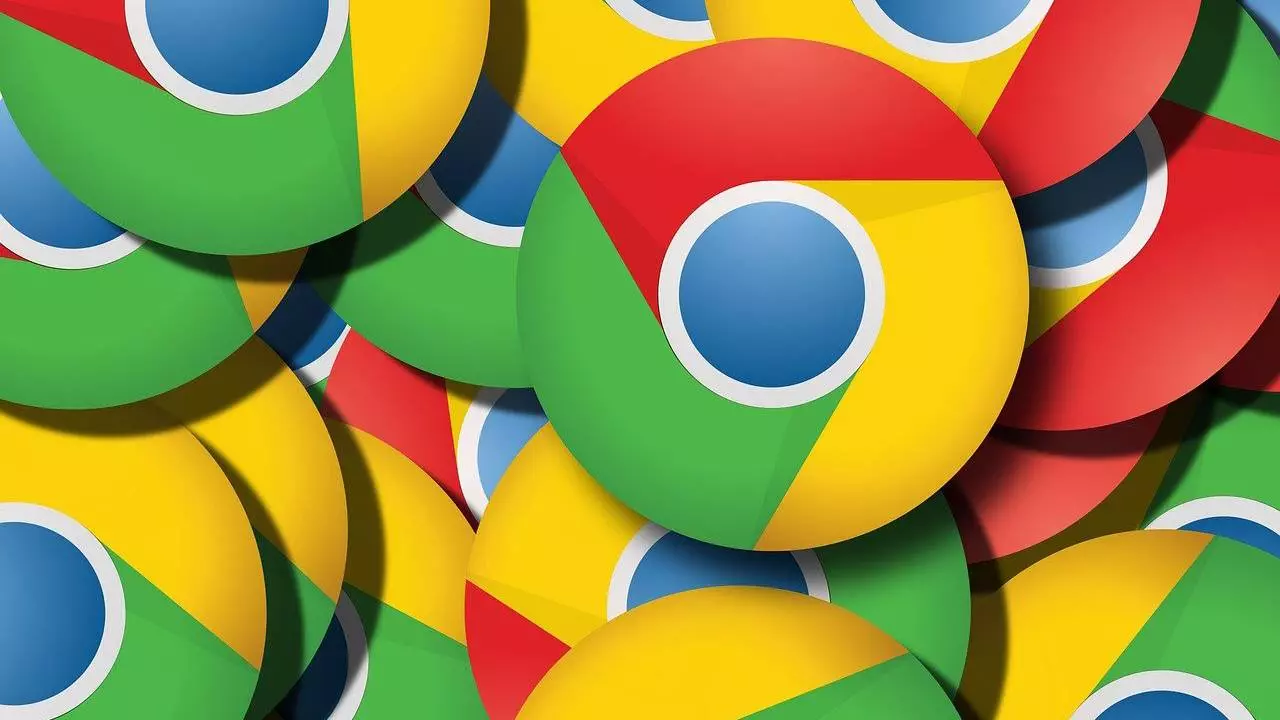
Monitoring Tab Memory Usage
Google Chrome is now equipped with a feature that displays the RAM memory usage for each open tab. By hovering your mouse over a tab, you can easily identify the memory consumption, including background processes. Here’s how to enable this feature:
- Type “chrome://flags/#memory-saver-memory-usage-in-hovercards” in the address bar.
- Locate the option labeled “Memory saver memory usage in hovercards.”
- Change its status from “Disabled” to “Default.”
- Restart Google Chrome for the changes to take effect.
This feature empowers you to pinpoint tabs with excessive memory usage and take action accordingly. If a particular tab is slowing down your browser, you can either reload it or close it to free up resources.
Addressing Memory Overload
When you encounter memory overload issues in Chrome, you can employ the Memory Saver feature to optimize your browser’s performance. Memory Saver conserves RAM by placing inactive or background tabs into a sleep mode, ensuring smoother navigation. Here’s how to configure it:
- Type “chrome://settings” in the address bar and press Enter.
- Navigate to the “Performance” section.
- Locate the “Memory Saving” option and enable it.
- To keep specific tabs active continuously, add them to your exceptions list.
By activating Memory Saver and customizing your exceptions list, you can significantly reduce Chrome’s memory usage, leading to faster and more efficient browsing.
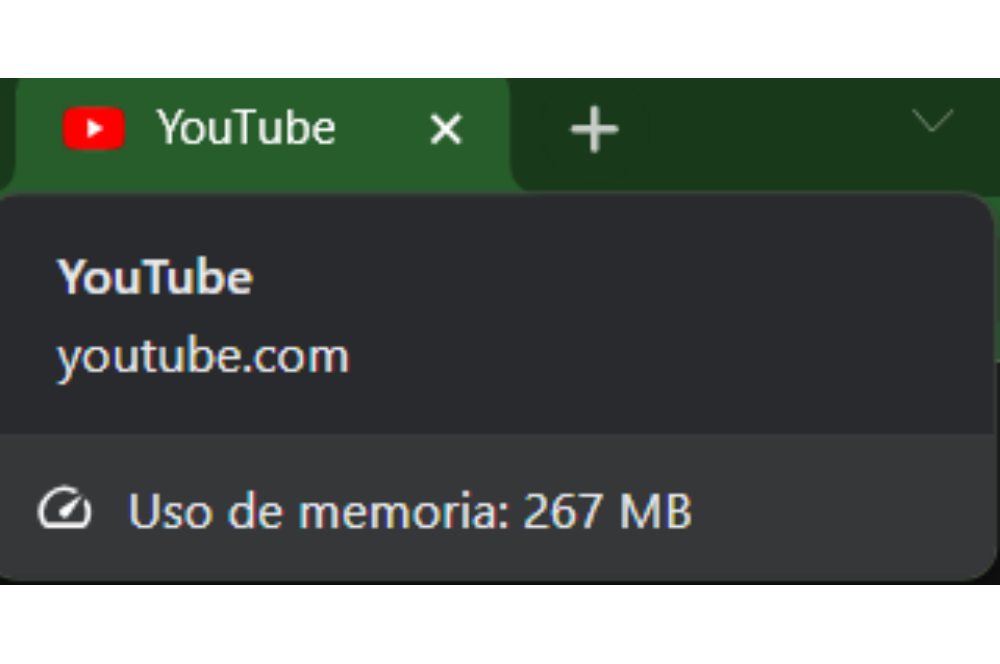
A Faster, More Efficient Chrome Browser
Don’t let memory overload slow down your web experience. With the ability to monitor tab memory usage and the use of Memory Saver, you can take control of Google Chrome’s performance. By following the steps outlined in this guide, you’ll be able to diagnose and resolve memory-related issues, ensuring a smoother and more enjoyable browsing experience. Say goodbye to slowdowns and hello to a faster, more optimized Chrome browser.