When we turn on the computer, the first thing we usually see is either the logo of the manufacturer of our PC, or that of Windows, with a circle that rotates until the operating system finishes loading and we see the desktop. This screen usually lasts only a few seconds, so we often do not pay attention to it. However, if we are one of the users who like to customize even the smallest aspect of our PC, surely we have ever wondered how we can do it. And we will have realized that, with Windows, it is not possible to do so.
Depending on the computer we have, and the manufacturer of the motherboard, it is possible that the UEFI allows us to upload a custom logo. But that requires modifying the BIOS settings , something that many do not dare to do. Also, that option is not always available.
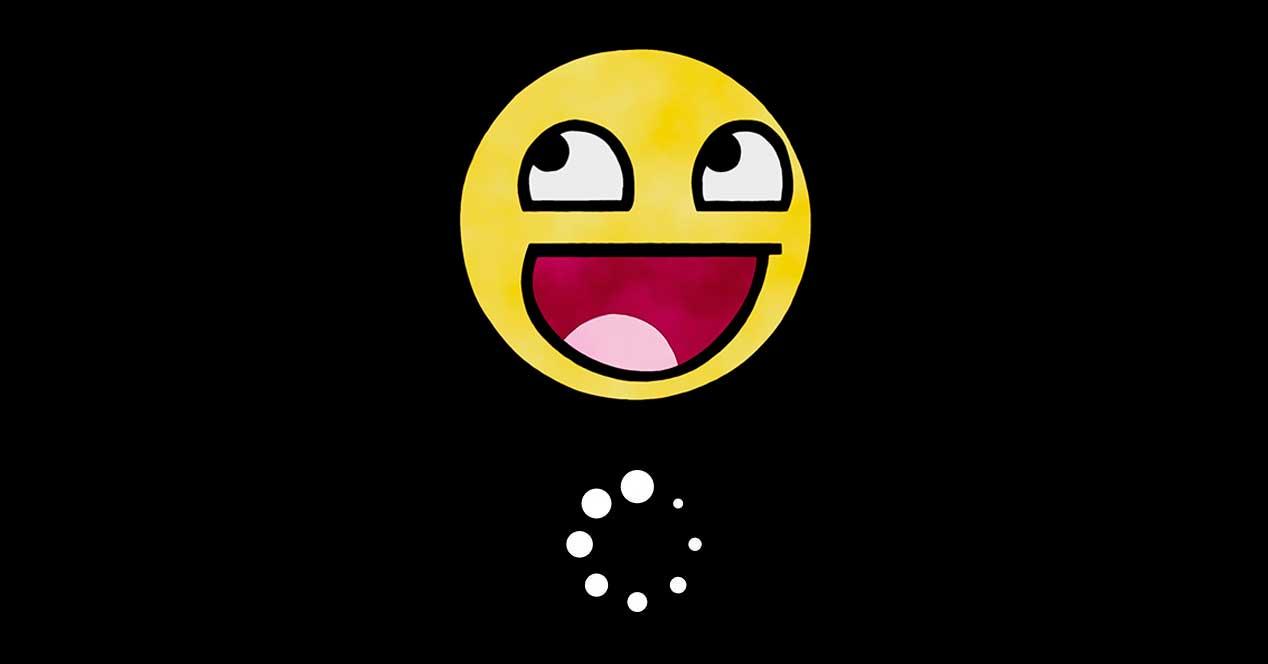
The PC boot screen is one of the features that has been changed on computers since the Windows 98 era. However, Microsoft has never offered users this option within the system settings. Therefore, if we want to do it, it is necessary to resort to specialized tools that allow us to do it. And one of them is HackBGRT.
HackBGRT, a program to modify the Windows boot image or logo
As its name suggests, this tool will allow us to change the boot logo of the operating system on any UEFI-based computer. To do this, this tool allows us to modify one of the elements of the system, the Boot Graphics Resource Table (BGRT) , which is the one that saves the image that we see when the system loads.
This program is completely free, and also open source. We can download it from GitHub and, although its operation is not too complicated, before we start modifying it we will have to take into account some tips to avoid problems.
The first, and most important, is to ensure that our PC is configured to boot in UEFI mode . If we have a BIOS system, this trick will not help us, so not only will we not be able to do it, but we can even make our Windows stop booting. Also, unless we know how to sign EFI applications, we will have to disable Secure Boot from the system settings.
Finally, its developer recommends creating a bootable disk, or a full backup, of the system before proceeding. In this way, if something goes wrong, we can recover the PC.
How to change the Windows 10 boot logo
Before starting the process of changing the logo, we must know that the image that we can place as a logo has to have specific characteristics. This can only be in 24-bit BMP format with a 54-byte header . Or what is the same, a 24-bit BMP / DIB image from Paint. Within the program’s own ZIP, we will find an image that we can use as a template.
Once the latest version of this program has been downloaded (which was released in 2018), the first thing we will do is unzip it on our hard drive and then execute the Setup.exe file that we will find inside the file. In doing so, we will be able to see a CMD window with some simple instructions to control the program.

We must press the I key, Install, to begin the installation. Below we can see a notepad with all the options and parameters of this tool. Unless we want to make a specific change, we can close it.

After closing it, the program will open Paint with the logo that is loaded by default. We can take advantage of this moment to edit it, or modify it, according to the icon that we want to give the program. If we have done it before, then we can close the Paint window to continue with the process.
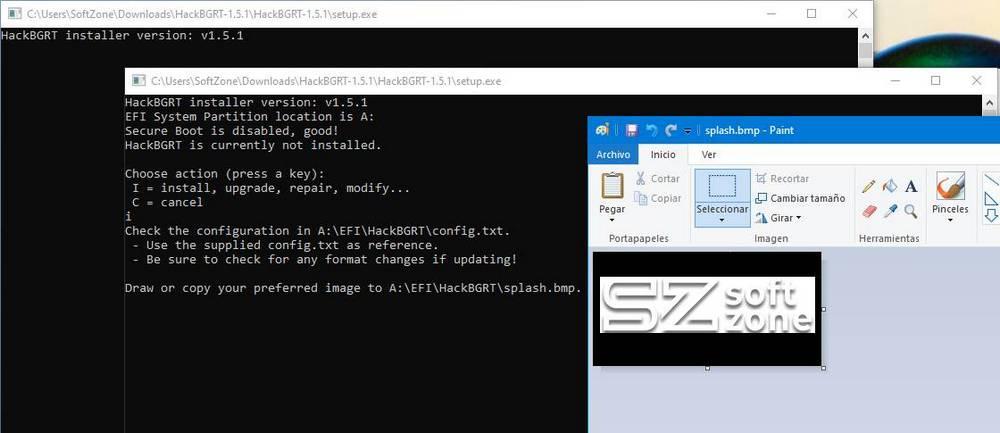
Ready. Now, the only thing left to do is restart the computer and see how now the logo has changed.
Obviously, this program has some limitations. For example, when loading the image from a BMP we cannot have transparency. Although that can be easily fixed by simply painting the background black. It is also important to consider the proportions and size of the image. If we upload a wrong photo we can make our PC stop working completely.
In case Windows replaces the boot again and puts its logo back, we simply have to reinstall the tool to reapply our custom image. In addition, if we rerun the setup.exe file we will be able to see new options that will allow us both to disable the custom boot and to completely erase the tool.

Add multiple random boot images
A very interesting trick that we can do with this tool is to configure several images so that every time we start the PC it loads a random image of all the ones we have selected. This will give more dynamism and more customization to our PC.
To do this, when the program opened the TXT file during its installation, what we must do is specify the path of each BMP file, with the “image” parameter, as in the example. Of course, all images must be in 24-bit BMP format with a 54-byte header, just like the original.
In doing so, each time we restart the computer a different image will be loaded each time while Windows starts. They can be different logos. Or emojis. Or whatever we want.
It is also worth spending a little time reviewing all the parameters and all the options that we can find in the text file. Some are very interesting and allow us to give other personalized touches to the boot screen . For example, we can move the position of the logo, or replace it directly with a black image.