The place where we install our games is important, since installing it on a slow storage device means seeing a performance hit. You may have bought an SSD drive to install your games, but you do not see an immediate improvement. This is because you need to change the Steam folder to move the games to the new storage drive. Don’t you know how to do it? We explain it to you in an easy way.
Not all the information of our games is in the RAM memory of our PC and in the video memory. Much of it when used is kept on the storage drive, be it a hard drive or an SSD. However, it is common in open world games where there are hardly any transitions that the information is dumped as we approach a certain area. At the moment, tricks such as corridors and elevators or cinematics are used. But there is another point where a hard drive is a bottleneck, when textures need to be fetched outside of video memory.
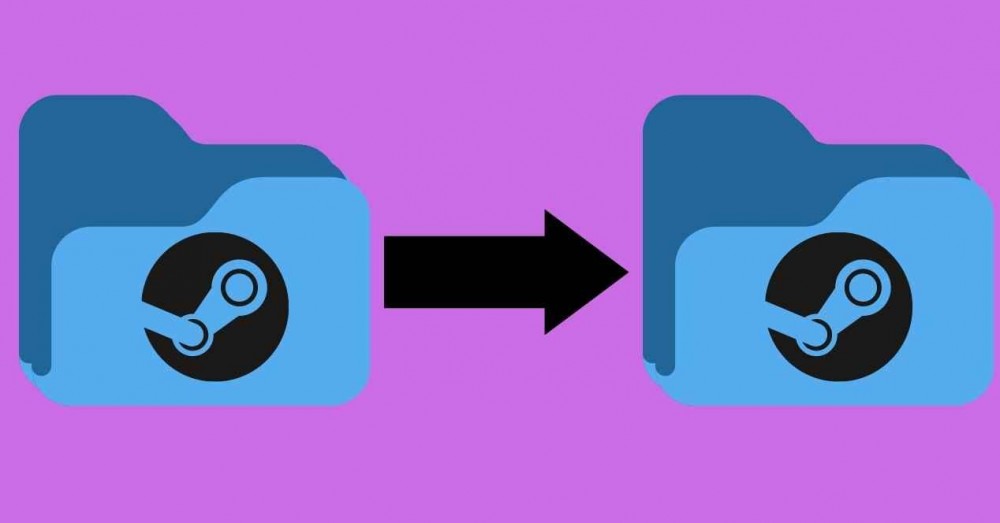
How to change Steam folder?
At the moment, few games require an SSD and most are optimized for the hard drive. What’s more, the ones that use DirectStorage for a direct connection between graphics and solid state drive haven’t hit the market yet. This might make us think that using one of these drives to install the games is not necessary at the moment. On the contrary, just because you don’t have to put up with certain graphical errors in some games and almost immediate loading and installation times, it’s already worth installing them on one of these units.
But how can I change the folder where Steam games are installed? Usually they are all installed in the same folder that we have assigned to it during the installation of the Valve client. However, as we have said before, we may have bought an SSD or need to transport our games to an external drive due to lack of space . Well, if you need to do it, don’t worry, since you just have to follow the following steps:
- Move your cursor to the top of the program and click on it
- When the menu is displayed, select parameters, the program configuration window will open.
- Move over to the download section.
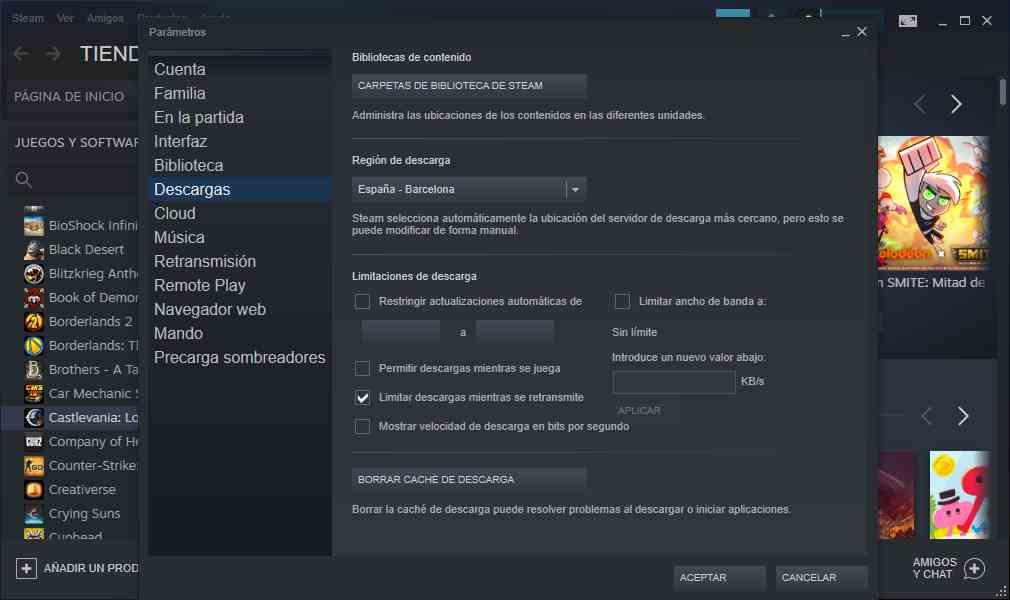
- Inside it, click on the button that says “Steam Library Folders”.
- The following window will appear:
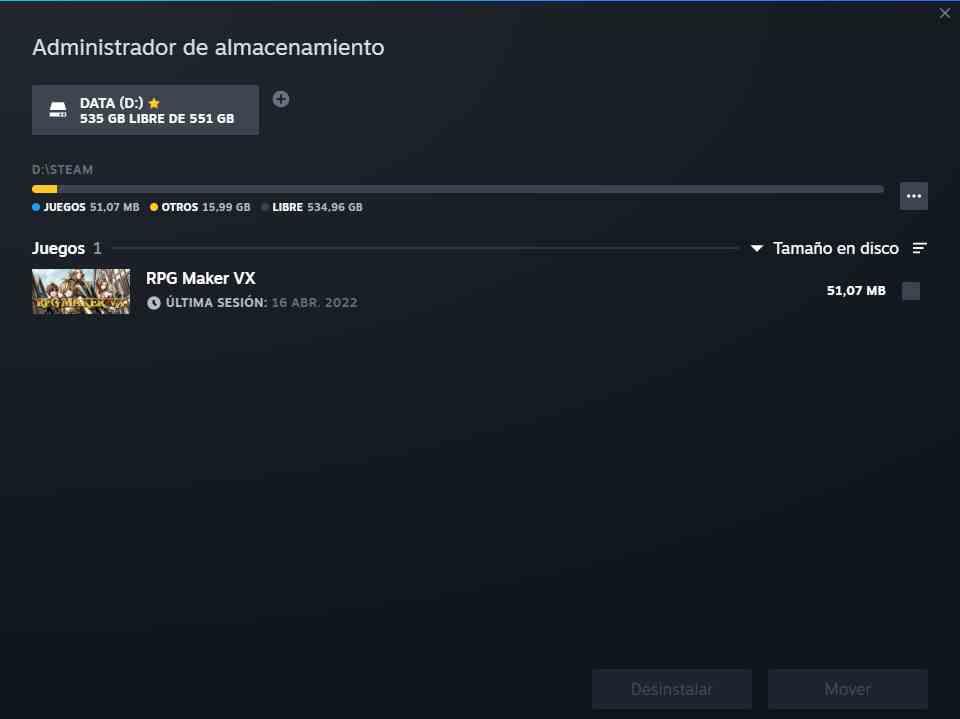
- In it click the + button from there you can select in which partition you want to install the Steam games. Take the opportunity to select your SSD drive or your external storage in case you need to make a backup copy of the games. Which is ideal for when you don’t have internet and you want to take your PC away from home.
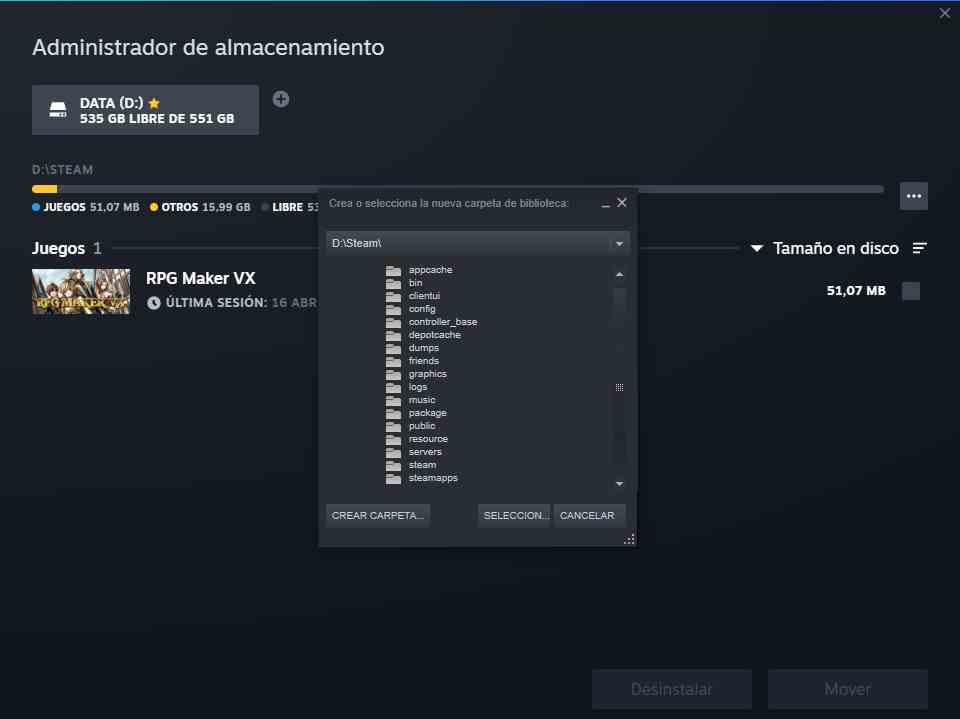
- From now on you can use the additional folders to be able to install your favorite games without problems. Enjoy the extra storage or faster speed of SSD.
- Move over to the download section.
That’s all, we hope that this short and quick tutorial has been useful to you. From here on, enjoy.