When it comes to carrying out work related to office automation, such as writing documents, making spreadsheets or making slide presentations, the most popular and used suite for this is Microsoft 365. The entire user interface of this productivity suite can be configured to appear in different languages, so that users can write text in that language.
In case we need it, it is possible to change the language that comes by default within the Microsoft 365 package, doing it in the same way for programs such as Word, Excel and PowerPoint. Today we will see how to change it in different ways, also how to obtain language packs and how to check the spelling in another language.
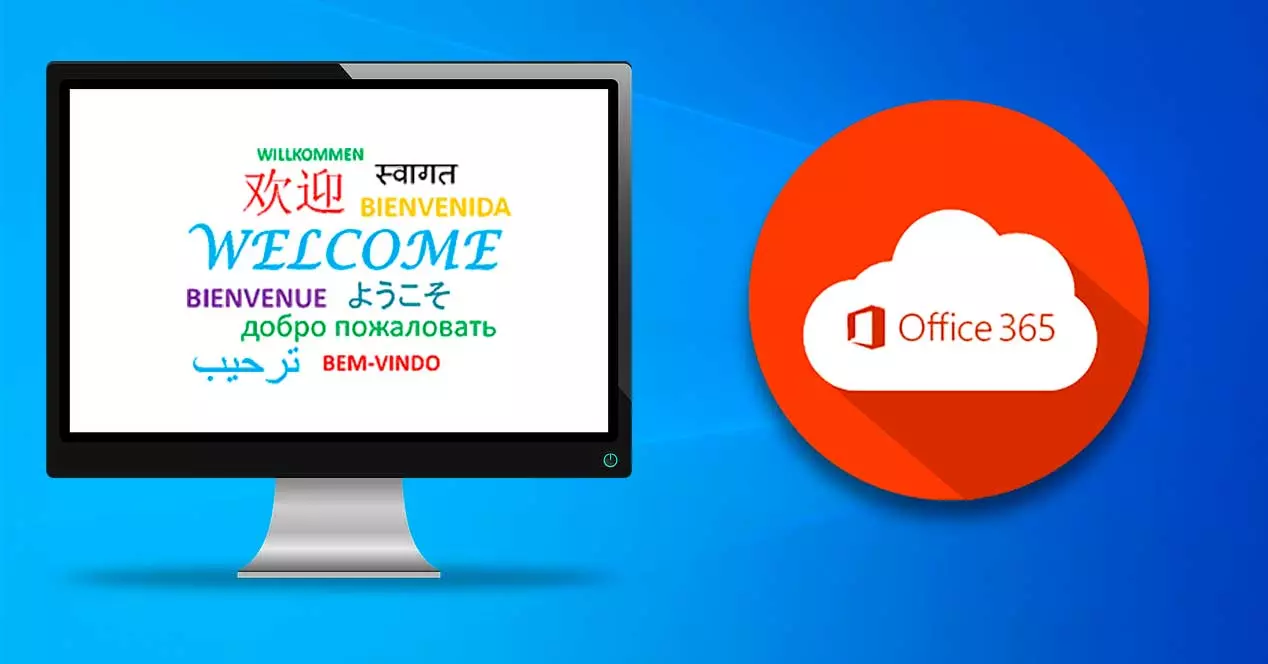
Differences between display and editing language
Before starting, we must know that we have two ways to change the language in Microsoft 365, since the suite differentiates between the display language and the editing language, so it will be important to know them to know if what we want is to change both or only one of them depending on our uses and needs, since it is very easy to confuse them with each other.
- Display language : it is the one used to change the language within the interface that makes up Office applications such as Word, Excel or PowerPoint.
- Edition language : it is the language that we can select to be able to write and edit within the applications themselves.
Depending on what we need, be it one or the other, the ways to carry them out are different and this is something that we are going to review below.
Ways to change the language in Microsoft 365
Next, we are going to see different ways to be able to change the language for the Microsoft office suite.
Change editing language
Changing the language in Office 365 is quite easy, since the language can be installed in Windows and it will help us to write it. To do this, the first thing we are going to do is access the Windows Configuration section by pressing the Windows + I keyboard shortcut. Here we will select Time and language and then Region and language . Within the Preferred languages section, we click on Add a language . We select the language we want to download and allow Windows to download it.
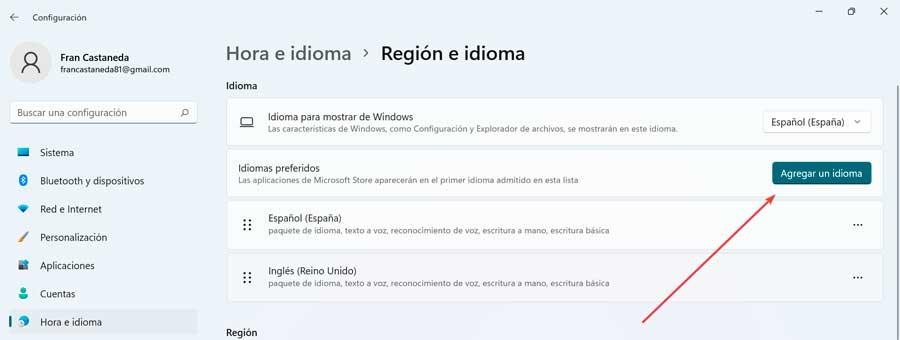
Later, we select the new language from the language selector in the system tray.
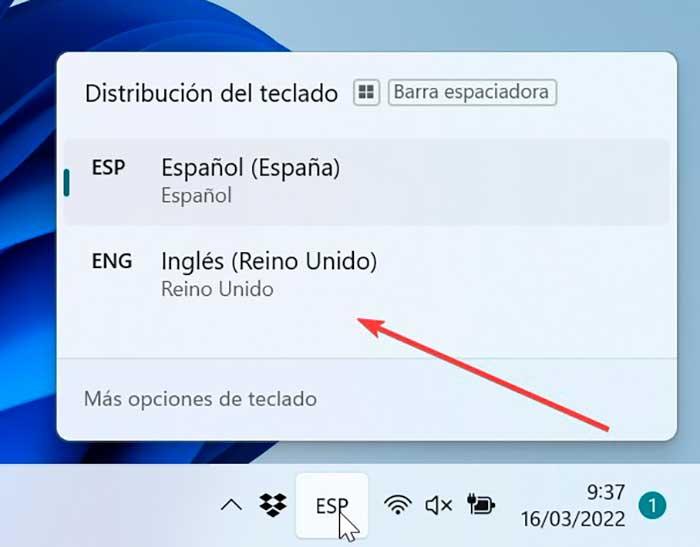
Now, we open a Microsoft 365 app (Word, Excel, or PowerPoint). Later we click on “File” which will open a new window where we click on “Options”. Next, in the new pop-up window we click on “Language”. Here, in the Office Creation Languages and Correction section, select the language and click Set as preferred . This option allows us to manage languages used to create and edit documents, including proofing tools such as spell and grammar check.
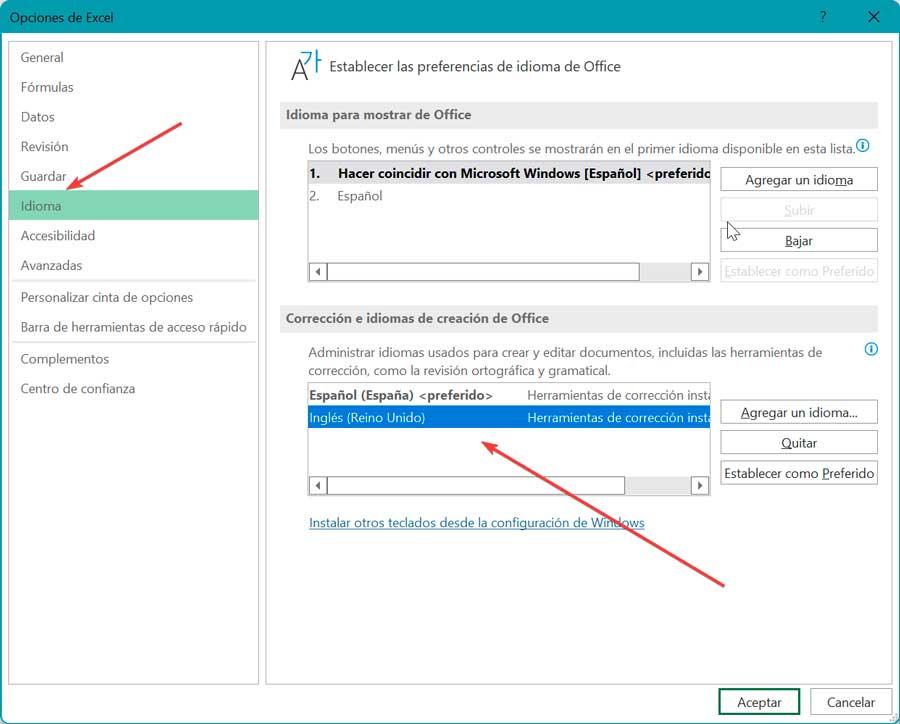
The only thing left is to restart the application so that the changes are applied correctly and we have the new language established.
Change the display language
It’s possible to change the language of the user interface for Microsoft 365 Apps, making buttons, menus, and other controls appear in the first available language in the list. To do this we follow a few simple steps.
Simply, we must open the application in which we want to change the language. Then click on the File tab at the top left and click on Options . Next, we go to the Language tab. Here we find the section, Languages to display in Office , where we must check if the desired language appears. Otherwise, we click on Add a language .
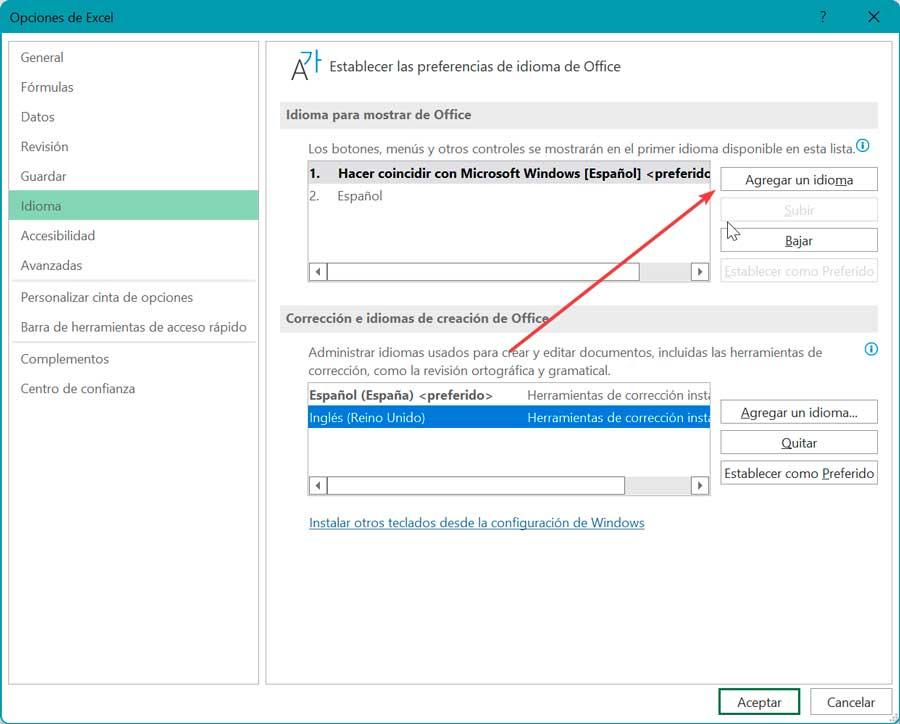
We select the language we want to install, which will cause our browser to open to download the language pack. We run the executable file and allow both download and installation to take place. Once finished, we open a Microsoft 365 application. We click on File again, then on Options and Language . Now we select the language that we have added in the Languages section to display in Office. Now we only have to select the language and click on the Up button to make it the first language on the list, so that the buttons, menus and other controls are displayed in that language.
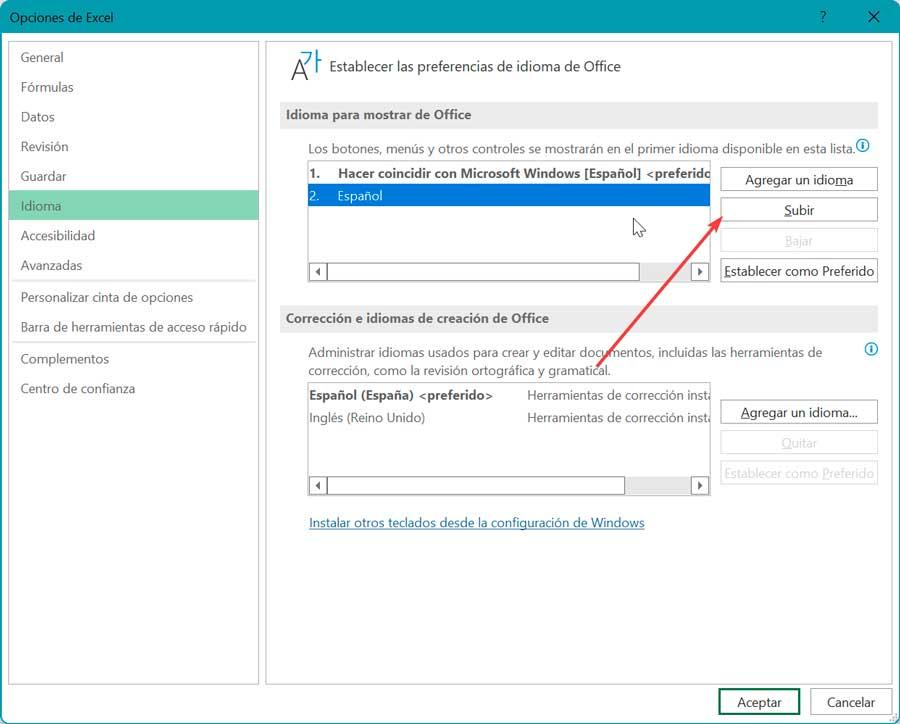
Finally, we restart the application so that the changes are carried out correctly and the new language for its interface is established.
Download language pack
In the event that we do not have the desired language, it is possible to download the package so that we can use them in any program, it is something that we can do in a simple way by downloading it from the page that Microsoft has enabled for it.
Therefore, we must download the package from the Microsoft website . It will only be necessary to select one of the more than 50 available languages from the drop-down menu and then the version of the file that we need, whether it is 32-bit or 64-bit.
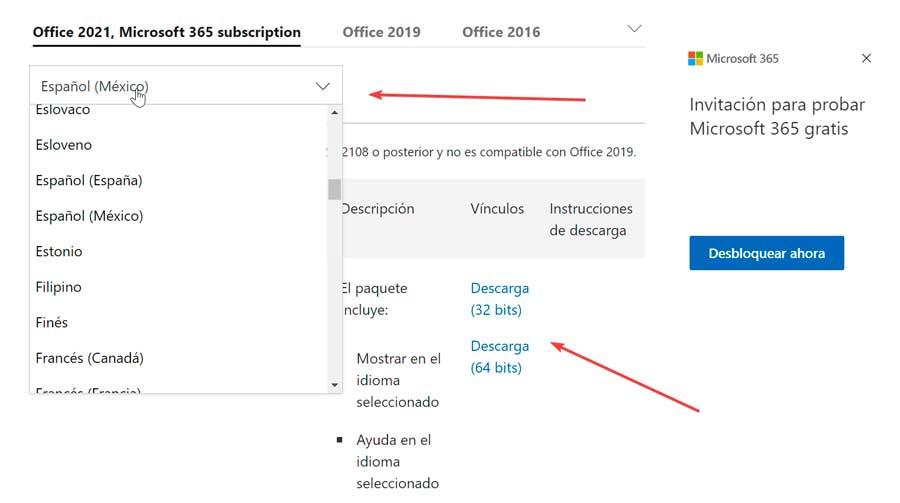
To know first-hand what version we have installed on our computer, click on the file section of any Office application and click on File and then on Account . In the new window that appears, click on the About Word/Excel/PowerPoint button. This will bring up a new window with the terms and license of the software. Here, at the top, the version appears and at the end it tells us if it is 32 or 64 bits.
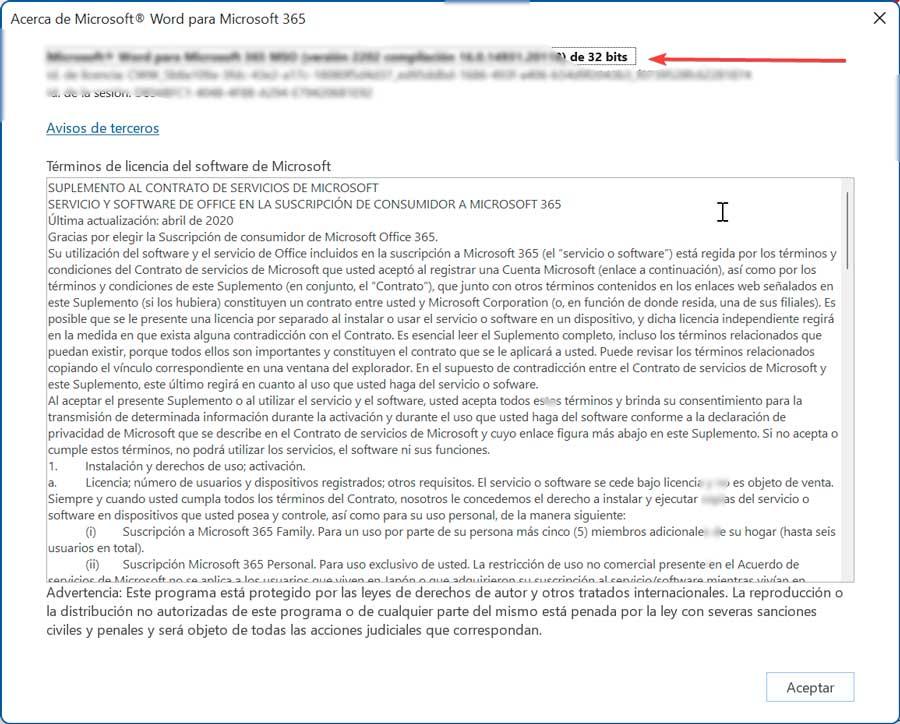
Once we know the version that we must download, we proceed to download it and carry out its installation following the steps of the wizard. Once installed it will be possible to change the language to the new language.
Check spelling and grammar in another language
If we want that, when writing in Office applications such as PowerPoint, OneNote, Outlook Publisher or Word, it is in charge of checking the spelling and grammar in another language, we can easily change it. To do this, from the toolbar of any of these applications, click on the Review tab. Then we click on the Language button and again on language. Lastly, in Set Proofing Language .
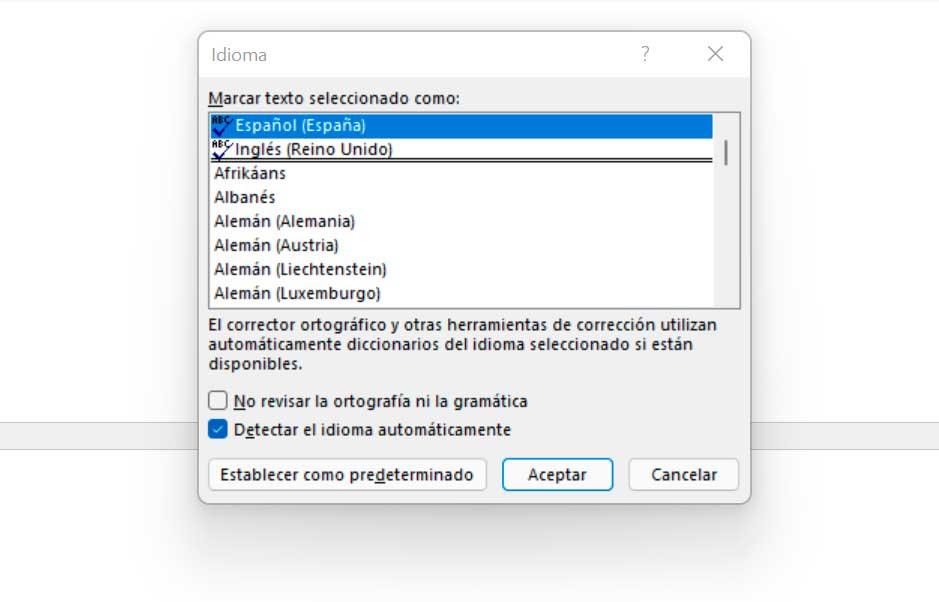
This will open a new window where we must select the new language on which we want to make the spelling corrections and select it. For this, it is important to make these adjustments from the beginning of the document since it starts counting from the moment we start writing.
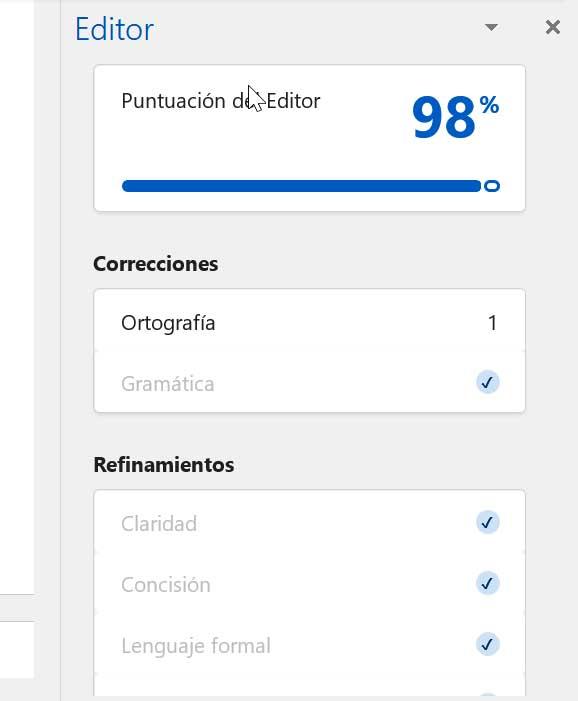
Once this is done, click on the Home tab and inside the Editor section. From here we can manually check the spelling and grammar of the document we are writing so that we can work correctly and without mistakes.