To have a good connection, that the Internet speed is fast, maintain security and avoid problems, we must take into account different factors. One of them, something important and that we sometimes overlook, is choosing well which DNS servers we are going to use. We can change them in different ways, both at the router and system level. There is a large amount available on the net. In this article we are going to show how we can change the DNS that Google Chrome uses when we browse the Internet.
What are DNS and why change them
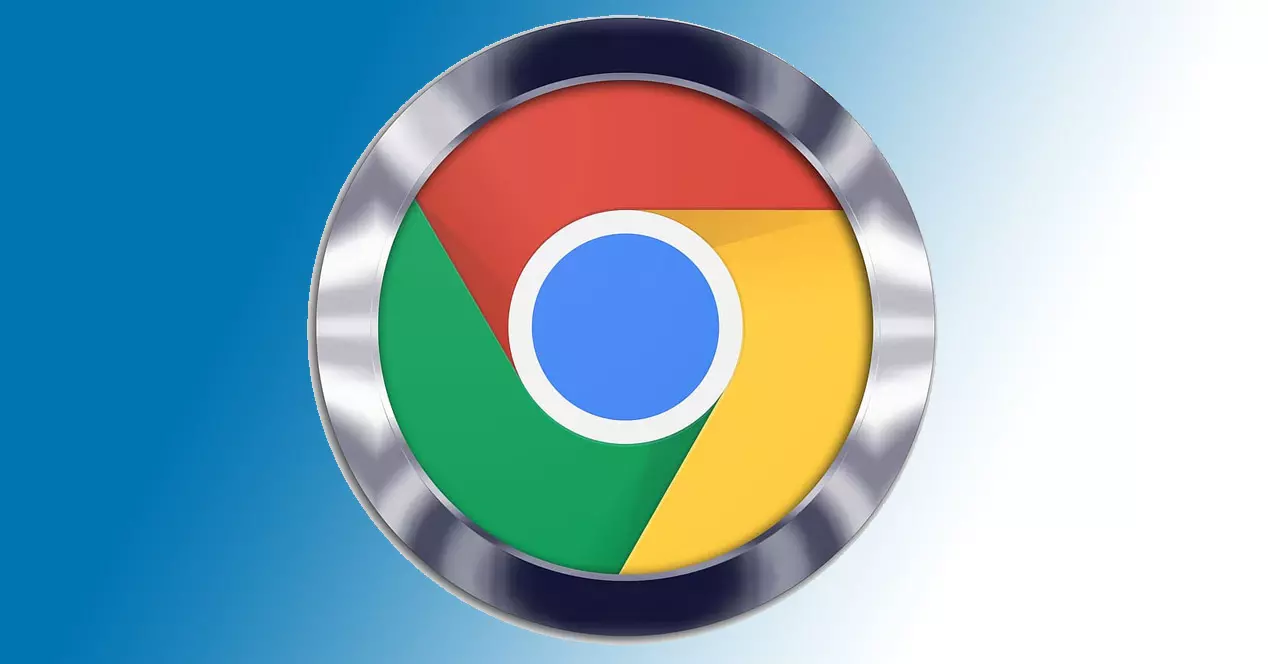
DNS servers are a very important element to be able to surf the Internet. We can say that they act as translators when putting an address in the browser. If, for example, we put redeszone.net, these servers will recognize the IP address that corresponds to that site and will show us the content.
Therefore, they basically serve to prevent users from having to remember a large number of numbers each time we want to enter a page. It would be crazy to have to put the IP of each website when we want to enter it. Instead, we simply put the domain name and these servers take care of translating it. It’s like a phone book, but to link domain names with addresses.
Normally we use the DNS provided by the Internet operator itself. However, we can use a wide variety of free and paid public options. Sometimes, as we are going to see, it may be advisable to change them. This will help reduce
One of the reasons to change DNS servers is to improve speed . They are responsible for processing information, redirecting traffic to an IP address according to the domain name that we put. This process can be more or less fast depending on which ones we are using. Sometimes there are problems and that means they will run slow. For example, we can use Google’s DNS, which normally offer good speed if we compare it with the generic ones of the operators.
Another reason is for privacy . We can also find certain DNS servers that will treat browsing data with maximum protection. An example is Cloudflare’s private DNS, which is also another very popular alternative. What these types of domain name servers do is act as a filter.
Steps to change DNS in Chrome
We can change the DNS by entering the router configuration, in the Windows configuration and, also, directly from the Google Chrome browser. It is a very simple process and you only have to carry out a few steps that we are going to mention.
To change them we have to go to the menu (the three points on the top right, we enter Privacy and security and there we will find the Use secure DNS section . You have to make sure that the option is checked.

As we see in the image, by default it uses the DNS of our current provider . They are the ones that we have configured in the system, which are usually those of the operator unless we have changed them.
If we click on the “With” box and click on the drop-down , different options will appear. We will see options such as Google DNS, Cloudflare, OpenDNS or CleanBrowsing. We can choose any of them and we will only have to mark the option.

As soon as we mark one of these, a link will automatically appear to find the privacy policy . This is useful if we want to see to what extent they will maintain our privacy and security when browsing. After all, one of the most important points is to avoid problems. For the changes to take effect correctly we must restart the browser.
Choose custom DNS servers
What if we want to choose other DNS that do not appear in Chrome’s list? We can easily configure them. In this case we will have to mark the Custom option, within the drop-down menu as we saw above.
Once we have marked the Custom option, a bar will appear at the bottom to put the corresponding DNS. We will have to know what they are and we will have to put them in that place. There are different programs that help us to know which are the most suitable, such as Namebench , which is available for Windows. Some servers are not always going to work well for everyone, so it is advisable to choose the ones that best suit what we are looking for and thus have good performance.
From that moment, whether we choose a DNS server from the list offered by Google Chrome or use other custom ones, we will be browsing through them. It is a simple and fast process. Also, at any time we can change them again. You just have to re-check the With your current service provider box.
Conclusions to change DNS in Chrome
In short, the option to change the DNS in the Google browser is available to all users. It is a simple process and that sometimes it can be interesting in order to improve the connection and not have problems.
So do I have to change the DNS? If the browser works well, if when loading web pages no error appears and it goes fast, in principle it would not be necessary to change anything and with the ones we have configured it is more than enough.
However, sometimes it can be an option to take into account. Not only when there are problems, such as slow browsing or even accessing certain web pages, but also to improve security . Some DNS providers will better protect data and prevent leaks.
Our advice is to change them if we notice any kind of problem. In this case, we especially recommend Google DNS, which is very stable and offers good speed. They are an interesting alternative to those of our operator. On the other hand, if what we are looking for is privacy, there we should choose those of Cloudflare. However, the range of options is very wide and we will always find alternatives that may be useful in our personal case or at a certain time.