Photoshop is, today, the most powerful photo retouching program we can find. Although it can also be one of the most complicated to use, especially if we do not master it perfectly. This image editing program brings us a wide variety of tools of all kinds that, used correctly, allow us to do everything with our images. And one of the most interesting uses that we can make of this program is to change the color of an object or element within an image, respecting the original tones and lighting effects.
Despite the fact that Photoshop has powerful Artificial Intelligence that greatly facilitates us to carry out certain tasks, certain touch-ups still require a certain level of knowledge and skill. For example, to change the color of any object, the first thing to do is select that object, isolate it, create a color layer, and blend it. A series of steps that, although they may sound complicated, can actually be carried out in a few minutes and very easily.
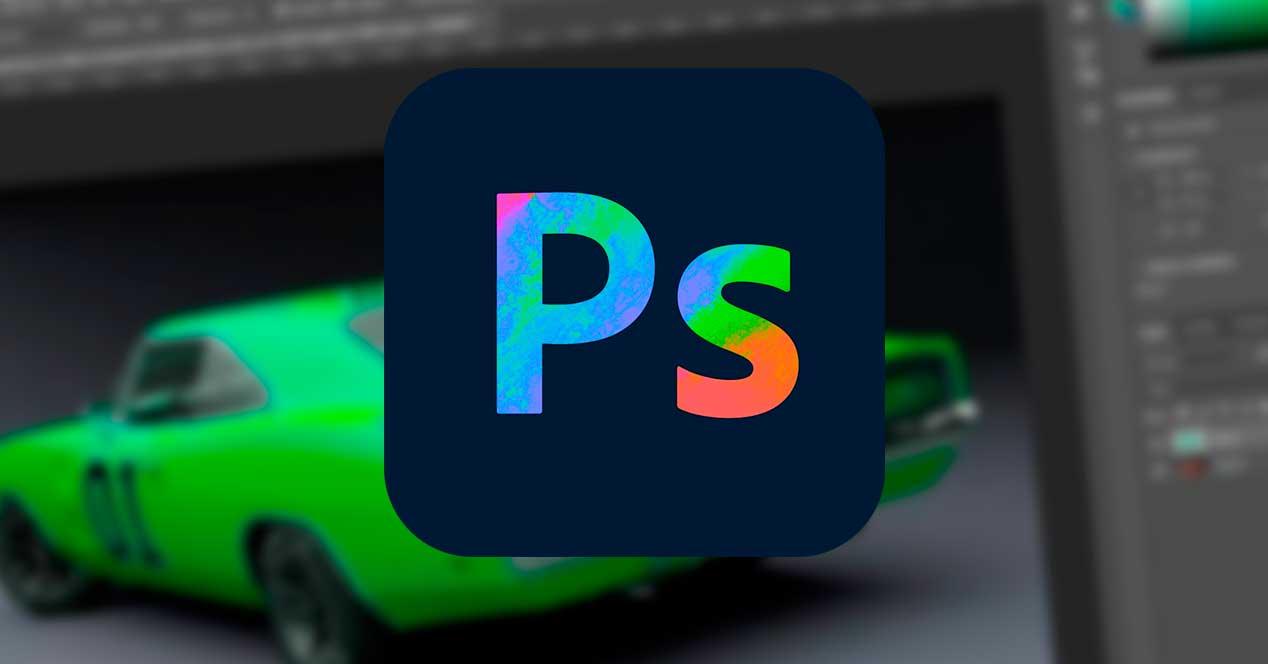
Change the color of any object in a photo
The first thing we must do is open the photo within the Photoshop program, in order to start editing it. Once the image is loaded, what we must do is select the object that we want to modify. We can do this in several ways:
- Using the magic wand.
- Using the quick selection tool.
- Selection Menu> Subject.
- Using the loop or magnetic loop.
We can use the tool that we like the most, with which we feel most comfortable or simply the one that allows us to select the image the easiest. We recommend using the subject selection option , since if the image is simple it will select the object with great precision with just one click. If the main selection has background parts, or that we do not want to color, we must deselect them first.

Once the object is selected, the next step will be to create a new layer . We can do this with the keyboard shortcut Control + Shift + N. The new layer will appear on top of the original image layer, and by default it will be transparent and will have selected the silhouette of the object that we have selected in the previous step.
Now, with the paint can we will select the new color that we want to give to the object , and click on the new transparent layer so that the silhouette is colored.
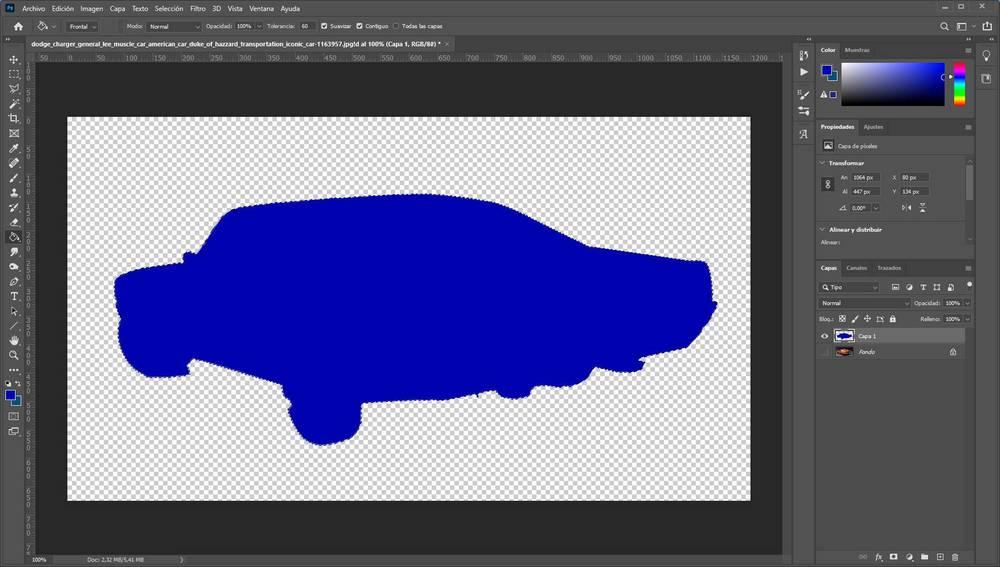
We show the two layers, so that they are visible, and now we will only have to right-click on the silhouette layer and choose the option ” Blending options “.
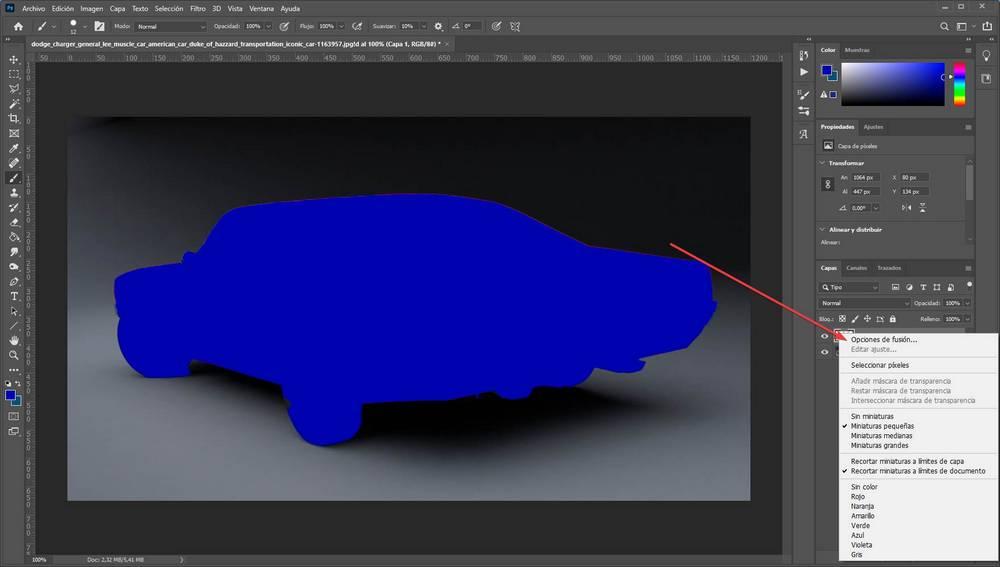
Now, in the blending options, we must select ” Blending mode> Hue “, and voila. We can already see how Photoshop does its job and automatically changes the color tone for the one we have selected, respecting, above all, the shades and lighting.
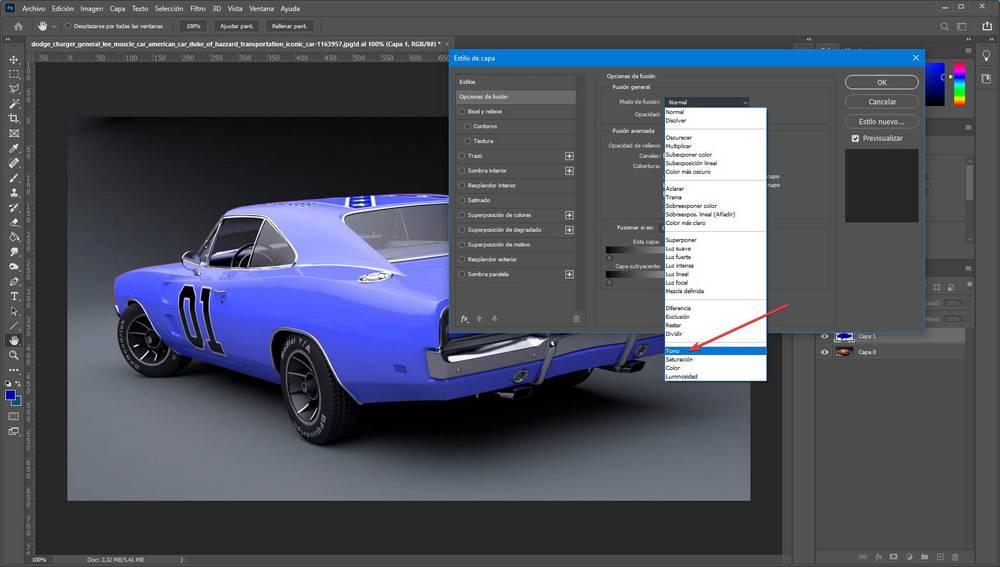
As we can see, now our project consists of two layers. If we change the color to the silhouette layer we can see how the color automatically changes also to the car, a very simple and fast way to test different color settings.


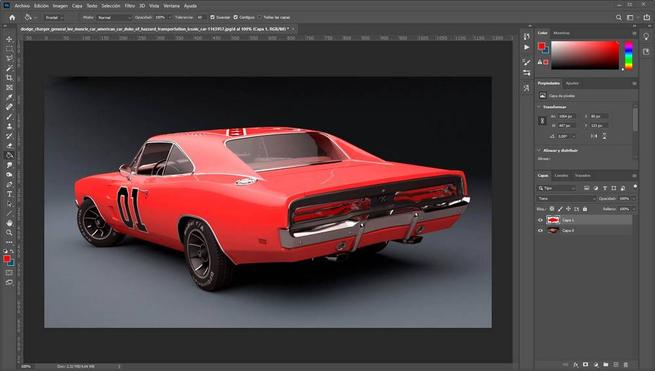

Dye your hair with Photoshop
Not everything is going to be changing the color of a car or a cup. Another very interesting use that we can give to this function is to change the color of the hair of a person . The process will be practically identical to the previous one, although we may have some complication when it comes to selecting the hair. In that case, after roughly selecting the hair of the person in the photograph, we can click Selection> Edit in quick mask mode , in order to make a finer and more precise selection of the hair.
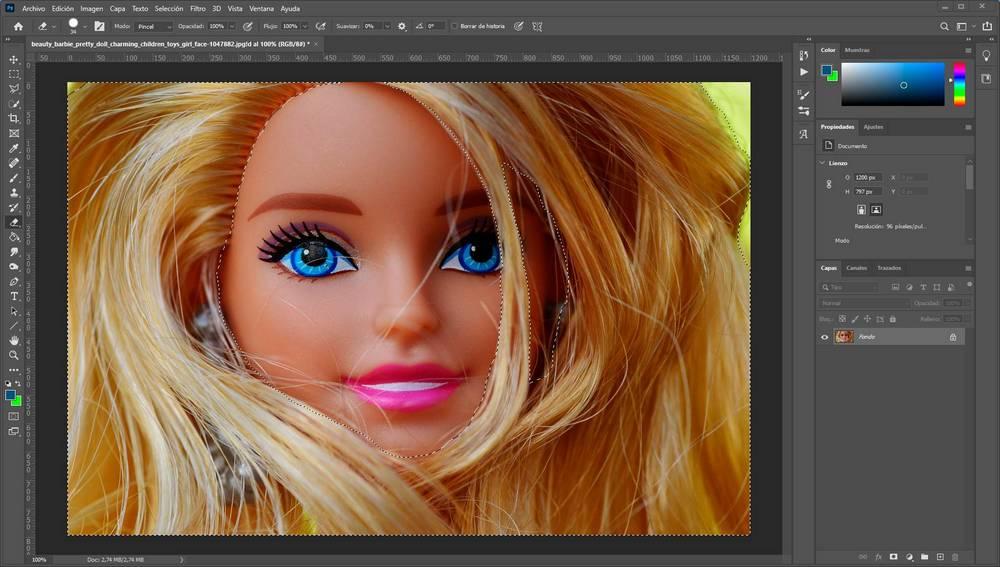
When we have selected the hair of the person in the photo , the next thing will be to create a new layer. This layer will have the silhouette of the hair selected. Then, we will color said silhouette with the color that we want to give to the hair in the photo.
Then, we will have to right-click on the silhouette layer and choose the option ” Blending options “. And within the new window that appears, choose ” Blending Mode> Tone ” to see how the colored hair looks.
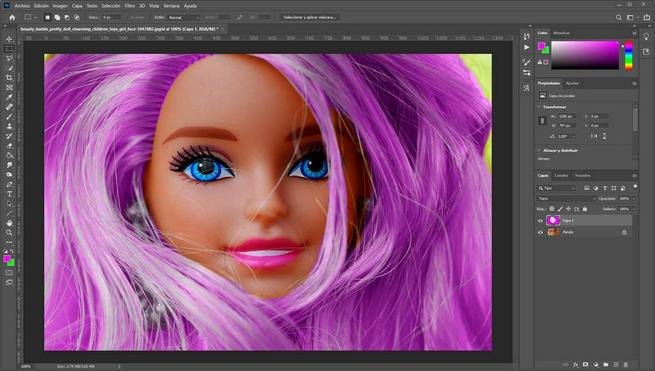
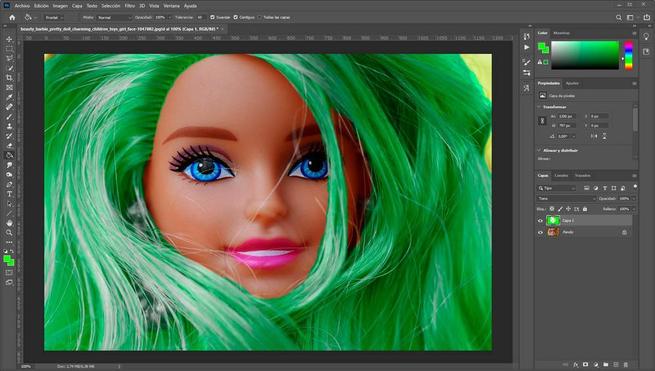
By coloring the silhouette layer we can even try different color settings for the same hair.
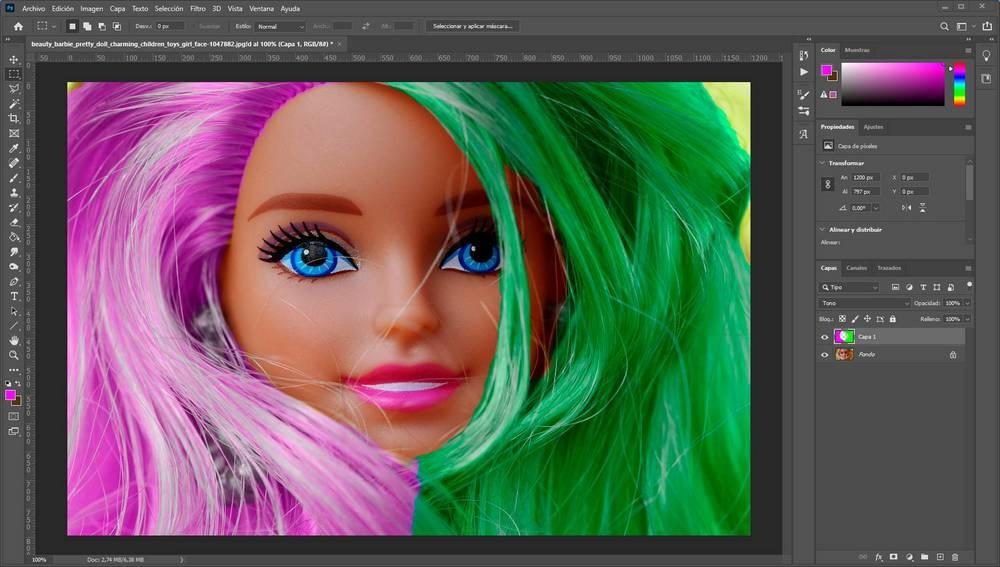
Obviously, in this example the colors have been exaggerated to show the change. The ideal is to use tones that are not so striking that they can be much more credible. If we need it, we can also use other options, for example, to increase or decrease the brightness and brightness.
Change the color of the eyes
Another way to use this trick is to change the color of a person’s eyes . The process is basically identical to the previous ones, although we are dealing with a smaller element, so we must also change the way we select it.
The most important thing is to zoom the photo until you can see the eyes well to be able to select them. We can do this by holding down the Alt key on the keyboard, and moving the mouse wheel.
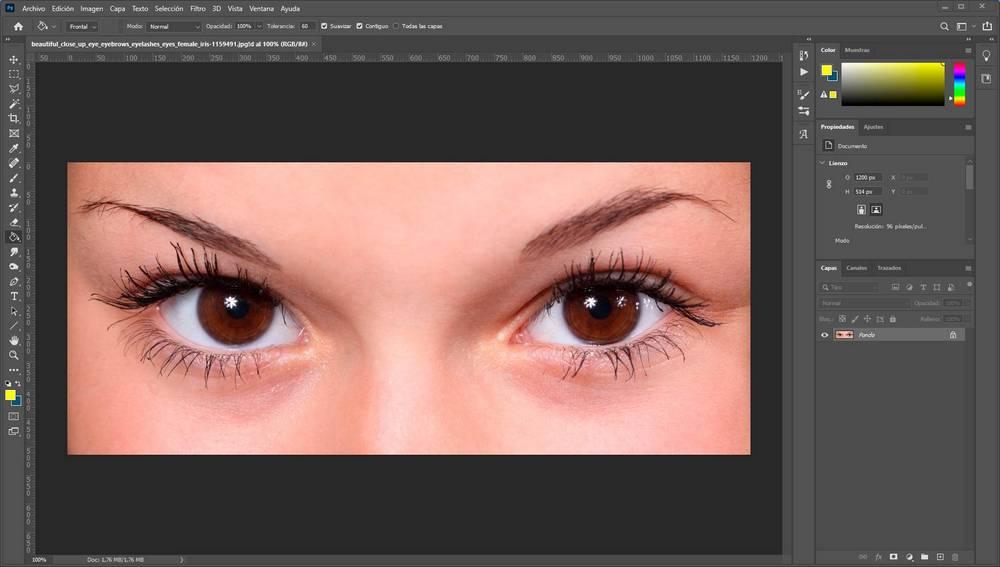
Now we can use the magic wand, or the quick selection tool to select the two eyes. It is important that, since we are going to select two different elements, we have activated the ” add to selection ” mode of the tool so that the two eyes are selected. Likewise, being a complicated element to select, we are also interested in selecting with a mask.
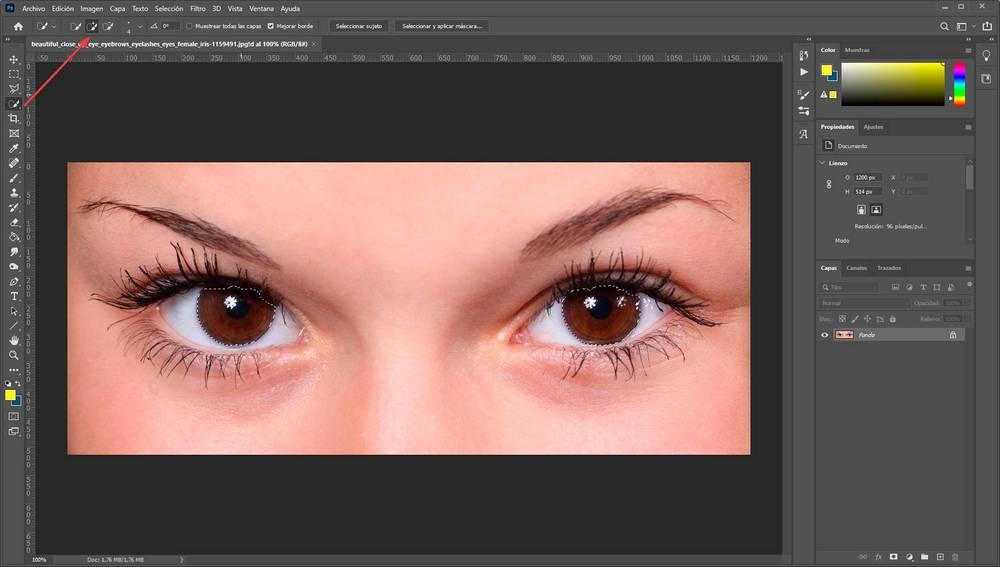
The next step will be to create a new layer. As we will see, this new layer will have the eyes directly selected. Well, the next step will be to color these selections with the color that we want to give these eyes.
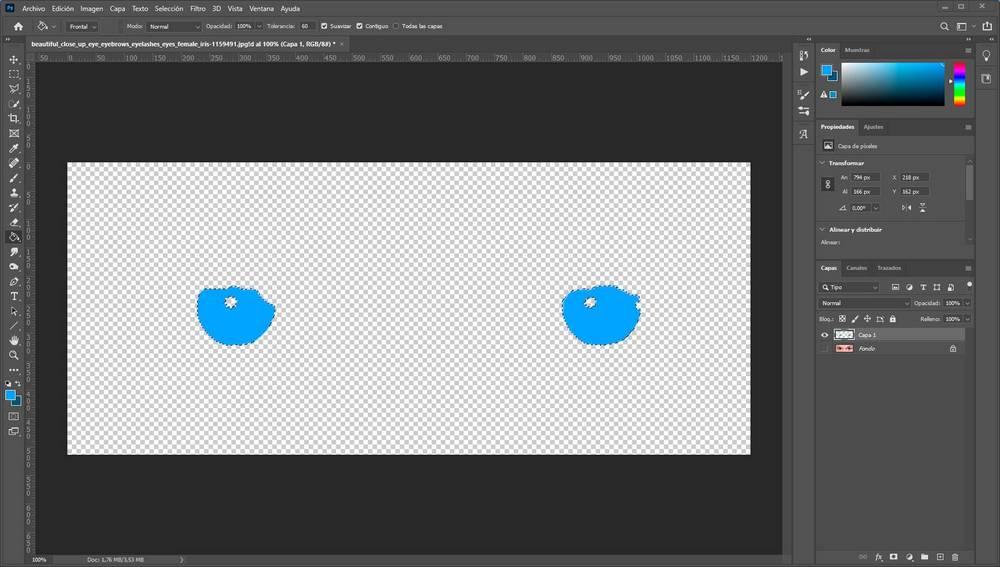
And now, again, we will right click on the layer, and in the blending options, we must select “Blending Mode> Tone”. Automatically the color of the eyes will change.
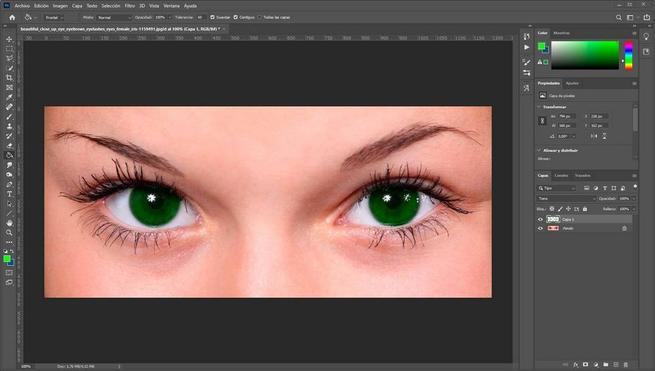
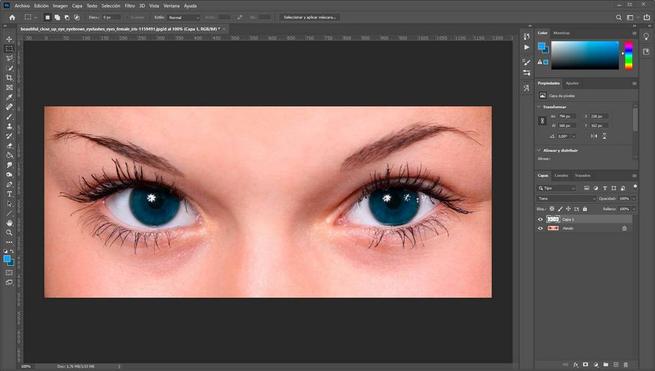
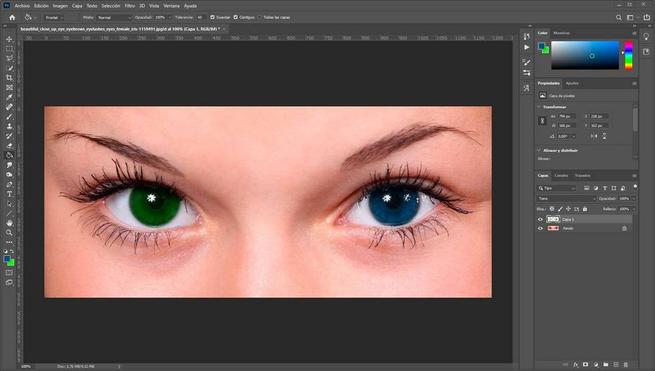
We can use other tools in case you want to change the tone or brightness. When we have the photo to our liking, then we will only have to save it.