When it comes to cleaning and optimizing our computer with some type of specific software, one of the most popular solutions here is CCleaner. It is a veteran program that offers us a good number of functions for these maintenance tasks on our computer.
As is usual in these applications that have been behind them for so long, CCleaner has evolved ostensibly over time. Thanks to the updates received, the program has more and more functions and ways of working related to the cleaning and optimization of the Microsoft system. All this despite some controversies in which it has been involved related to user privacy.

Here we want to focus on a feature that has recently come to the application, the so-called Driver Updater . As its name suggests, it focuses on updating the drivers available on the computer automatically. However, since its appearance some users have reported that the feature suddenly stops working properly in CCleaner.
It is worth mentioning that this is a feature that we found integrated in the latest versions of the cleaning program. Specifically, we need to run CCleaner 5.82 or later to benefit from all of this. This is a feature that checks for new driver updates. Also, this is a search that focuses on both manufacturer-specific drivers and other suitable alternatives for what we need. However, on certain occasions we may find that the feature does not work as expected. Simply do not launch or download invalid content for our components.
Solutions to Driver Updater problems in CCleaner
Therefore, in the event that we find that the feature does not work as it should, the first thing we can do is roll back these drivers from CCleaner. And we must bear in mind that when a driver is updated, Driver Updater creates a backup of the current version. Thus, if something goes wrong we can undo the update and return to the previous situation.
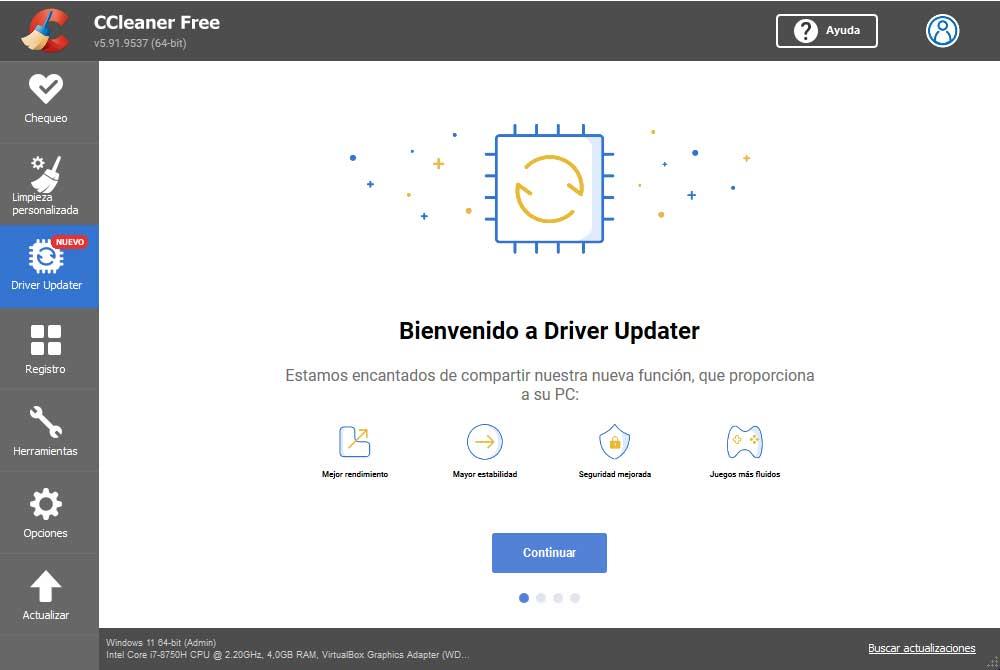
To solve this problem that we are commenting on, we go to the Driver Updater functionality and click on the Correct a problem button that is located at the bottom of the window. After that we select the type of hardware with which we have problems, although we can always select several categories at the same time. Then we mark the checkboxes next to the controller categories and we can return them to the previous situation.
However, it may be the case that we have problems accessing the Driver Updater function in CCleaner and we cannot fix the driver failure. At this point, the best we can do is load a previous restore point of the Windows operating system. To do this, we just type the term Recovery in the system search box and click on Open system restore. This will give us the opportunity to restore Windows to a previous point that we have stored and thus reuse the correct drivers that we had previously installed.
Also, if we have problems with the mentioned function of CCleaner, restoring this point may already return everything to work normally.