In Windows 10, the world’s most widely used desktop operating system, if all goes well, most users are satisfied. But of course, as with many of the software solutions we use on a daily basis, this system is not without problems.
For starters, as many of you probably already know first hand, despite the power of Windows 10 , or because of it, glitches are quite common. It must also be admitted that most of them are not particularly serious, or can be solved relatively easily. In fact, the operating system itself has a series of integrated functions that basically take care of solving problems by themselves.

What to do before certain failures that Windows 10
At the same time, you don’t need to be an expert at it to be able to fix some bugs that can occur in daily use with Microsoft software. Say that these failures are usually due to some kind of strange movement or error of the user. But that does not end there, but Windows 10 itself, from its base, also contains errors unknown by its creators.
This is the case that we are going to talk about in this case, a somewhat unusual flaw in the Redmond operating system, but that can cause us disgust. Specifically, we mean that, suddenly, the one we usually have as a secondary disk drive, D :, disappears. Of course, this translates into a clear loss of storage power in the equipment, so we will see how we can solve the exposed error .
Therefore, at this point, one of the first things we can do is access the Windows Disk Management function. This we will find if we click with the right mouse button on the Start menu button, where we already see the entry we are looking for here.
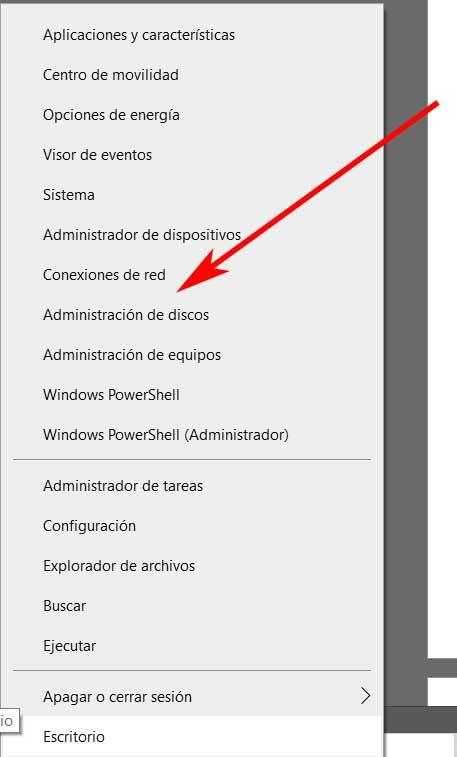
Thus, we click on it and then a new window will appear on the screen where we can see all the disk drives and partitions of the equipment . It is also worth noting that in this section we see both the visible partitions and those hidden by the system.
Therefore and as you can imagine, this functionality will be very helpful to know if we have another additional to the main one, C :. So here it will appear, so we can try to assign the letter D: again and make it available again.
How to restore missing disk drive
We just have to click on it with the secondary button to assign the desired drive letter.
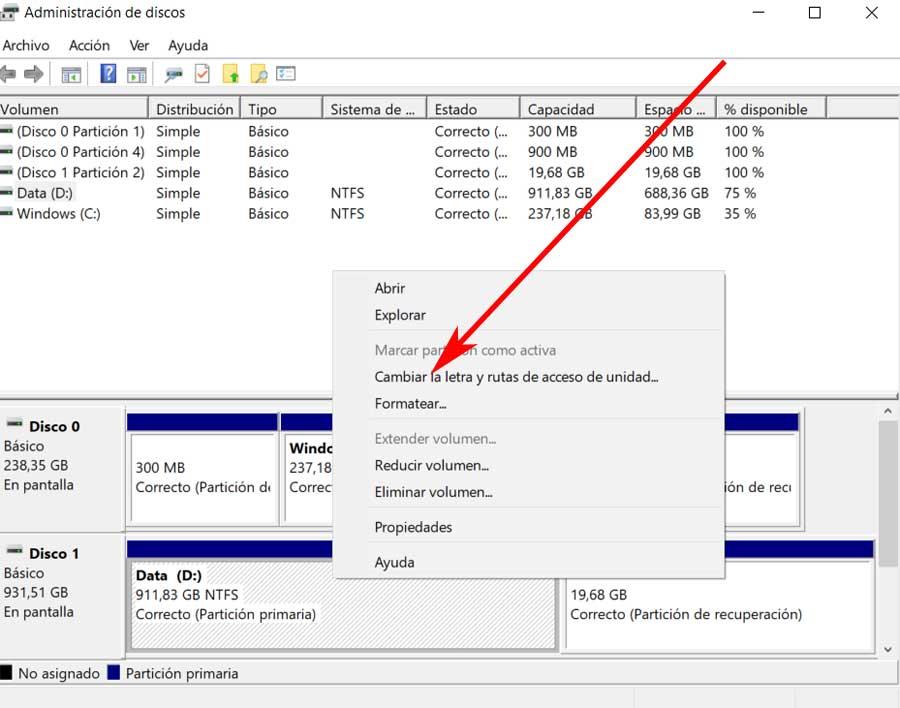
But that is not the only solution we can use to solve the problem we are talking about here. On the other hand we are going to show you another possible output, this time using the Windows command line . Thus, to access this functionality, we write the CMD command in the search box of the Start menu. It is always better to access here with administrator permissions. Well, in the window that appears, we must now make use of the Diskpart command.
This will give us another window in the form of a command terminal , where in this case we execute the List Disk command to see if this function detects the D: drive.
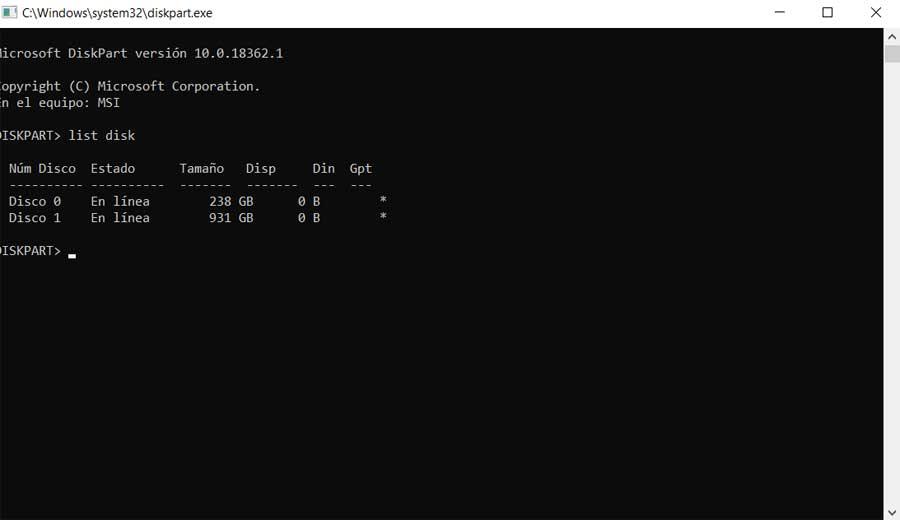
If so, that means the unit is there, but hidden for some reason. Therefore we recommend that you make use of the Disk Management application mentioned above again. In the event that it does not appear, there is a good chance that the D: drive has a physical problem, that is, the hard drive is damaged.
In that case, things are a bit more complicated, since if it is a hardware-level failure, the solution is no longer so simple. More if we talk about components as delicate as disk drives . Therefore, in the case of a hard drive failure as such, we will have to go to a professional. These may try to repair it, or by hand recover everything stored in them. This is not usually cheap, so everything will depend on the importance of the information stored on that damaged disk drive. Hence, once again, the relevance of the periodic backups that we have talked about so many times.