The variety of errors that we can find in Windows is very large. However, there is one that undoubtedly characterizes the operating system: the blue screen. Also known as BSOD, or blue screen of death , this is the oldest error in the system, which has been present since its first versions. It may happen that it is due to a random failure, in which case we will not have to worry about, or that we are facing a serious problem that leaves us no alternative but to format, or change a hardware component. Whatever the reason, we are going to tell you everything you need to know about these errors.
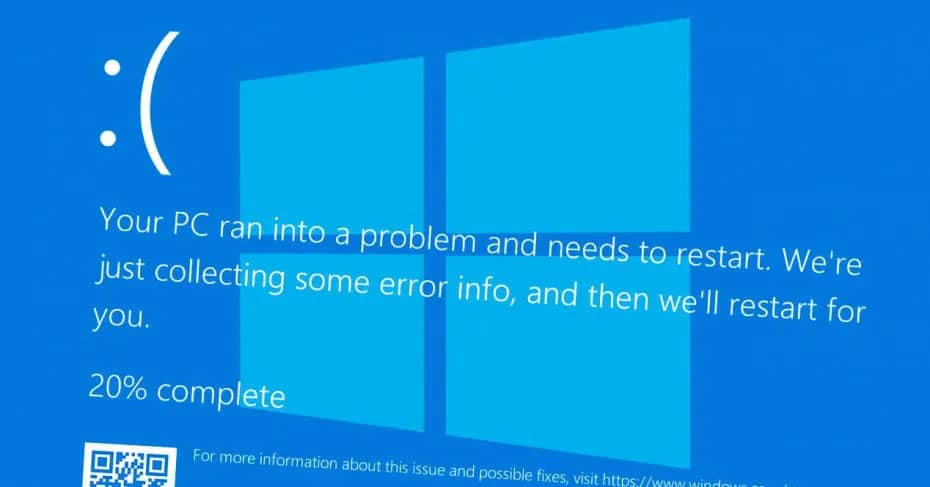
The Windows blue screen appears mainly when a critical error occurs in the system, and Windows itself has not been able to recover. Broadly speaking, it is like a security measure that prevents other parts of the system from being damaged as a result of this error, such as the file system of the hard disk.
These errors are generally caused by operating system drivers, or applications that run at a very low level (such as antivirus). It can also appear due to a problem with the hardware (memory, graphics, etc.) that, due to poor communication with the driver , triggers this error. But it can never happen because of a standard program. Day-to-day programs, such as Chrome or Word, will not be able to generate this blue screen.
What happens when this blue screen appears?
The BSOD appears when Windows registers a “STOP Error” instruction. When this instruction is processed, the system locks, all interfaces (keyboard, mouse, sound, etc.) are canceled and the blue screen is shown to the user. If it has the option to generate a memory dump enabled, it will start saving a RAW copy of all the data in RAM . This copy can be analyzed later to try to identify the cause of the error.
The screenshot brings a text that always comes to say more or less the same: that if it is the first time we see it, we should not pay attention to it, but if it is repeated often, we will try various techniques to try to solve it. In addition, at the bottom there is usually a code that, more or less, allows us to know where the shots are coming from, why Windows has failed .
When we see this error, the only thing we can do is restart the computer with the button. Windows has closed, the computer is not responding. There is nothing else we can do.
Different BSODs in Windows
Although broadly the blue screen of Windows has remained very similar throughout history, there have been differences, especially with regard to Windows XP and, above all, with Windows 10.
In the first versions of Windows, that is, until Windows 98, the blue screen was very simple. A small text told us that a critical error had occurred and that Windows had to be forcibly restarted. In the best of cases, we could see a slight clue of the culprit, although it did not always help us much.
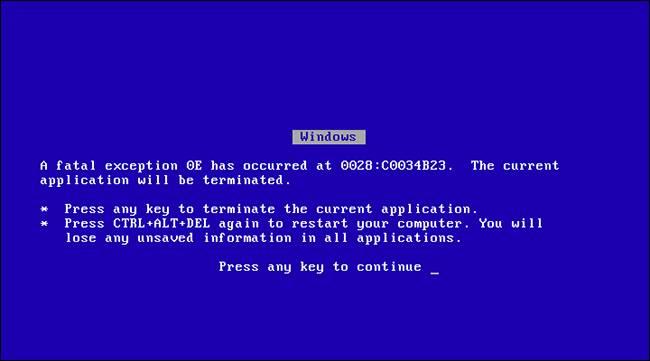
With Windows XP, this blue screen got a little more complete. A much more extensive explanation was added about the cause of the error, some more clues were given about its origin and we could see, for example, the process of the data dump. The Windows 7 BSOD was roughly an improved version of Windows XP. This screen shows us much more detailed information about the error in order to identify its origin and try to solve it.
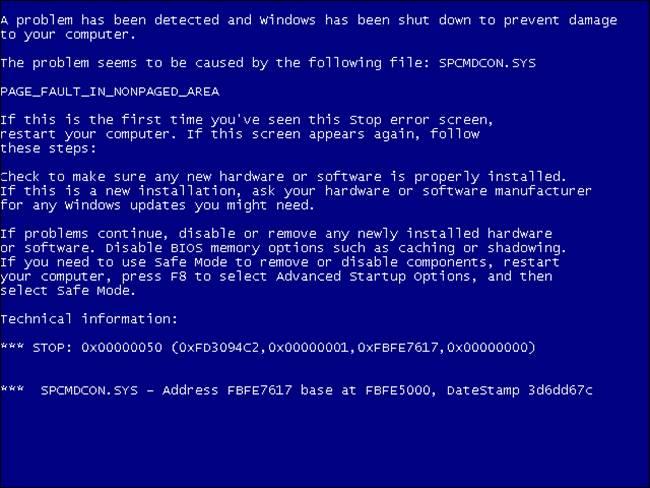
Finally, the biggest change in this screenshot came with the launch of Windows 8 and, above all, Windows 10. The most modern versions of this blue screen bring a sad face (something that has generated a lot of controversy), a brief description of the error , the cause, and the memory dump. In addition, we can see a QR code that, if we scan it, allows us to go to the Microsoft website to try to solve the problem.
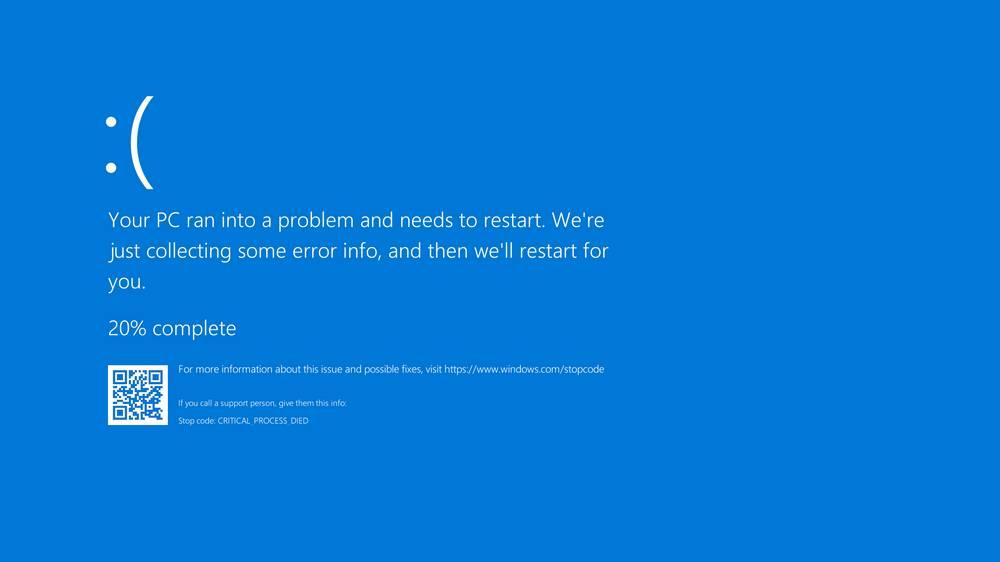
There is also a green variant of the Windows 10 blue screen, but this only appears when we are users of a Windows 10 Insider Preview.
Configure the behavior before a blue screen
By default, when a blue screen occurs, unless it is very critical Windows is configured to save a basic memory dump and restart automatically. This can be good or bad, since it prevents us from knowing in detail the causes of the error.
If we want, we can configure the behavior of Windows when a critical error occurs, choose if we want it to restart or not, and even the type of memory dump we want it to save. In Windows 10, to do this, what we must do is type in the search bar « See advanced system settings «, and open the system properties window.
We click on the “Settings” button within ” Start and recovery “, and we can see a new window. In it we will be able to configure the behavior in case of system error.
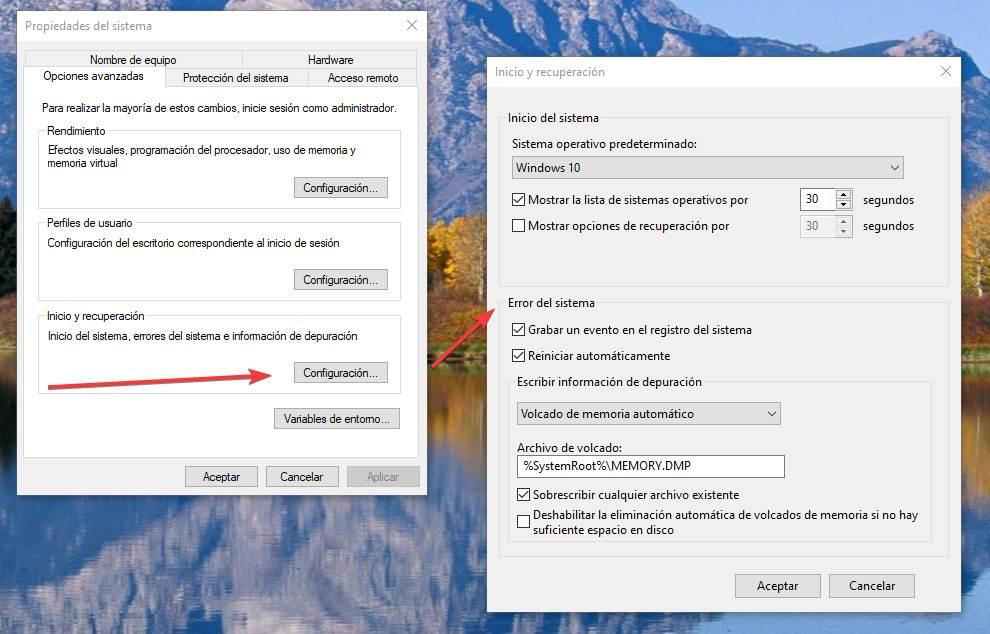
For example, we can choose if we want the system to restart automatically, overwrite the dumps (to avoid filling the hard drive with errors) and the type of debugging information we want to save.
How to analyze a blue screen
There are many ways to analyze a blue screen in Windows . Even the event viewer itself has this option. However, most of these methods are either complicated to use (as with the event viewer, which has no logical relationship), or they are too advanced programs that will waste our time.
Therefore, one of the best programs that we can find to analyze these types of critical errors is BlueScreenView . This is a free program designed to list all memory dumps that have been made from a critical BSOD error. We can open any of them to see the details of what has happened. In each dump we will be able to see all the drivers that were loaded into memory and which ones have stopped working or were corrupt.
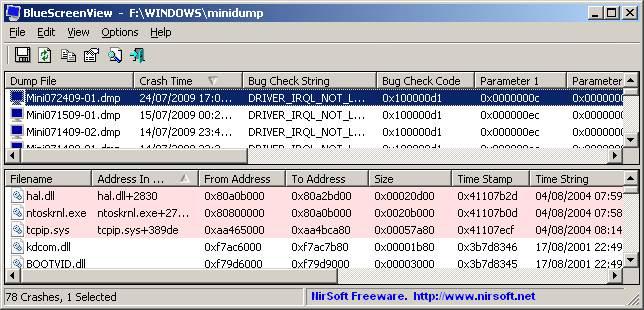
From here, the identification of the problem is up to us. If the controller that has caused the problems is the one with the graph, then we will have to start with it. If it is a Windows library, it is still damaged and we must repair it, and so on.
How to fix a blue screen
Depending on the type of error that we find, we will have to carry out specific tasks. There is no magic trick to fixing these errors, as each one is generated for a reason. The best we can do is to Google the specific error that has appeared (for example, Driver_IRQL_not_less_or_equal ), and see what causes it and how to solve it.
Anyway, we leave you a series of tricks that can help us to solve these types of errors with relative ease.
- Search for viruses and malware . Malicious software often takes advantage of system failures in order to gain permissions and carry out its tasks. Exploiting these failures usually triggers a critical error, which is why this blue screen usually appears. Therefore, we must analyze our PC in search of threats to be able to solve them.
- Update Windows . We must run Windows Update to bring our computer up to date. The patches, in addition to covering security bugs, also fix other bugs that can trigger these serious Windows problems. In addition, Windows Update also helps us to download new versions of the PC drivers, versions that may be more stable.
- Restore the system . If the screenshots started to take place recently, it may be due to a change that has been made to the system recently. In that case, if we choose to restore the system we can try to reverse this change and the blue screen will probably disappear.
- Reinstall Windows . This is the most drastic, and we should only do it when there is no other. But the truth is that it is the only way to fix software problems.
What if it’s a hardware problem?
BSODs can also appear due to hardware problems. Some component may be damaged, or is giving problems. We can also have temperature problems and that, for security, these errors appear.
These faults can be identified in two ways. The first one is by starting Windows 10 in Safe Mode . Starting in this way loads only the essential Windows drivers, drivers that should work yes or yes. If it fails, the problem is almost certainly hardware related. But if we want to be even more secure, then what we have to do is load an Ubuntu Live on our PC. In this way we will be totally isolated from Windows and we can know for sure if it is a hardware or Windows failure.
In addition, from Ubuntu Live we can run benchmark tools that will allow us to test the stability of the hardware and control the temperature. This way we can know if there really is a problem with any of the PC components, or if the fault is in Windows itself.