With the passage of time and the advancement of new technologies, many file formats that we used regularly years ago due to their great acceptance and popularity have now fallen into disuse. So, if in the event we need to open one of these old files, it will be necessary to follow some specific steps to be able to make sure that we can see them correctly. This may be the case for the BIN file.
In the event that we need to open a BIN or binary file, we must know how we can do it. That is why today we are going to remember what these types of files are, how to record them, mount an image or convert them to ISO format.
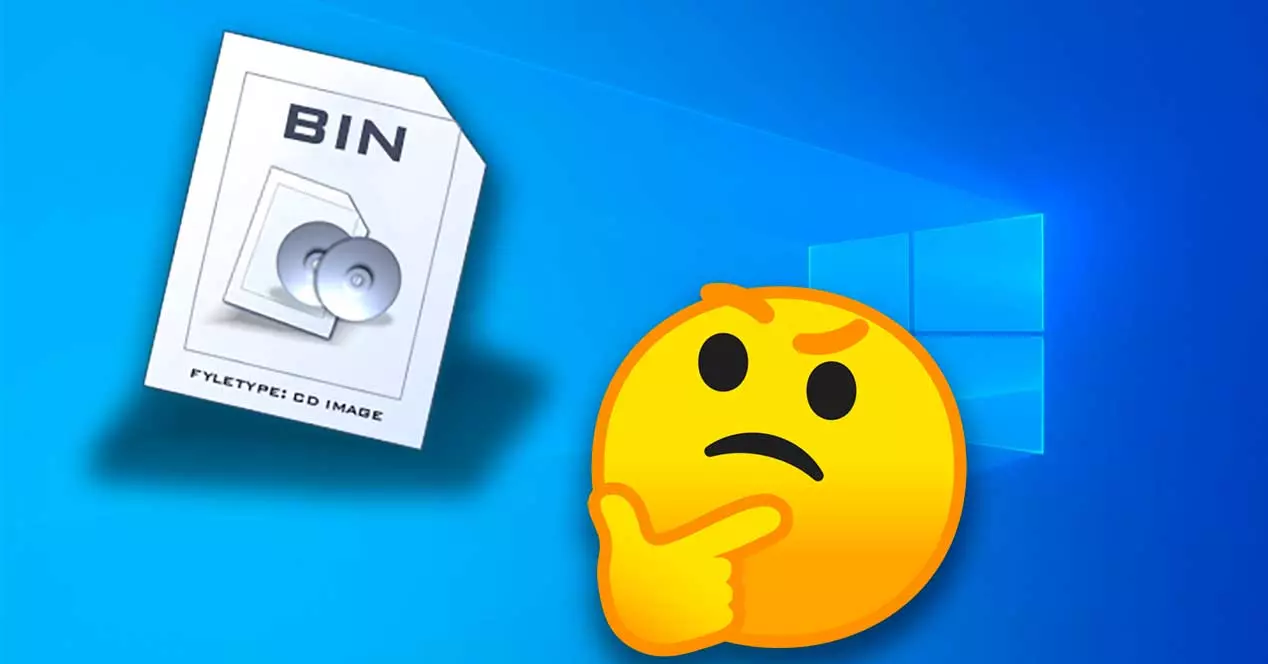
What is a BIN file
A BIN file, also known as binary, is a compressed file format that can contain information such as images and videos , and is used by many applications for various purposes. It is usually done with certain antivirus programs and CD and DVD backup image files. In recent years it is a format that has fallen into disrepair due to the drop in the use of physical storage media such as CDs and DVDs with respect to digital media, but it is still useful when we need to access data stored on our computer.
Due to its decreasing use, there are only certain ways to safely open a BIN file and access all the content it contains. In some cases we can use a text editor to open BIN files that are saved in a basic binary format. We can also convert them into an ISO file, mount it on a virtual drive or burn it to a disc.
Sometimes we can open a BIN file with a file manager, but we can also find some BIN files that have been created by some specific applications on our computer and that must be opened with the same tool with which it was created or with an application of programming.
How to open and extract this file
If we have a BIN file, we have three ways to open it and extract its content. For this we can record the file, mount the image or convert it to an ISO format.
Save a BIN file
To be able to record the BIN file on a physical medium such as a CD or DVD, we will need the CUE file, if we do not have it, we can easily create it using the popular Windows Notepad. To do this we just have to open it and write the following:
FILE nombredearchivo.bin BINARY TRACK 01 MODE1/2352 INDEX 01 00:00:00
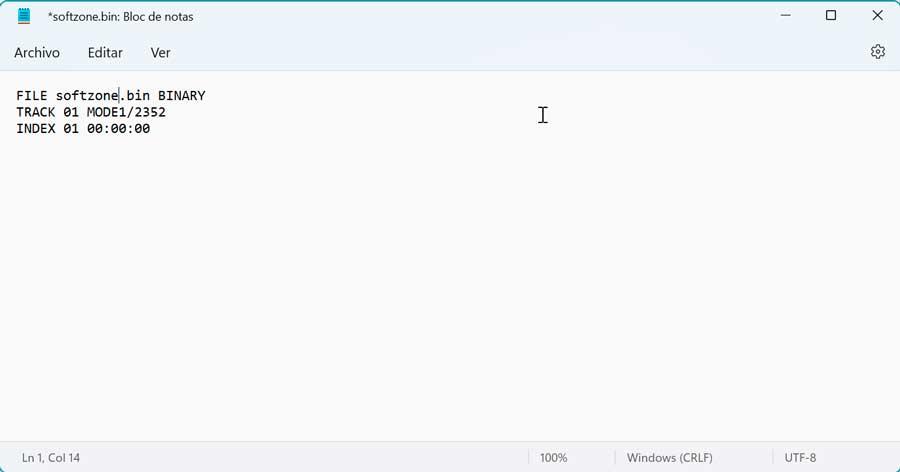
Here we must change “filename.bin” to the name of the BIN file that we want to save, without using the quotes. Then click File and “Save As” . This will make a File Explorer window appear, where we will select the same path to save it in which the BIN file that we want to save is located. In the “Type” section we choose “All files” and assign it a .cue extension .
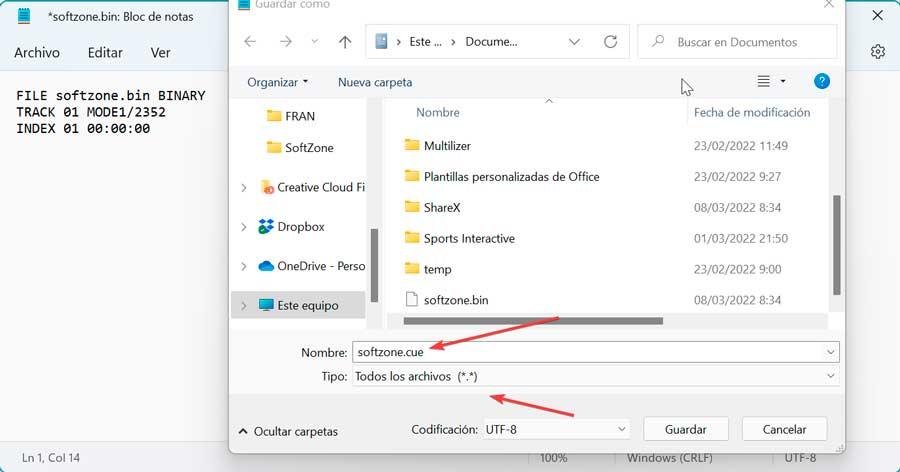
Next, it will be necessary to have a specialized program to be able to make the recording
Alcohol 120%
It is a powerful burning software which will make it easier for us to create backup copies or to burn ISO, CUE, MDS files and other formats to CD, DVD or Blu-Ray. We can download a free version from the developer’s website .
Once we run the program, we click on “File” and “Open” to select the .cue file that we had created and that we have in the same folder as the .bin file. This will cause us to add it to the program.
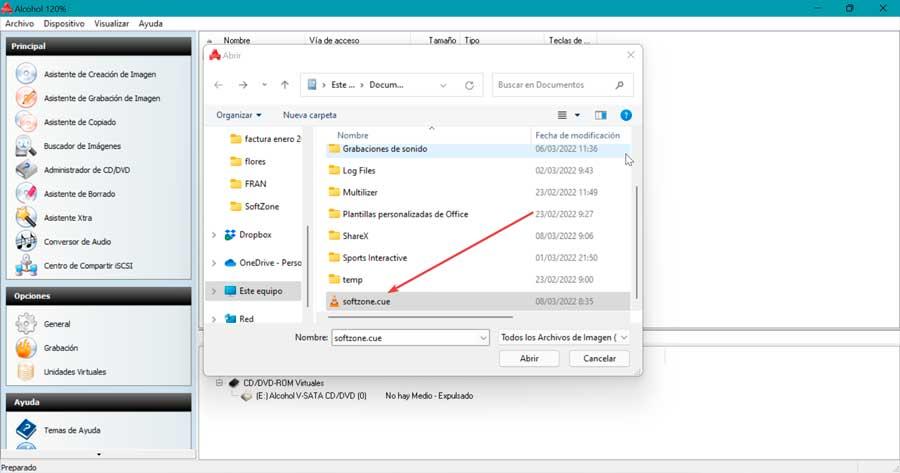
Subsequently, in the left column under “Wizard for image recording” . Using this wizard will guide us through the image recording process. We will see how by default it detects the .cue file that we have added and that is associated with the .bin file, so we click Next and we only have to choose the recorder and click Start to start the process.
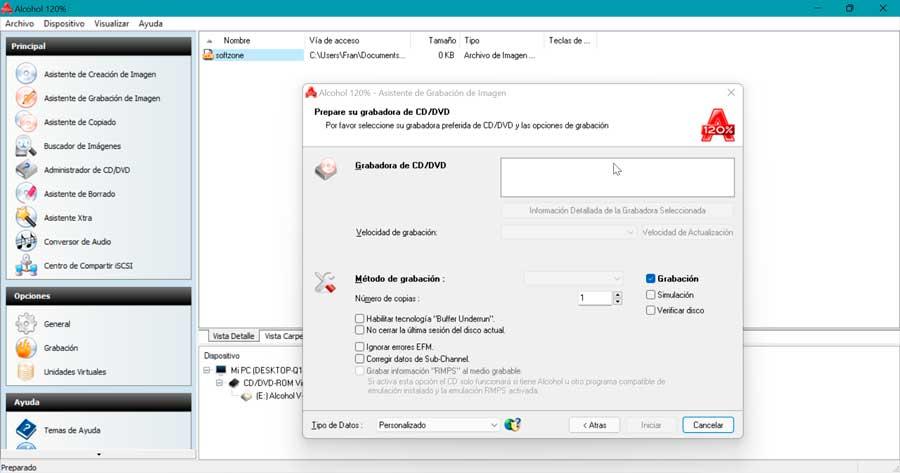
IMGBurn
It is a well-known free application with which we can make backup copies by recording on CD, DVD and Blu Ray discs. In this way, we will be able to create audio CDs, as well as create DVD discs and Blu-ray discs, in a simple way. It allows wide compatibility with all kinds of image formats , including: BIN, CCD, CDI, CUE, DI, DVD, GI, IMG, ISO, MDS, NRG and PDI. We can download it from its official website.
Once we execute it, its main menu appears where we must click on the “Write image file to disk” section.
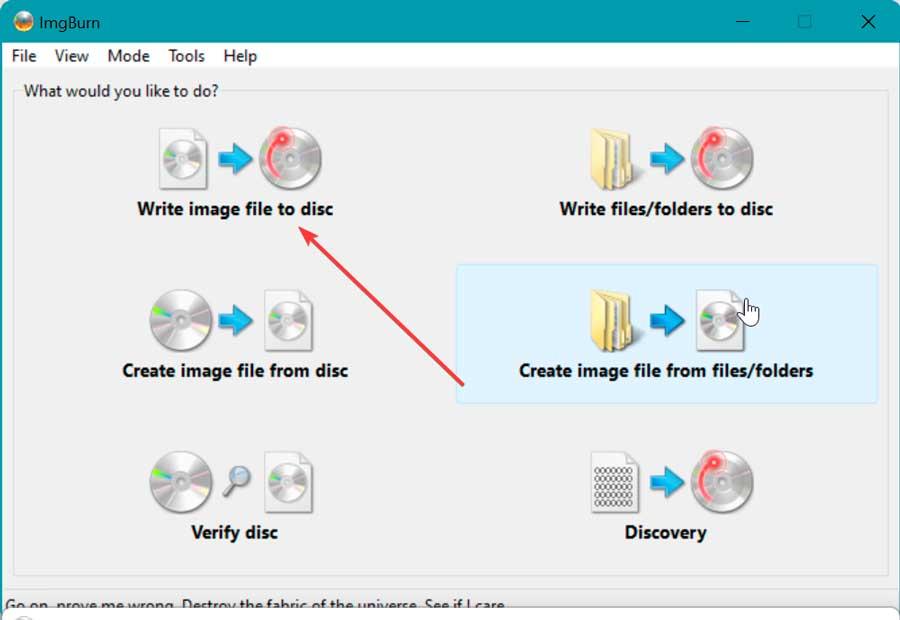
This will open a new screen where we click on “Please select a file” to select the .cue file.
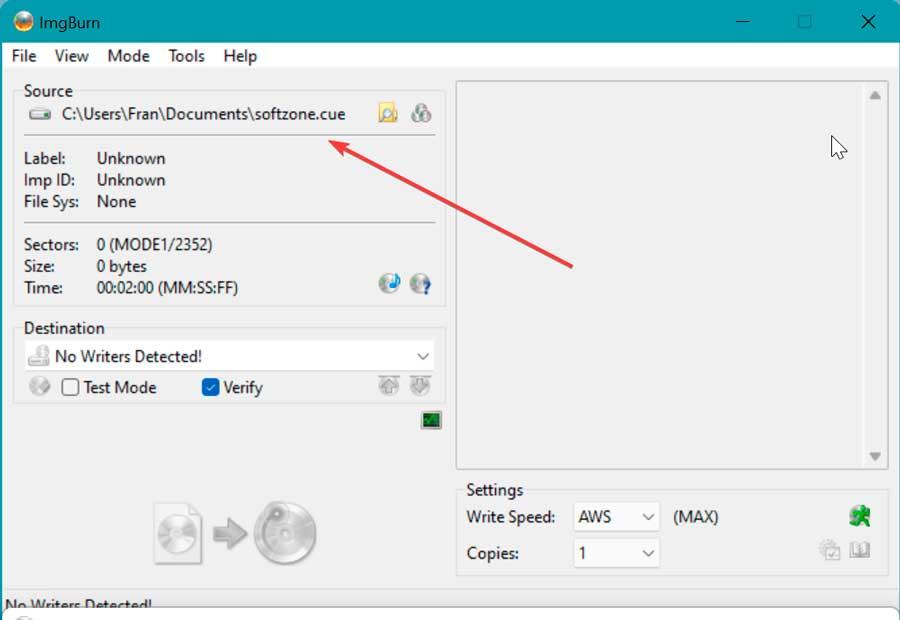
Once this is done, we only have to select our recorder and click on the “Write” icon to start the recording.
mount the image
To mount an image, we must install virtual drive software so that it is capable of emulating a physical optical drive on our system. This makes the process of mounting the image file easier. By using virtual drive software we make our computer think we have inserted a disk and the image is loaded as if it were running from a disk.
WinCDEmu
We are talking about a free and open source program that allows us to mount any disk image format as if it were a real CD or DVD. It is compatible with the most popular file formats, such as ISO, CUE, NRG, MDS/MDF, CCD and IMG, and allows us to create as many virtual units as we need, without any restrictions. It even has a portable version, which we can run without the need for installation. We can download WinCDEmu for free from its website.
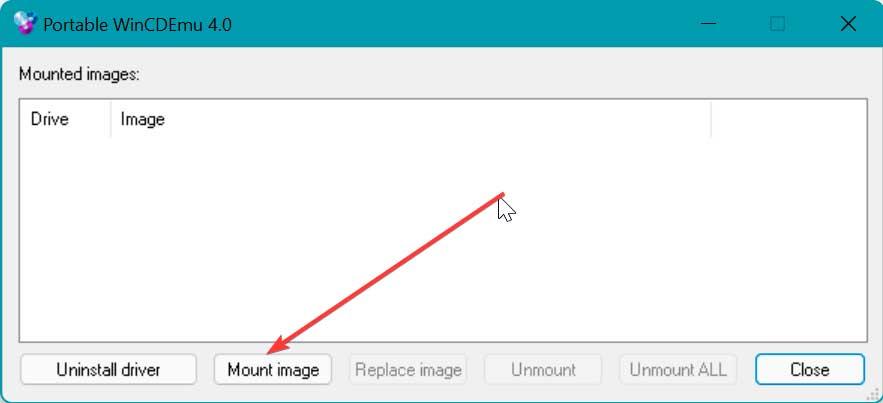
Its use could not be simpler, because we only have to execute it. This will bring up its menu where we click on the Mount image button, which will open a file explorer window. We select the .cue file and it will mount it directly, creating a new unit from which its content can be accessed.
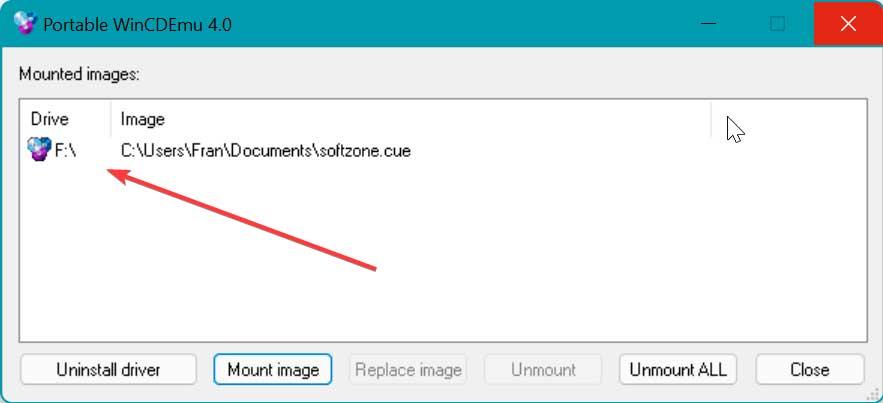
DaemonTools
This is possibly the most complete program to mount disk images on the PC. It is compatible with all the image formats for Windows that we can find. When using it we can choose between, or create virtual drives to mount all these images, or open their content, access it to extract it on our computer. It has a free version that we can download from its website .
Once installed, its main menu appears where we click on its Units section and on the next screen on Advanced image mounting .
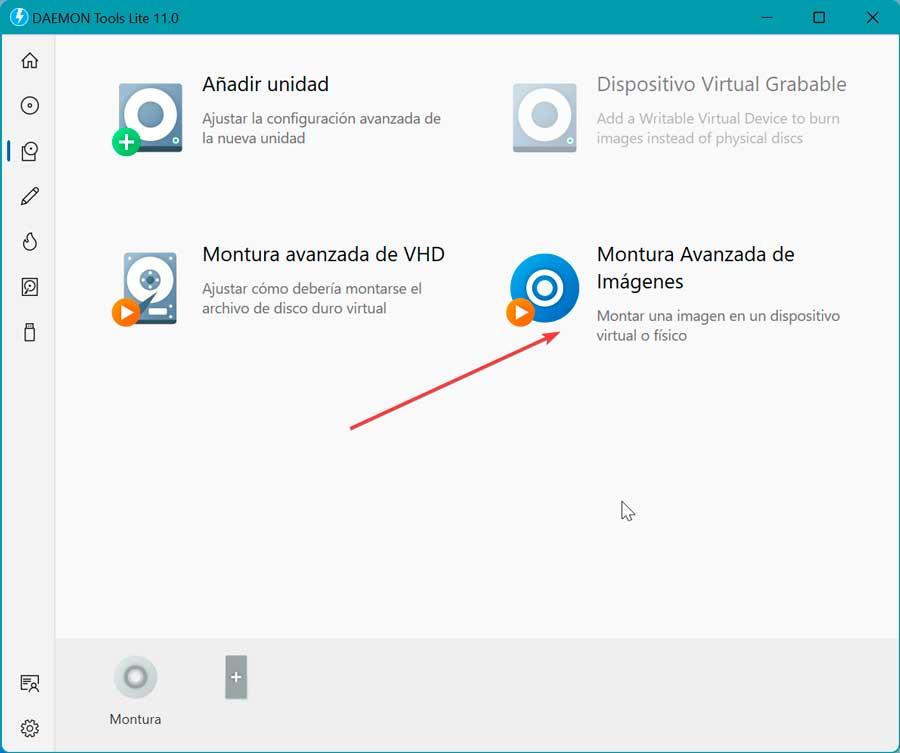
On the new screen, in the Image section, at the top, click to add the .cue file. Later we only have to select the unit where we want to mount it and press the Mount button located at the bottom right.
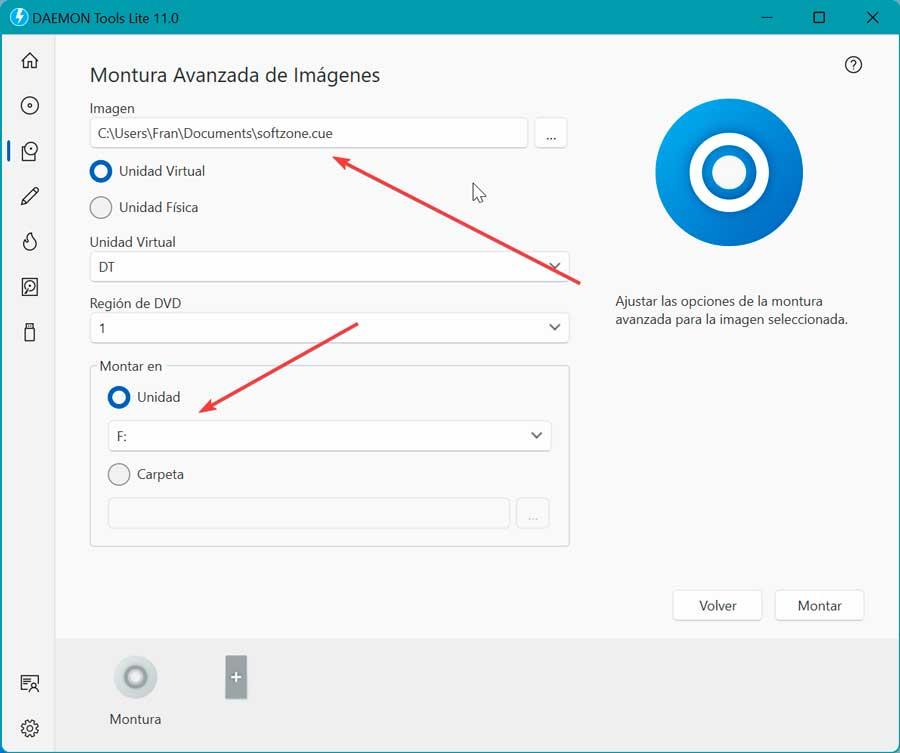
Convert to ISO
Another way to open a BIN file is to convert it to ISO format, for which we will need a conversion program. After converting BIN to ISO, we can mount or burn it with many more programs.
WinBin2Iso
It is a free program, specially designed to convert BIN files to ISO , quickly, easily and with effective results. It has support for BIN and ISO images larger than 2 GB, it barely takes up space and we can download a portable version to use from our pen drive.
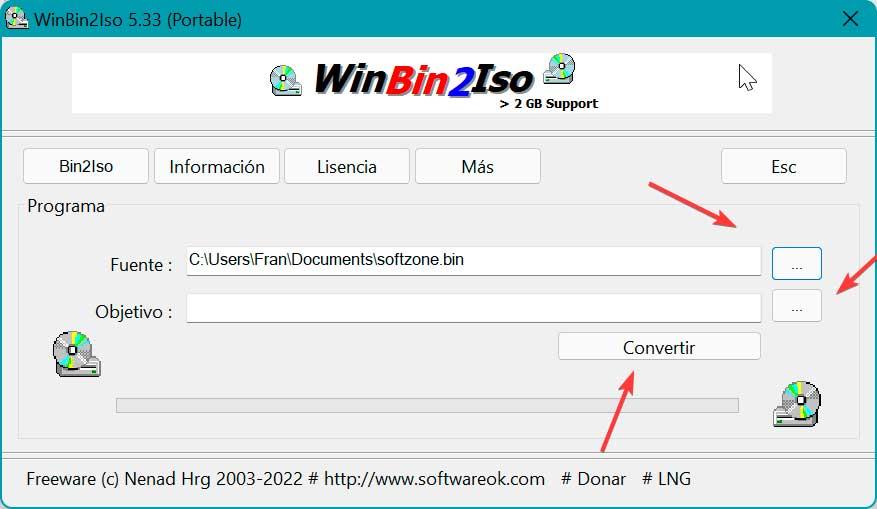
Once we execute it, its main menu appears where we must add the image in BIN format and indicate the output path where we want the ISO image that we are going to obtain in the conversion to be saved. Once this is done, we just have to click on the Convert button.
WinISO
We are talking about a professional tool to convert CD, DVD and Blu-ray image files to ISO. With it we can cut, open, edit, extract and mount ISO files and other image formats. Among its features, it stands out for its simple interface and the possibility of converting BIN/CUE files to ISO. We can download a trial version from its official website.
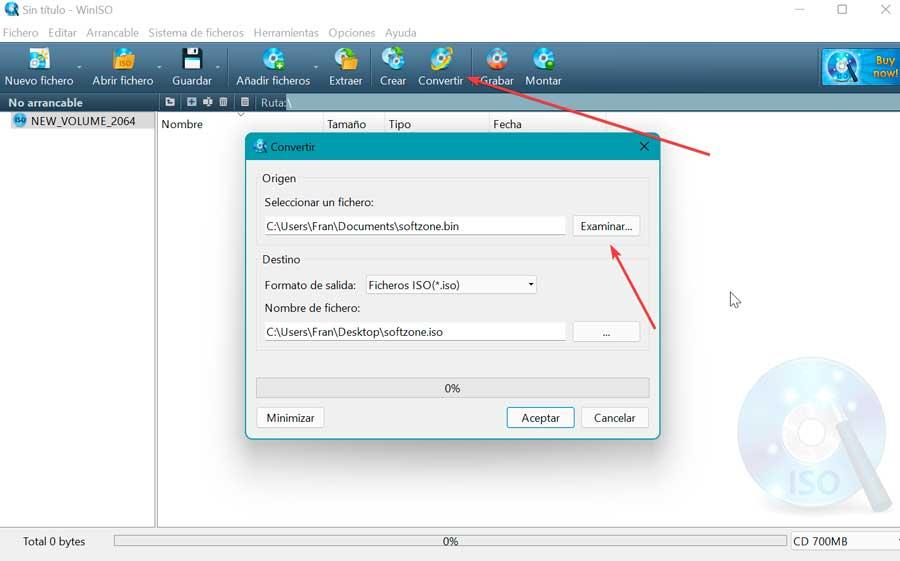
Once we execute it, the process could not be simpler, since it will only be necessary to click on the Convert button found on the upper toolbar. This will open a new window where we must add the BIN file, select the output path where the new file obtained will be saved and click OK to start the process.