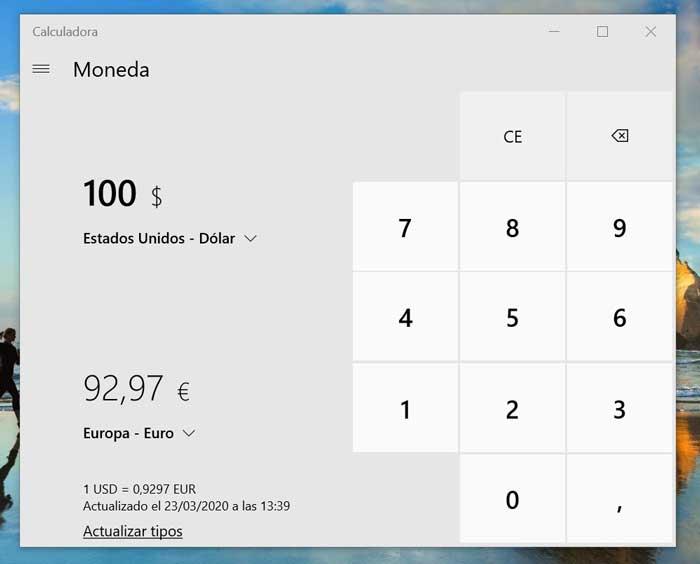Among the installed applications found in Windows 10, is the Calculator . It is a small program that has always been present in all versions of the Microsoft operating system since its inception. Over the years the Windows Calculator has been improving its features, something that may be surprising, for many unaware.
The Windows 10 Calculator application is useful for executing all kinds of calculations . This is fundamental, especially when we know how to use it in its entirety and we discover that it has many more functions than the basic ones of adding, subtracting, multiplying or dividing.
To open the calculator in any version of Windows, we just have to press the Windows key to open the Start menu and then write calculator to find it. If it is a tool that we are going to use frequently, we can right-click on the Calculator application and choose the Pin to taskbar option. In this way we will have it always at hand.

The Windows 10 calculator interface
The new Windows 10 calculator started not being liked by users, it was too drastic a change from the previous design. However, with the passage of time it has become an essential tool, a must-have that helps us in our day to day.
This calculator is full of advantages and features designed to make our lives more useful, starting with the interface.
Keyboard shortcuts in the Calculator
The famous Windows Shortcuts are also present in the Calculator. In this way, we can use it to help us navigate more smoothly. Some of the most used shortcuts would be:
Alt + 1: Switch to standard mode
Alt + 2: Switch to scientific mode
F9: Switch between positive and negative for current value
Alt + 3: Switch to Programmer mode
Alt + 4: Switch to date calculation mode
F3: Switch to SDR (scientific mode only)
F4: Switch to RAD (scientific mode only)
F5: Switch to GRAD (scientific mode only)
Ctrl + M: Store in memory
@: Calculate square root
Ctrl + R: Memory Recovery
Ctrl + L: Clear memory
Change the size of the Calculator
When we open the Calculator in Windows 10 we realize that its size is quite small. Similarly, the size is completely resizable. This means that we can enlarge or reduce the calculator window to our liking. For this we only have to drag one of the edges to adjust the size to the desired measure. As we make it smaller or smaller, the controls will adjust automatically. This will also allow us to add more space between the buttons in case we use a touch screen.

Always up and keep it visible
Last summer the Windows 10 Calculator was renewed with the functions of always above and small mode. The function always above will allow us to use the application from above in the foreground. The small mode, is responsible for enabling a small calculator with the most basic functions. To activate the option always above, we must have the Calculator in standard mode and click on the icon that appears right next to it. In this way the Calculator will be fixed at the top of the screen.

Use History to review recent calculations
When we make mathematical applications with the Calculator it is easy for us to make something wrong when entering the numbers. To solve it we have the History function, which allows us to review recent calculations. In this way we can recover numbers or detect possible errors.
If we want to access the History, we must resize the Calculator window horizontally until we see the History section on the right side. Once opened, we will see a record in execution of all the operations carried out previously. We select one to retrieve the current calculation, or right-click and copy the number to paste elsewhere.
From the contextual menu we can select the Delete option to delete an entry from the History. If we select the Trash icon in the lower right corner, the entire panel will be deleted. Since the History is not saved in sessions, we will lose all the information when we close the application.

Retrieve numbers using memory
The Windows 10 Calculator incorporates a tab called Memory , which corresponds to the M keys that can be found in the vast majority of calculators. The memory allows us to save certain operations and results for later use. Now we find it on screen at all times, so we will not have to remember if it was M + or M-.
In addition, we can also store multiple values in memory. In this way we can easily recover them later. Finally, the MC button will take care of erasing all the values stored in the memory. As with History, the data disappears when you close the application.

Calculator modes
Use it to perform scientific calculations
If we want to use the Calculator for much more than simple operations, we can choose to enable the scientific calculator . To do this, click on the three vertical bars in the upper left and a menu will appear. In that menu we will select the Scientific option. In this way we will have access to functions such as trigonometry and exponents.

Calculator Programmer Mode
Within the Calculator menu, under Scientific, we will find the Programmer option. This function contains tools to perform calculations in binary (base 2), octal (base 8) and hexadecimal (base 16). These are the most common calculations used in computing.
We will also have the keyboard of alternation of bits. This will provide us with up to 64 bits between which we can toggle between 0 and 1. As the changes are made, the values will appear in the upper left. The default value is QWORD, which is 64 bits. Clicking on it we can change it to DWORD (32 bits), WORD (16 bits) and BYTE (8 bits) according to what interests us.

Date calculation to subtract dates
The Windows 10 Calculator also has the Date Calculation . This function is an easy way to calculate the difference between two dates or to add and subtract days from a specific date. We can access it directly from the menu, clicking on the three vertical bars, and we will find it just below the Programmer.

Interactive unit converter
Finally, another of the functions of the Windows 10 Calculator is the possibility of converting units . This allows us to convert almost any type of measure such as Currency, Volume, Length, Energy, Speed, Time, among the most common. This function will be extremely useful to us either when we want to convert between metric units or we just want to visualize the data in another way.