Since its launch in 2015, Google Photos has been one of the most popular cloud photo storage and backup apps for both iOS and Android, offering not only a historical archive and immediate backup of every shot you take. , but also the ability to immediately free up space on your phone. For this reason, knowing well some of the best tricks to take advantage of Google Photos will be essential.
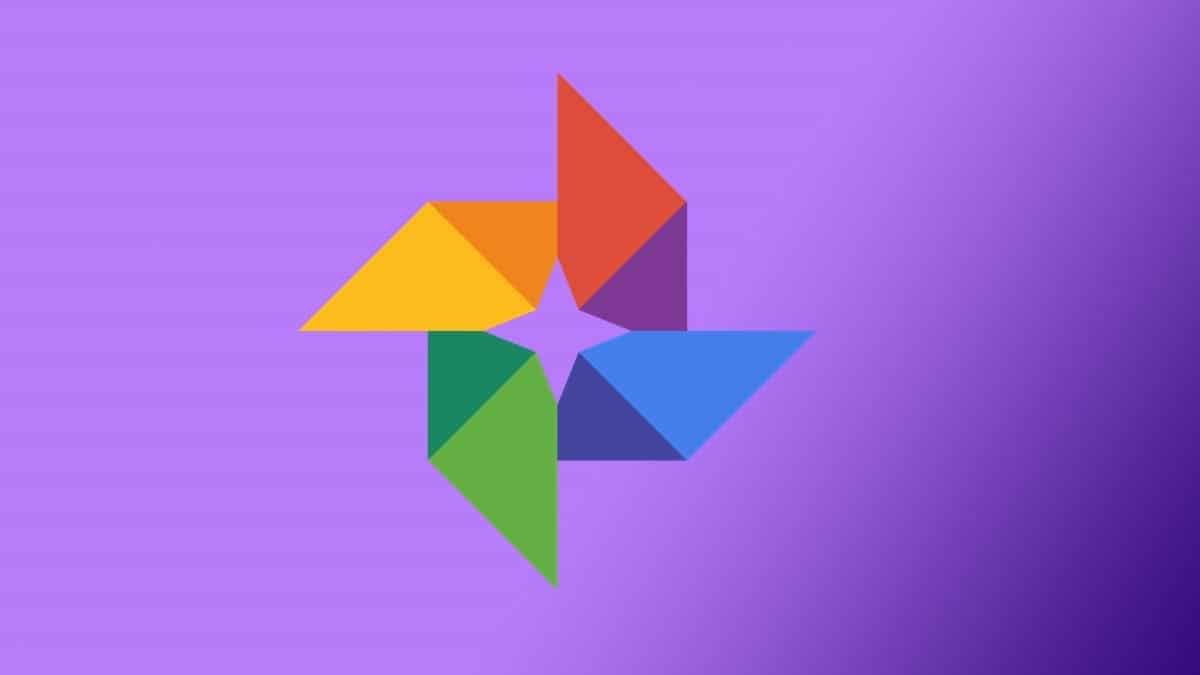
If you have a Google account it will be free, unless your images exceed 16MP resolutions. It also stores HD videos up to 1080p and is compatible with Apple Live Photos. You have the option of making a payment to store high-resolution photos that are larger than 16MP (upon reaching Google Drive‘s 15GB storage limit), although most photos taken with phones weigh less than that. Google Photos also allows you to edit and share your images, and its assistant uses artificial intelligence to enhance certain shots with filters, presentations and animations. There are so many things you can do… Do you know them all?
Save storage space
As soon as you download the application, you will have the option to make a backup and synchronize; This automatically saves every photo and video from your phone to your Google Photos archive.
To start the backup, open the app and scroll down to start uploading the files to your Google cloud. Later, if you agree, Google Photos can erase the local version of your device.
Send individual photos
One of the newer features of Google Photos allows you to send individual photos to your Google contacts. Before, the only way to send a photo within the app was to create a single photo album and share it. The person you send it to must also have a Google account, but creating one is easy and free. If they don’t want to, you can share images via text message, iMessage, or email. There is also an option to share it with a group.
- Open Google Photos.
- Find the image you want to share.
- Choose the Share icon.
- Under Share on Google Photos, tap the contact you want to send it to.
- Write a short note.
- Click Submit .
Filter your searches
Google Photos organizes photos by date and location, and thanks to its advanced image recognition capabilities, you can easily classify photos. Search by subject, such as leaves, trees, birds, or your cat. Sometimes the app will give you geographic clues, or if you have already tagged your cat by name, it will display all of its photos. You can enter multiple search parameters and you will see all the images that include those terms.
Google Lens can already recognize text within an image, so you can also search for text within a file. When you find the image you are looking for, you can click the Lens button to copy and paste the text.
Label faces of people and pets
Tagging the faces of people and pets will allow you to easily find them later. Click Albums and at the top of the screen you will see default options such as People and Pets, Places, Miscellaneous, Videos, Collages, Animations, and Movies .
Open People and Pets and you will see the faces in all your photos. Click on a person and enter their name. If he is among your contacts, his name may appear; if not, you can enter it in album. That will immediately reference the other photos of that person or pet within your Google Photos archive.
Google memories
With Memories, Google Photos can search for files created on a specific date in previous years. The app’s machine learning engine eliminates duplicate shots, showing only the best quality shots, with sharp content, or people smiling. But you don’t always have to see everything: Google allows you to hide certain people and periods, or you can turn off Memories entirely. Simply open a Memories module, tap the button with three dots in the upper right corner, tap Settings and choose to show or hide Memories, or choose People and Pets and choose the ones you never want to see.
Edit photos
Google Photos is an excellent application to edit the photos on your phone. You can rotate and crop an image, adjust light and color levels, or use filters to enhance photos.
- Touch the image you want to edit.
- Tap the editing tool and choose from Automatic , a series of Instagram-style filters, or a series of tools to crop, rotate, change the aspect ratio, draw, and add text.
- Use the controls to improve your image.
- Tap the Save button.
Create a shared album
You can share a photo album with groups of people; they can add things too. You can share directly with anyone with a Google account. For those who do not have, you can create a link.
When you share photos or albums, a link will be sent to the people you share it with. Anyone who has it can view the album or photos.
- Open the app.
- In the menu on the left, tap Photos .
- Tap the icon with three dots and choose Shared Album .
- Name your album.
- Tap Add Photos and choose what you want to share.
- Tap the Add button in the upper right corner.
- Tap the Share button in the upper right corner.
- Tap the Submit button below the screen.
- Select the contacts with whom you want to share the album; If they don’t have a Google account, they can view the album and add photos with a link.
- To share the album with an application, choose Share below the screen and you will see some applications with which you can also share the images, including Twitter, Notes, AirDrop, Messages and Mail.
- You can also create a link to share it with other people or applications.
Archive images
In addition to friends, family, pets, and walks, you likely have pictures of things like signs, stores, parking lots, labels, and other informational things on your phone. But do you want to see these types of images constantly? Probably not.
Google Photos is smart enough to know what to do with those photos. The Google Photos Assistant may suggest that you archive this utility so that you have it on hand when you need it. You can also choose the photos you want to archive, tap the icon with three dots in the upper right corner and choose Move to archive . If you need to see it again, you can go directly to the Archive folder.
Print photos the same day
Another recent feature is printing photos the same day at 11,000 Walmart and CVS locations in the United States. You have the option of printing 4 × 6, 5 × 7, or 8 × 10 inches. You can order them directly from Google Photos, and they will be sent to the Walmart or CVS of your choice, with costs starting at $ 0.25 per photo. You can also order canvas prints; Prices start at $ 19.99 and you can choose 8×8, 12×14 and 16×20. Photos are delivered to your home, and Google can even suggest which ones are the best to print on canvas.




















































