Every day we take photographs and pay attention to the frame, composition or colors so that the memory of that moment is as perfect as possible. Many times we store the photos and we will not see them again until, for example, we print them and there a problem may arise: we need to enlarge the photos without losing quality .
Today we are going to see a list of programs with which you can enlarge the size of your photos without the quality suffering. In addition, we are going to see how to carry out this process with two of the most used photo retouching programs: Adobe Photoshop and GIMP .

How do these programs work?
A digital image is primarily made up of pixels, and when we enlarge an image, we separate them from each other. Those gaps are what the software uses to produce new pixels. The better the tool, the smoother the transition between the originals and the new ones and the more natural the whole of the photo will seem.
PhotoZoom Pro 8, the most advanced option
The BenVista company program offers spectacular results. Thanks to its S-Spline Max technology, it allows you to enlarge photos up to 1 million pixels by 1 million pixels.
The interface has a somewhat dated design, but it’s clear and all the tools are at the mouse’s reach. The application allows batch work which will save you time. In addition, offering various default settings includes specific tools to improve noise correction.
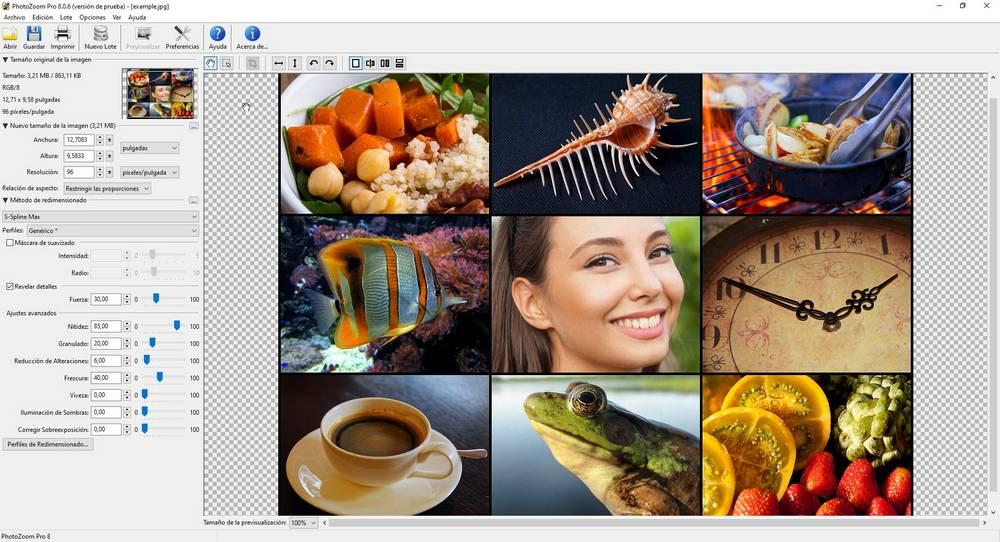
Although it works autonomously, it can be integrated as a plug-in in Adobe programs (Photoshop and Photoshop Elements) and Corel (PHOTO-PAINT and PaintShop Pro) or completely in the case of Adobe Lightroom.
The price to pay for enjoying this complete program is 159 euros. If you don’t want to pay it, but are interested in seeing how this program works, your images will be exported with a watermark.
You can access the download through the link .
A Sharper Scaling, up to 400%
This free tool is very easy to use and will allow us to enlarge the size of our photographs up to 400%. We can enlarge the entire image or select a part of it and increase it to the indicated percentage.
The program offers the possibility to choose the image conversion method: pixel repetition, bicubic or bilinear interpolation and bicubic interpolation with the Sharpen add-on. The latter is the one that offers the best results and the one we recommend.
In addition, it offers a conversion manager that will save us a lot of time in the event that we have several photographs to enlarge. We just have to select the folder where the images are, indicate the magnification percentage and indicate a destination folder. The program will take care of everything for us.
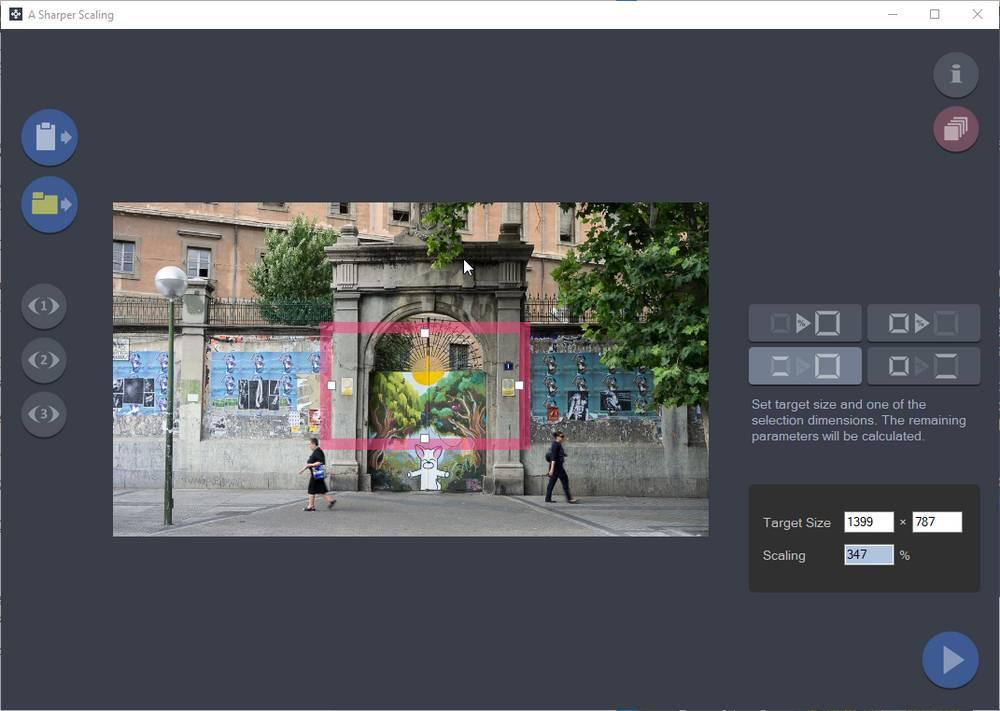
The program has two drawbacks. On the one hand, it only accepts color images in the JPEG, TIFF, PNG and BMP format and an 8-bit color depth per channel. And on the other, it exports files without an alpha channel.
If the pros and cons of this program pay off, visit their website to download your free copy.
Topaz Gigapixel AI, one step further up to 600%
The option that we bring you below is a professional program that has a price of $ 99.99. However, it offers a 30-day trial version upon registration on its website. The images you get with this trial version are free of watermarks or other similar modifications.
The program is very easy to use and the interface is intuitive. It stands out above all for the “face refinement” tool that, thanks to artificial intelligence, perfects the faces that appear in the photographs. The finish, therefore, is of a high quality.
![]()
Register on their website and request your test copy.
ON1 Resize 2020, from your camera to your wall
ON1 has released software that is specially designed to transform our photographs into large canvases to hang on our walls. For best results, it includes default settings to best suit the destination printer.
The quality of the final image is very good since, thanks to its patented algorithm based on fractal interpolation, we can obtain magnifications of up to 1000%.
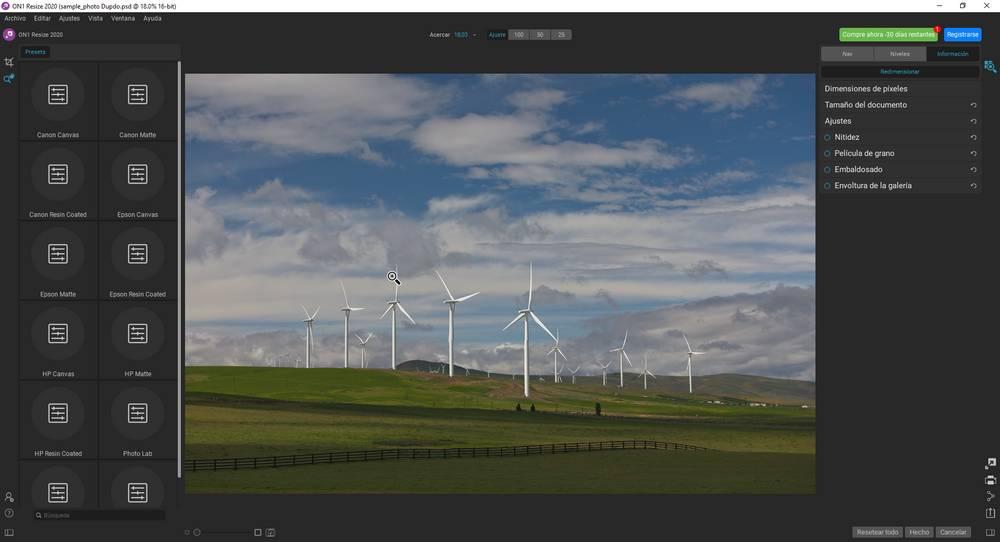
Like other options above, ON1 Resize 2020 offers the possibility to work in batches. To highlight, by different, is that it allows the compression of images and the search for your photos both on your hard drive, on a network or in a remote storage service.
Get your test copy at the following link .
Waiffu 2x-caffe, enlarge your images freely
This tool of Japanese origin stands out for being free and open source. Therefore, we will not have to pay to use it and, even, we will be able to collaborate in its improvement and diffusion.
The interface is very static, but it includes everything you need to get a good result. What we highlight most about this program is that the enlargement of the image is a customizable process. None of the other options gives you more freedom when it comes to manipulating the image.
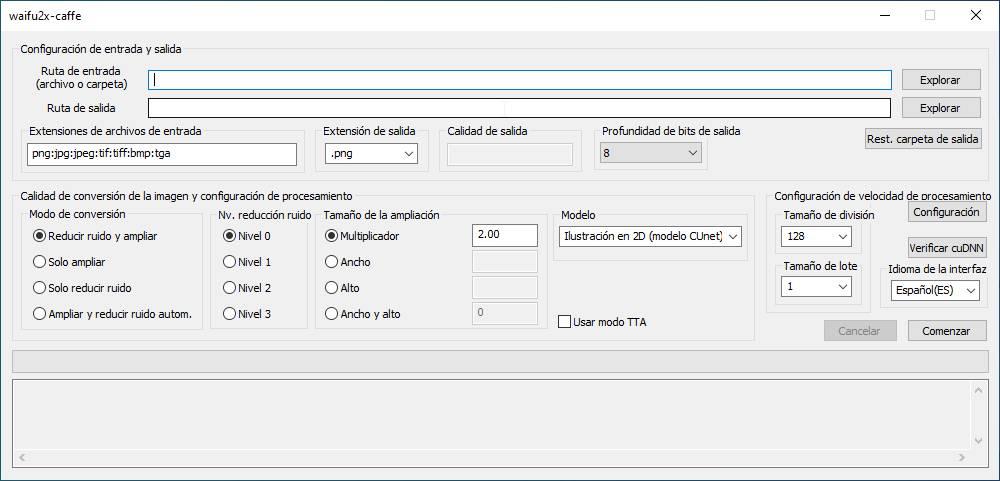
Visit their GitHub page to start expanding your images.
Resize photos with Adobe Photoshop without losing quality
Adobe Photoshop is the most used photo retouching program and we can use some of its tools to achieve the objective we are looking for: enlarge a photograph without losing quality. To achieve this you just have to follow the following steps
Open Adobe Photoshop and load the image you want to enlarge. Then pull down the “image” menu and select “image size”.
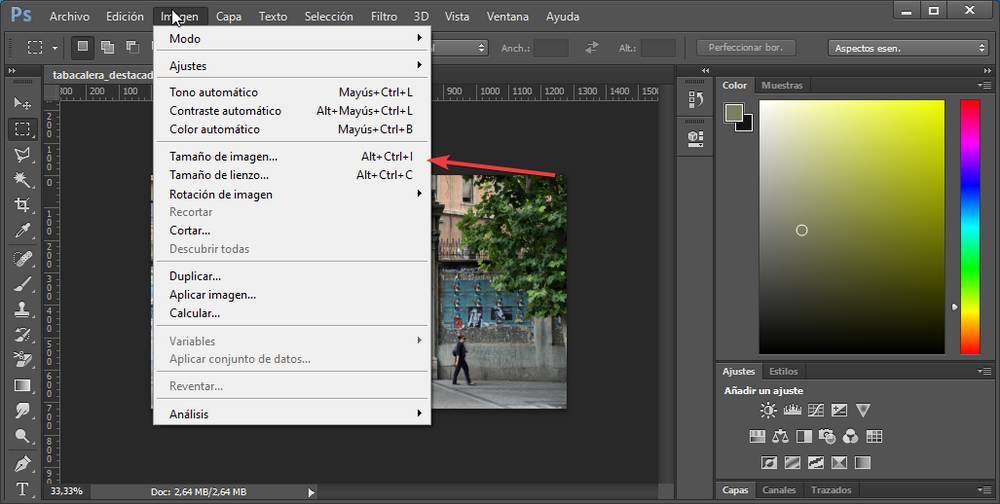
Now you have to select “pixel” and determine the size you want for your photograph. You should also select “resample” and “keep details” from the dropdown menu
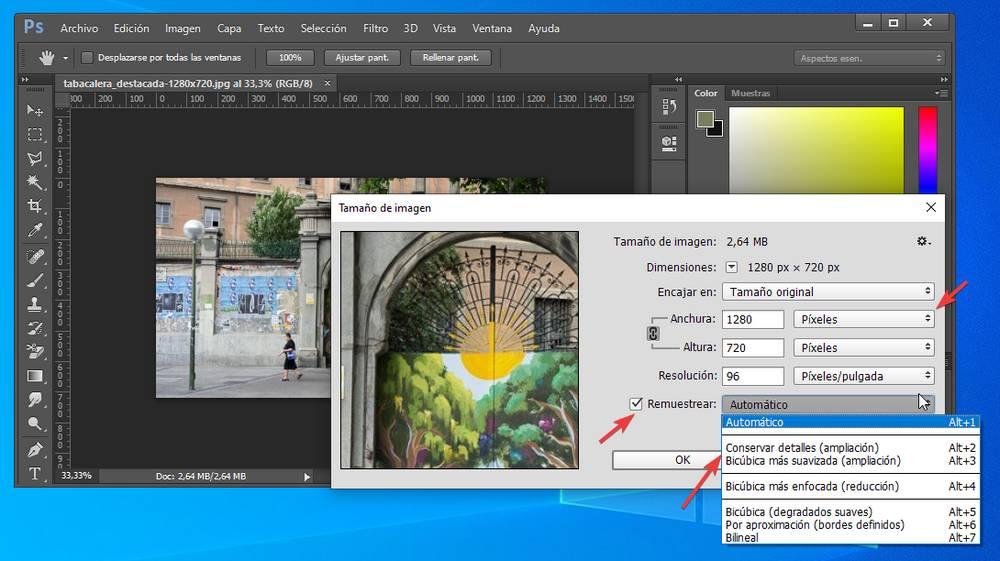
Finally, save your modified file so that the origin is not affected by the changes. We recommend the PNG format.
Do the same but free and with GIMP
The most popular free alternative is GIMP and with it we will achieve the same results that we achieved with Photoshop.
The first thing we have to do, after opening the program and the image that we want to enlarge, is to go to the “image” menu and click on “scale image”
Then we will select the desired size. If you have GIMP version 2.4, select the option “Sinc (Lanczos3)” from the “interpolation” menu. If you have another version and do not have this option, select “LoHalo”.
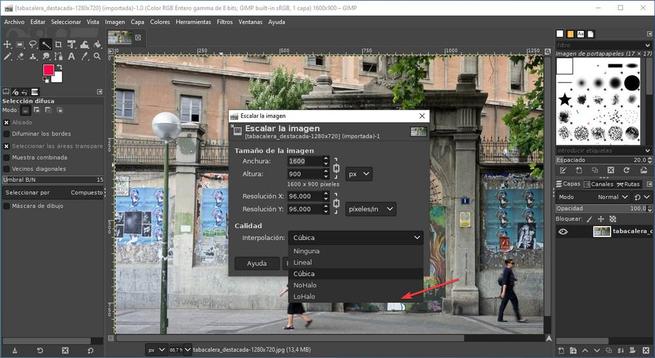
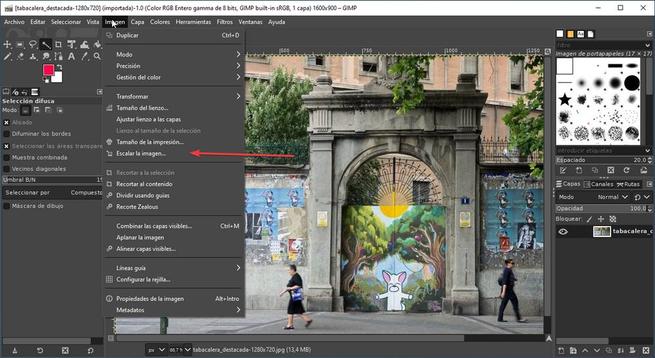
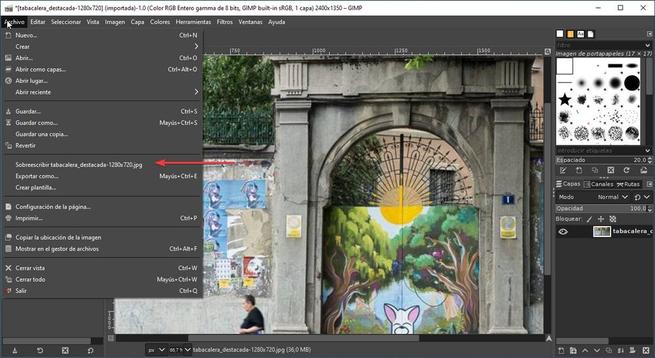
Finally, drop down the “file” menu and select the “Overwrite” option. Now you can do with it what you had thought.