Computer equipment today (PC, Mac, smartphone) is powerful enough to run an operating system within its own. Have we ever been curious to fiddle with a Mac if you come from Windows to find out if what they say is the king around photo and video editing is true, or we just want to go the reverse way and want to go out for a few moments of the macOS ecosystem.
And, although we have a wide variety of virtualization software or hypervisors , we must be clear about the use that we are going to give it, in order to find the software that best suits our needs without sacrificing more resources than necessary. VirtualBox is one of the best known programs for this purpose. A free, open source and comprehensive option for virtualizing operating systems. But it is not the only one. These are the best alternatives to VirtualBox that we can use in Windows, macOS and Linux.
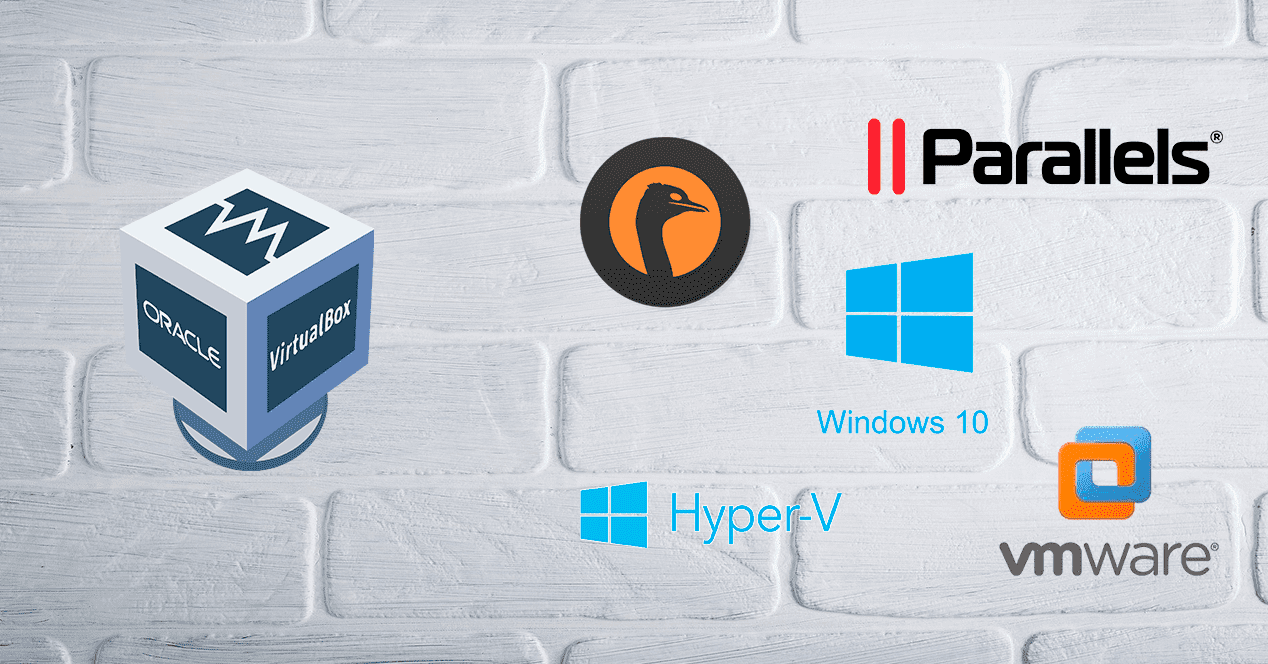
VMware Workstation
VMware competes hand in hand with VirtualBox due to its more than 20 years of experience and its continuous development in the market. It has two types of versions depending on what we are going to use it for. In addition, like its main competitor VirtualBox is natively compatible with macOS called VMware Fusion and it has a price of € 176.95.
VMware Workstation Player
It is the simplified and free version of the hypervisor. Free license for personal use, it is more than an option to consider to consider when virtualizing an operating system. Its main handicap is the tiny amount of basic resources it needs to be able to perform a virtualization. You can download it on their website .
Not everything is good, in this free version we will not be able to, for example, perform common tasks such as “click and drag” tasks between the different OS. But in return they offer us 3D graphics support up to OpenGL 3.0 to perform heavier tasks.
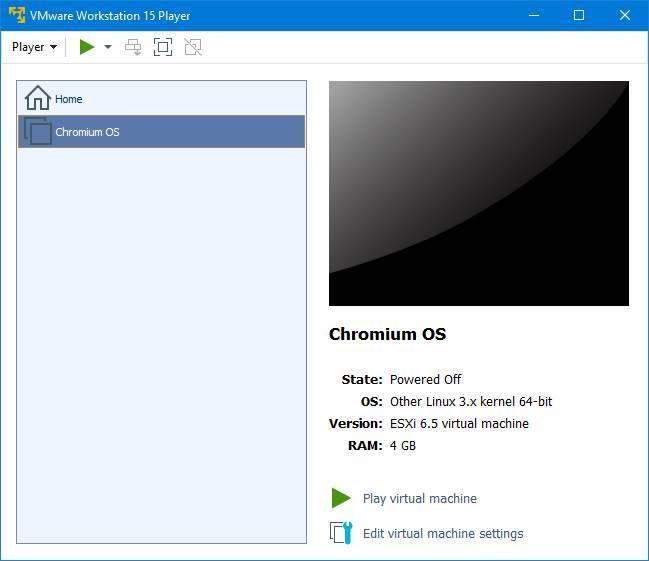
VMware Workstation Pro
It expands an endless number of functionalities with respect to its free version, such as the ability to control virtual machines online, clone virtual machines, take snapshots, or if we want a security bonus, VMware offers us the possibility to run our machines in encrypted form. But all this going through the box, with a price of € 274.95 that you can buy here.
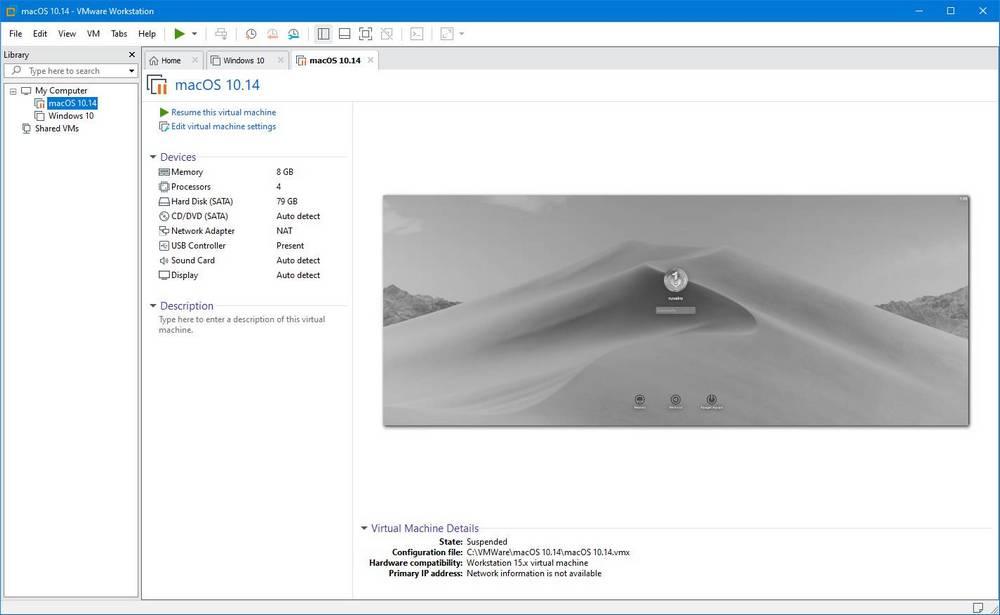
Parallels Desktop
From the hand of the company Parallels they bring us their version of Windows hypervisor exclusively for macOS, taking advantage of all the resources of our team to the maximum. The only difference with respect to the rest of the virtualization software is that it only allows the virtualization of Windows, that yes in an excellent way and without having to perform a system restart to launch Bootcamp (native app for macOS) every time we want to change the OS .
It has a market price somewhat lower than its competition from € 79.99 that you can find here and if you are only looking for Windows virtualization, as a personal opinion, it is one of the best options that you can find for its value for money, to the point of being physical way in the Apple Store.
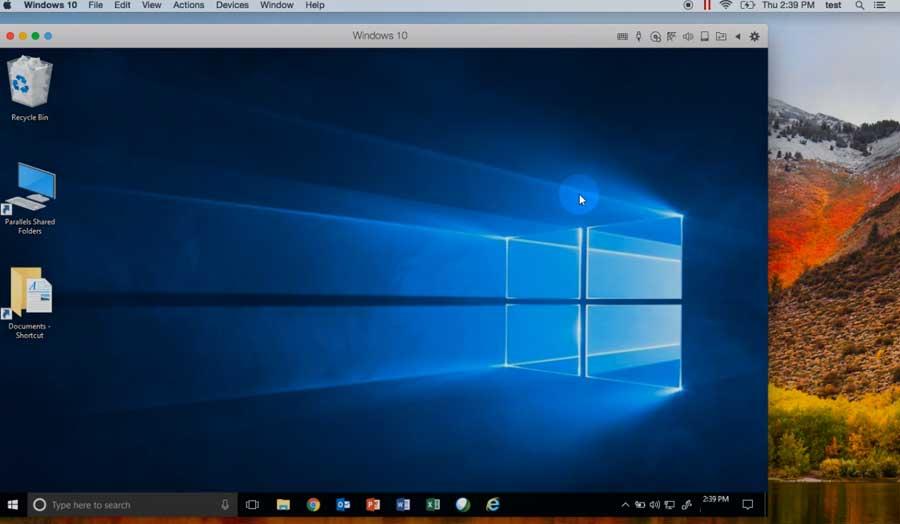
Qemu
It is an open source virtualization software , not so well known, much more minimalist and with far fewer possibilities compared to the competition. Cross-platform in nature and prepared to emulate low-resource operating systems, such as some version of Ubuntu Server or simply for the more nostalgic who want to test older operating systems, for example, MS-DOS, Windows 3.1 … To perform the Different OS installations in Qemu will have to be trained in advance since its interface and learning curve is quite high from the start. You can find it on its website together with its great community by clicking here .
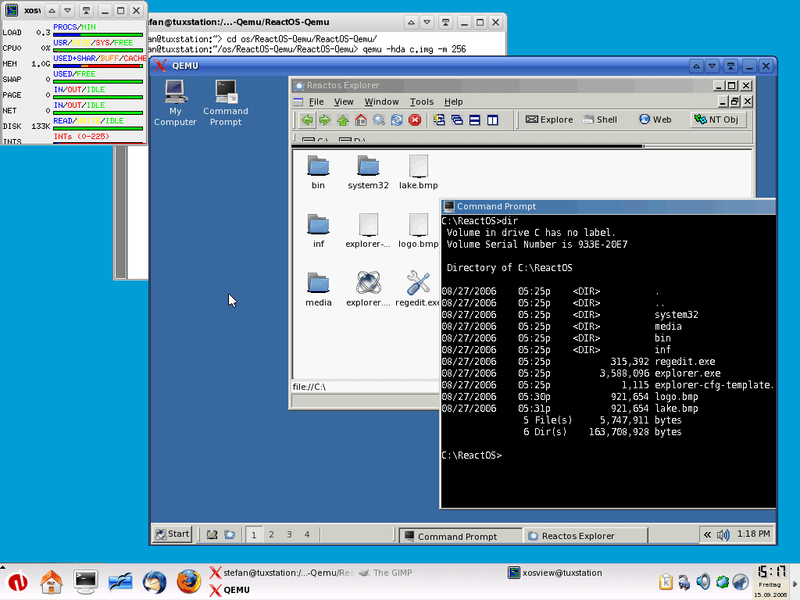
WSL in Windows 10
For people who need Unix systems, such as Ubuntu, and Windows for various reasons. The Bill Gates operating system in recent years has been merging with Ubuntu, providing the user with an almost infinite variety of possibilities when it comes to performing the different tasks that the user needs, such as the text editor Vi ,
To perform the installation we simply have to go to the Windows Store and simply look for Ubuntu in the search icon, select the version that interests us the most and click on install. And all this, without having to go through the box. That does not have a graphical interface, so if we need one, we must install it with a series of commands to install the interface that we like the most.
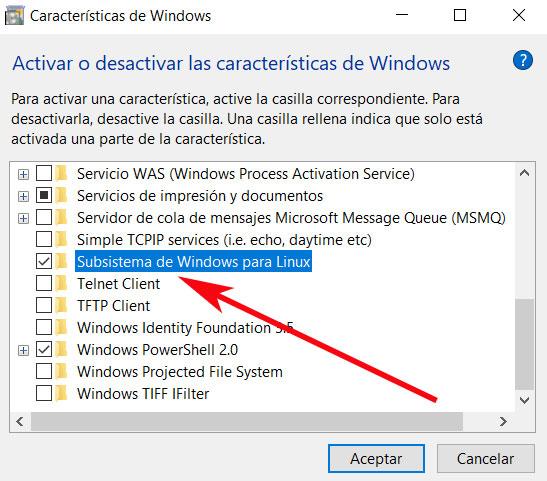
Hyper-v
The version of Windows 10 Pro together with its Enterprise and Education variants have a Microsoft‘s own hypervisor. To perform the Hyper-V installation, it is only necessary that within the Cortana menu we write “Activate or deactivate the Windows features”, select from the Hyper-V menu and restart our computer.

Once installed, it will activate two features within the Windows administrative tools section. On the one hand, we would have the creator of virtual machines and on the other hand the manager of virtual machines.
Hyper-V brings us by default the installation of several operating systems by default, such as Ubuntu in its versions 18.04.3 LTS, 19.10, 20.04 and Windows Enterprise
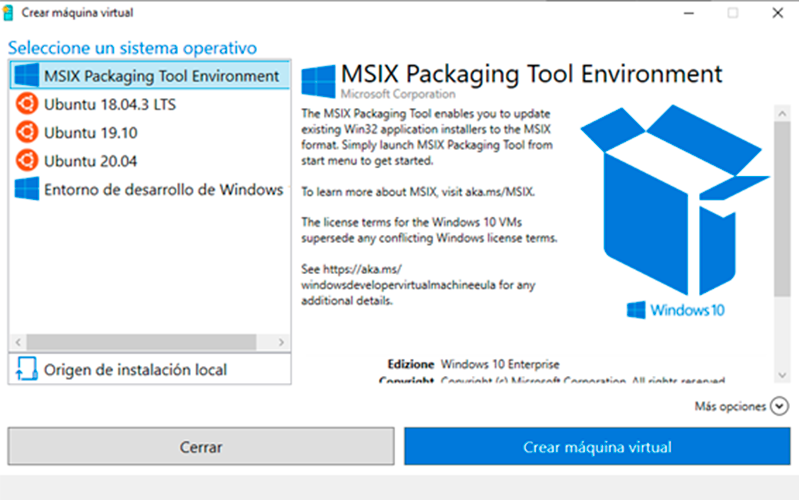
Xen
This time we are faced with Xen, an open source hypervisor. The process it uses to virtualize is called paravirtualization, which involves a lower system load than the rest. Likewise, it provides us with one of the best options when it comes to virtualizing in the cloud. On the other hand, it is totally modular , thus avoiding installing features or options that we do not need. We can find it on its website along with its multiple modules.
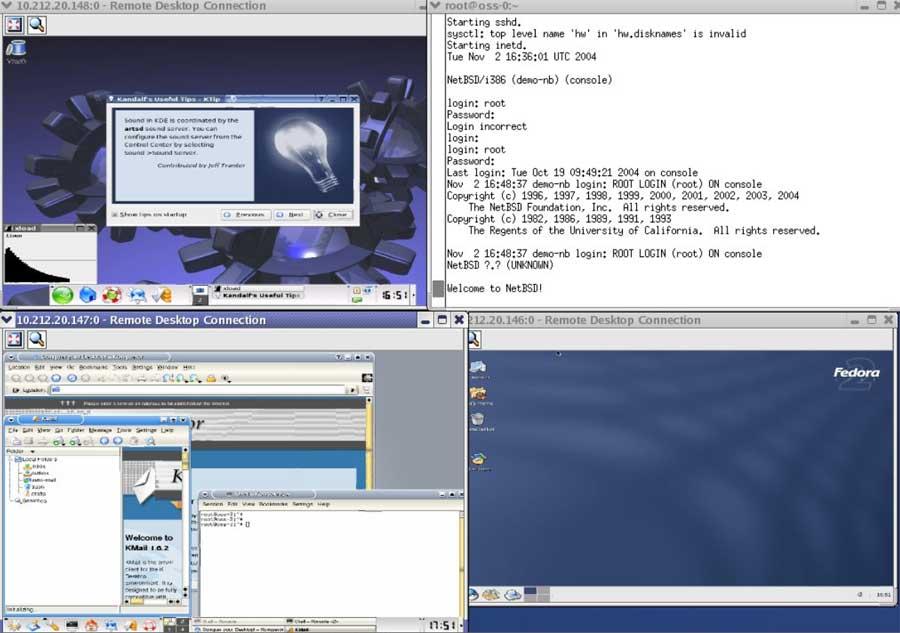
Windows Sandbox
One of the benefits that Windows 10 Pro offers us is the ability to emulate itself. This virtualization gives us access to a much more simplified version, in which we can perform different tasks such as installing a program or opening a file that we doubt whether it is infected or not, avoiding putting any type of information about us at risk.
To access this feature, simply activate it from the menu activate Windows features, activating the option “Windows sandbox”. Once we have accepted and restarted our team, we will find Windows Sandbox within our reach.
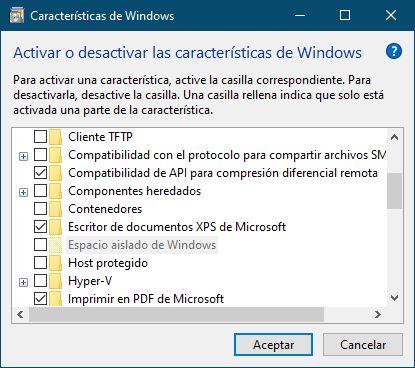
This is a sample of everything that the market offers us today, and that we must be guided by our needs to avoid consuming unnecessary resources from our computers, maintaining a balance between the natural and virtualized operating systems.