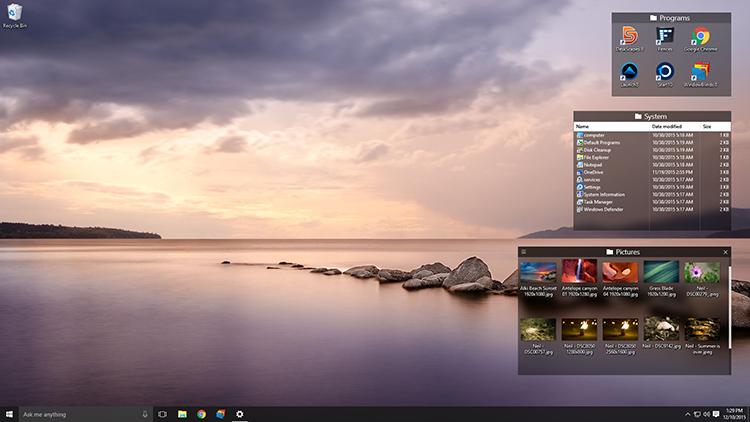In general, on the Windows desktop we usually have different shortcuts to the applications that we use most frequently. However, there are many occasions where we accompany these shortcuts, other files and folders tending to clutter the desktop too much. With this, what we achieve is to have more elements on the screen, making the search for the desired application more difficult, so we end up obtaining the opposite effect to the desired one.
To get a better performance when using your computer and reduce the stress that digital clutter can cause, it is highly recommended to keep your desktop orderly. To do this, we must only keep those shortcuts that we really use on a regular basis. When deleting these accesses that we do not need, we will have to use other ways to quickly access those applications.

From the Start menu
We can use the Windows Start menu to help us keep the icons organized and dispense with their use on the desktop. This menu is like a table of contents where we can find all the programs and their locations, being accessible no matter what application we are working on.
Pin the shortcuts to the Start menu
One way to keep shortcuts organized is to dispense with desktop use. Instead, we can pin them to the Start menu, which is large enough to store a good number of shortcuts. To do this, we must press the Windows key to open the menu. We right-click on the application’s shortcut and select “Anchor to Start”.
![]()
Once we have the direct access set in the Start menu, we can change its size and we can even indicate that it be opened with Administrator permissions, just by pressing the right button again.
Use groups for higher productivity
Once we have the shortcuts anchored in the Start menu, we must have them well organized to improve their location and our productivity. Each icon that we have anchored can be moved and ordered into groups, which can be renamed, just by clicking on the vertical lines on the right.
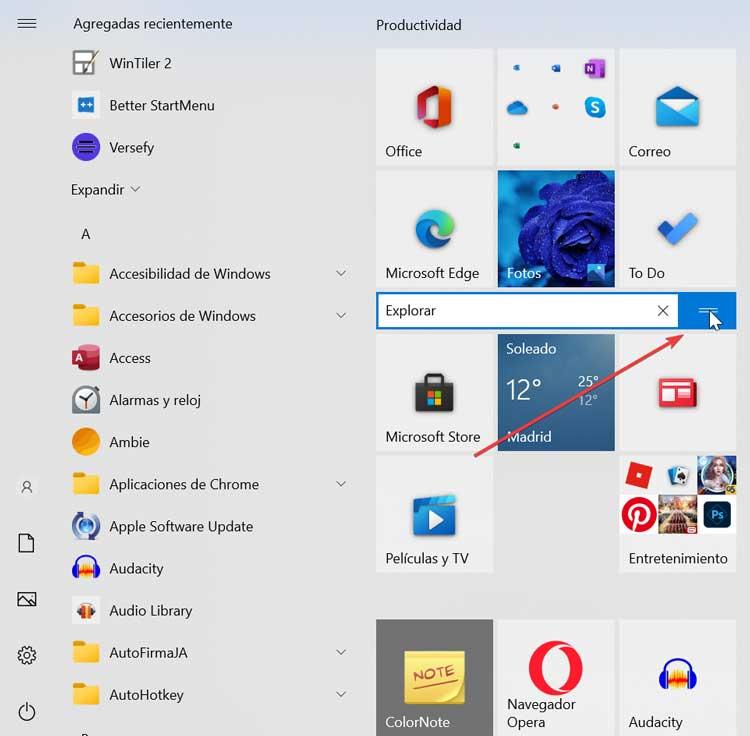
If we want to move any icon, it will only be necessary to keep it by pressing the left mouse button and move it to the place in the Start menu where we want to place it. In this way everything is well organized and accessible.
![]()
From the task bar
The taskbar is a Windows element that we can find at the bottom of the screen. From it we can anchor the different shortcuts of the applications to dispense with their presence on the desktop while we can see the icons of the applications that we are using.
Pin shortcuts to the taskbar
To pin any shortcut to the taskbar, just right-click on it and select the option Pin to taskbar.
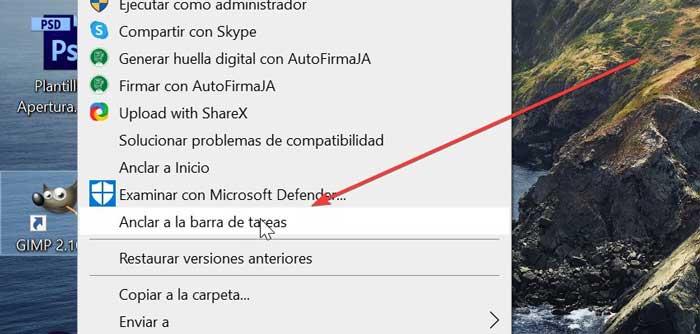
Likewise, if we have an application open, we can click on its icon that appears on the taskbar and keep it fixed, pressed with the right button and selected Pin to taskbar.
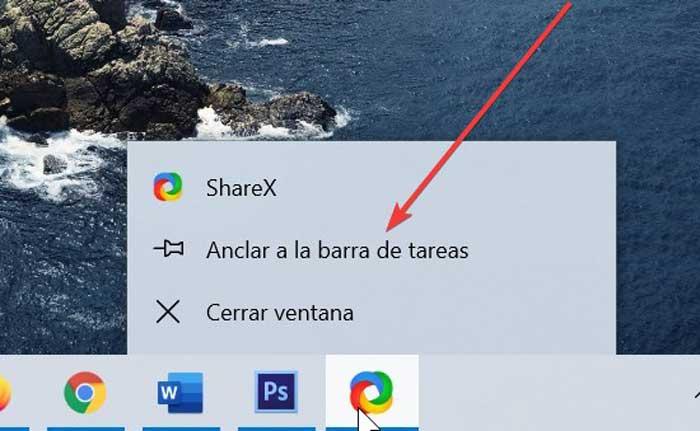
Customize the taskbar and change the size of the icons
If we have a large number of icons on the taskbar we can configure it to adjust different parameters of it. To do this, we must right-click anywhere on the bar and select “Taskbar Settings”.
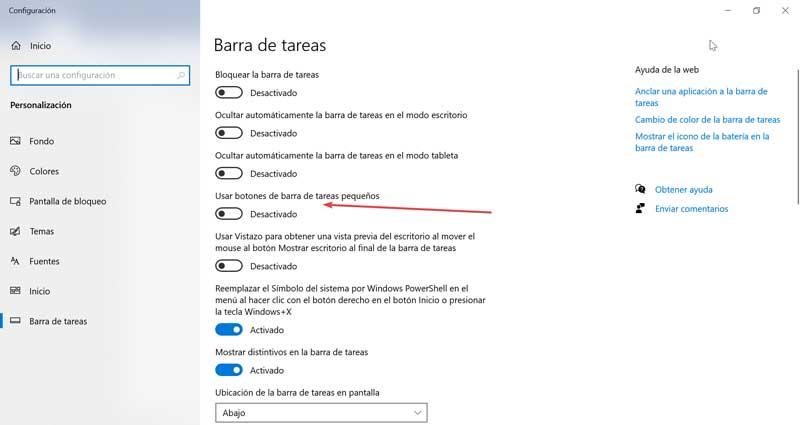
One of the options we have available is the possibility of changing the size of the icons. In this way, more icon enters the bar without increasing its size. If we want to save space on our desktop we can also automatically hide the taskbar. Thus, it will only be shown when we hover the mouse pointer across the bottom of the screen.
Change the way applications start
If we want to obtain an extremely clean interface, we can achieve this by hiding all the icons on the desktop. To open them we will use the Start menu and the taskbar. If we want to launch the applications without having to click on the icons, we can do it in two different ways.
Through Cortana
If we still do not know it, Cortana is Microsoft‘s voice assistant, which we can use to ask it to open the applications or files that we need. To do this, it will only be necessary to say “Hey Cortana. Search document …” (say name of the application) or “Hey Cortana. Start …” (name of the application). In this way the wizard will launch the application and it will not be necessary to have a direct access on the screen. We can activate Cortana, simply by entering its name in the search box of the Start menu.
By using an application launcher
Another interesting option in the event that we have too many shortcuts is to use an application launcher.
Wox
It is a free and open source launcher with which to run all functions, access programs and web content while we write, which will help us to be more productive. The application is responsible for searching applications and files without leaving the keyboard and with automatic classification based on our use. We can also create our own plugin for WoX as it supports CSharp, Python, NodeJS, Golang, etc. In addition, we can customize it by creating our own themes with different colors, fonts and sizes.
We can download WoX from its website .
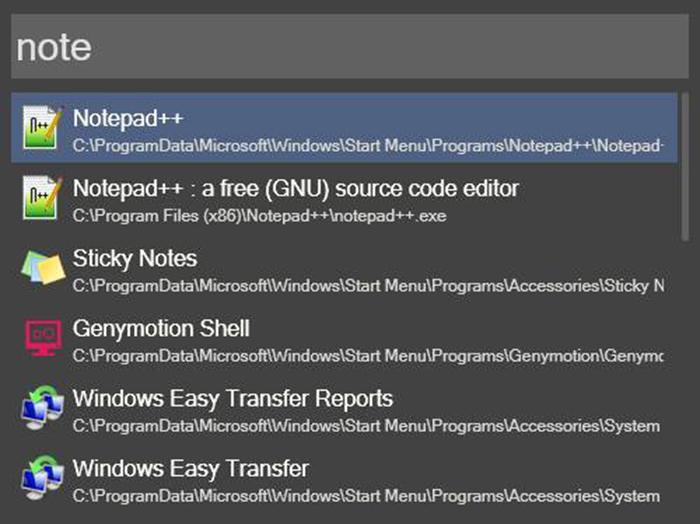
Keybreeze
We are talking about an application that will allow us to perform any task in a second, and will help us to do without the shortcuts on our desktop. Simply press a hotkey on our keyboard to launch the application and then type any letter to open files, folders, and websites. It also allows us to create sticky notes and set reminders, as well as automate mouse clicks and keystrokes.
We can download Keybreeze for free from here .
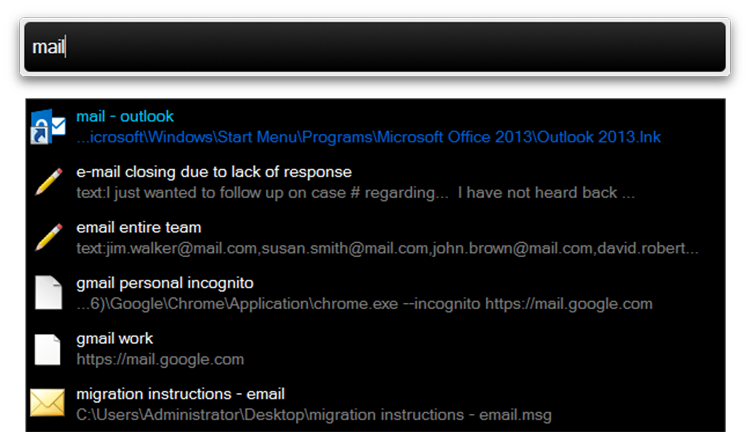
Stardock fences
This application will allow us to organize the application icons in specific places. It is not a launcher itself, but it will allow us to improve our organization. It is responsible for placing several groups within the desktop separated by semitransparent boxes, where we can gather the icons so that we can have everything organized and accessible. Thus, we will have them all at hand without being disturbed, while we carry out any task. This makes it a highly recommended tool.
We can download Stardock Fences for free from their website .