Microsoft‘s PowerToys is a set of small applications available for Windows and with which we can carry out a large number of actions quickly and easily, such as changing the size of images using the right mouse button, massively renaming files, preventing the computer from shutting down, highlight the mouse trail, enable preview of file formats among many other functions. However, this utility is not available for Linux, although with the applications that we show you in this article, we are not going to miss them.
The best thing about PowerToys is that through a single window, we can manage the operation of each and every one of the actions that the application offers us, actions that we can carry out directly from the context menu of the mouse, using keyboard shortcuts or relying on mouse movements with applications.
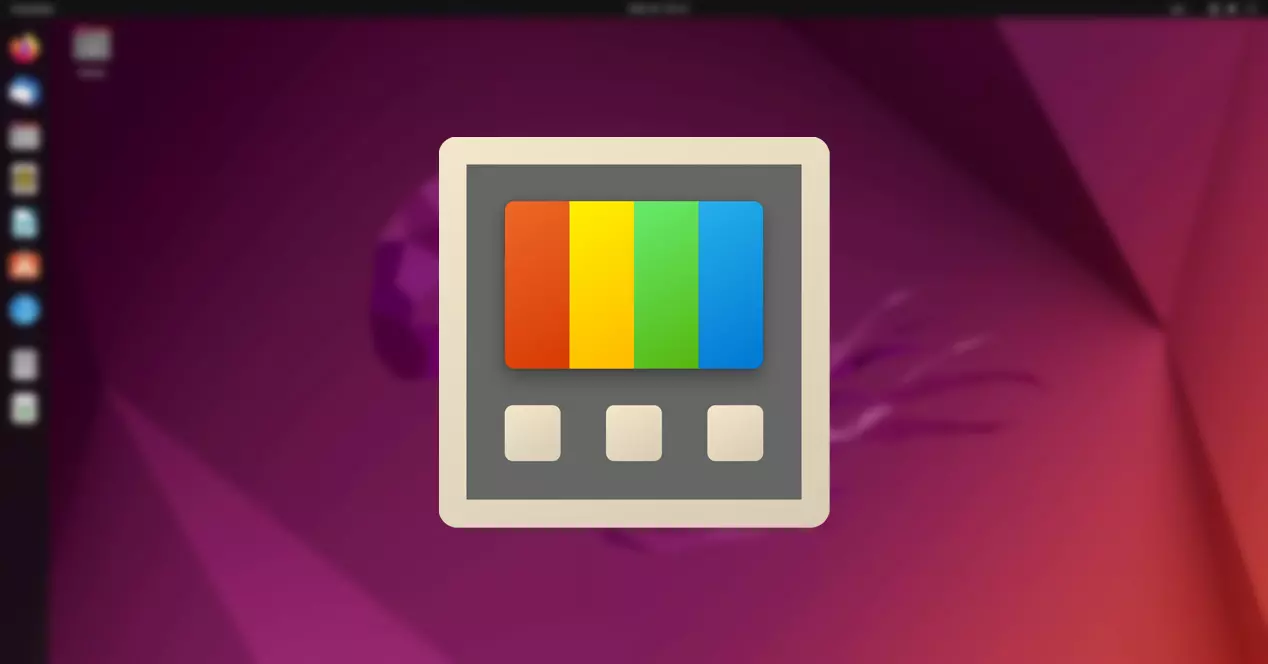
Fortunately, virtually every feature in PowerToys has its counterpart on Linux in the form of an application. The problem is that these applications work independently H2 – and are not grouped into a single one like Microsoft’s solution. But if we take into account that not all users take advantage of all the functions of PowerToys, in this article we are going to show you the best alternatives for Linux to the functions available in PowerToys.
Alternative to PowerToys Run to do searches
The integrated search solution in PowerToys is called Run, an application that displays a search box that is superimposed on all the applications that we have open on the computer and with which we can search for files, folders, programs on our computer without using the Windows search box.
It also allows us to perform mathematical operations, convert units, execute system commands, among many other functions. To invoke this function, we must press the Alt + Spacebar key combination, the same key function that Spotlight shows, the native search engine available in macOS.
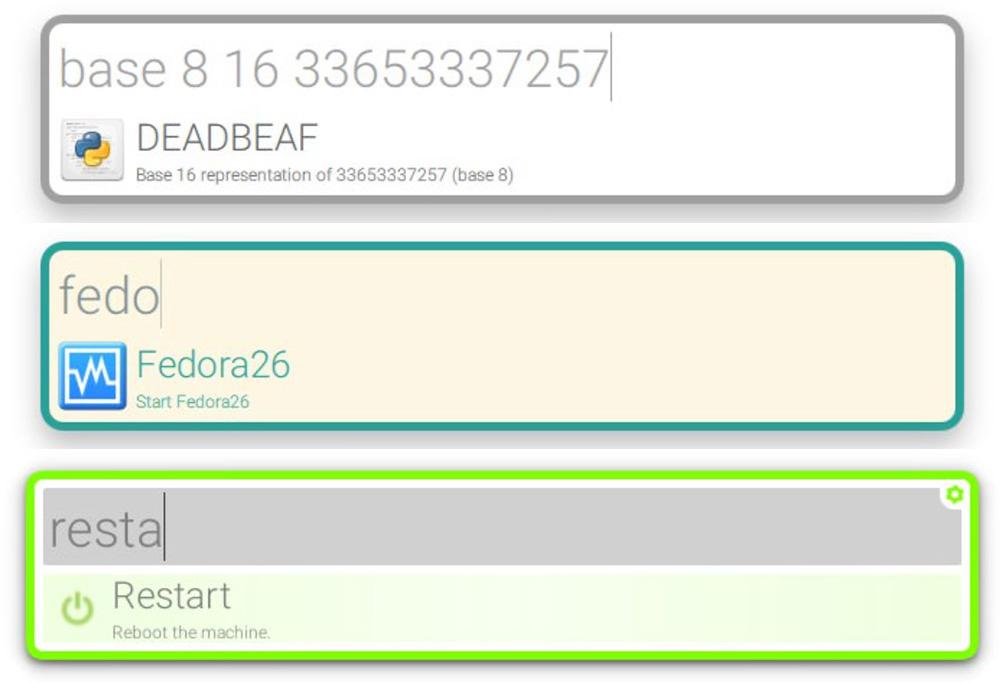
If you want to implement this functionality on Linux, the solution is to use Albert. When we run Albert, a text box is displayed in the center of the screen where we can enter search terms , perform mathematical or currency conversion operations, run programs, translate texts, as well as many other functions.
Albert is available through its website for download completely free of charge.
Resize images
If you usually work with images and have the need to use a specific resolution, PowerToys Image Resizing function is ideal, since it allows us to establish a series of pre-established values to change the size of an image through the right button of the mouse. mouse including the ability to reduce the image quality level in the same action.
In Linux, if you don’t mind using the command line, we can use the ImageMagick application, an application with which we can change the format of the images as well as their size with a simple command that is very easy to remember. The first thing we must do is install the ImageMagick application as we usually do on Linux.
Next, you use the convert command followed by the image name along with the extension, we set what resolution we want it to have with the -resize variable, and we enter the image name along with the new format. It is easier to explain with an example. If we use the command
convert softzone.jpg -resize 2000x1000 softzone.png
By entering this command, the softzone.jpg image will be resized to 2000x maintaining the aspect resolution and the final file will have a .png extension, instead of the original .jpg.
Preview a file
The function available in PowerToys that allows us to see a preview of the file that we select with the mouse through the File Explorer, is not good. It is one of the options that I have never particularly understood because it is still available, since it does not provide a solution that helps improve productivity, unless we like to spend hours inside the File Explorer.
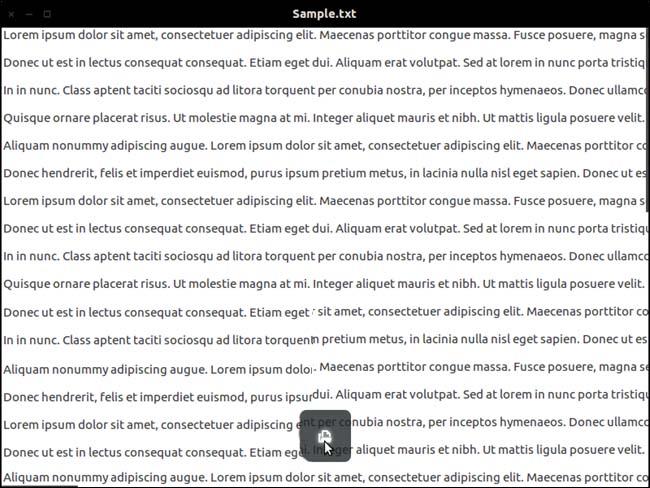
Personally, on Windows I use the Quick Look app, a free app available from the Microsoft Store. With this application, I only have to press on the space bar once I have selected the file that I want to preview. This function is the same that macOS offers in its operating system and that at the moment, it is still not available natively for Windows.
We can also activate the quick view or quick look function in Linux using the GNOME Sushi application, an application that integrates with GNOME Files and that allows us to open a preview of any document by pressing the space bar in a new window. GNOME Sushi is available from the GitHub page for this project.
Prevent your computer from shutting down
The PowerToys Awake function allows the computer to be always awake and with the screen on, prevents it from going to sleep, so it is always waiting to receive any type of request. The Linux equivalent is called Caffeine, an app that’s also available for macOS.
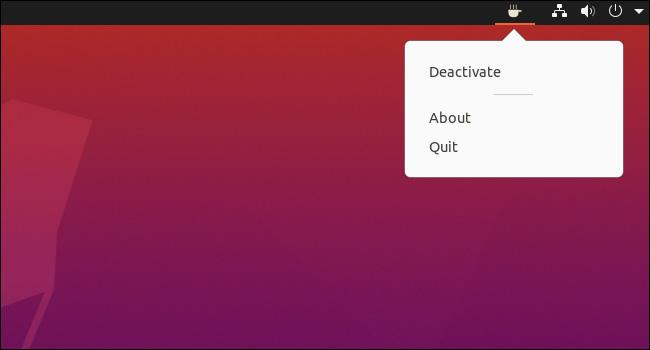
When running Caffeine, the icon of a cup of coffee will be displayed in the status bar indicating that our computer will be awake as long as necessary until we manually turn it off or close the application. While the macOS version has a large number of operating options, the Linux version only has two modes: off or on.
Caffeine is available for download completely free of charge through its website .
Keyboard manager
Without leaving Linux, within the system itself we have at our disposal the Keyboard Manager application, an application that allows us to change the keyboard shortcuts that we use the most to adapt them to our needs, just like the PowerToys Keyboard Manager function.
With this application, we can reassign the operation of the keys and key combinations to adapt them to our way of working, whether programming, designing, editing photos with GIMP, editing videos professionally…
Shortcut Guide
Knowing all the keyboard shortcuts of each and every one of the applications that we have installed on a computer is an impossible mission, especially if we do not usually use them on a regular basis. The solution with PowerToys is found in the Keyboard Shortcuts Guide.
In Linux, there is no need to resort to third-party applications, since we can use the Shortcut Guide application, an application that will show us a floating window with all the keyboard shortcuts available in the application that we have open at that moment.
The alternative to FancyZones
Managing the operation, size and position of applications on the desktop is an essential feature in any operating system. Although in Windows 10 the management of windows has improved a lot, with the FancyZones function of PowerToys it is a delight. With the release of Windows 11, Microsoft incorporated a window management system that surpasses PowerToys.
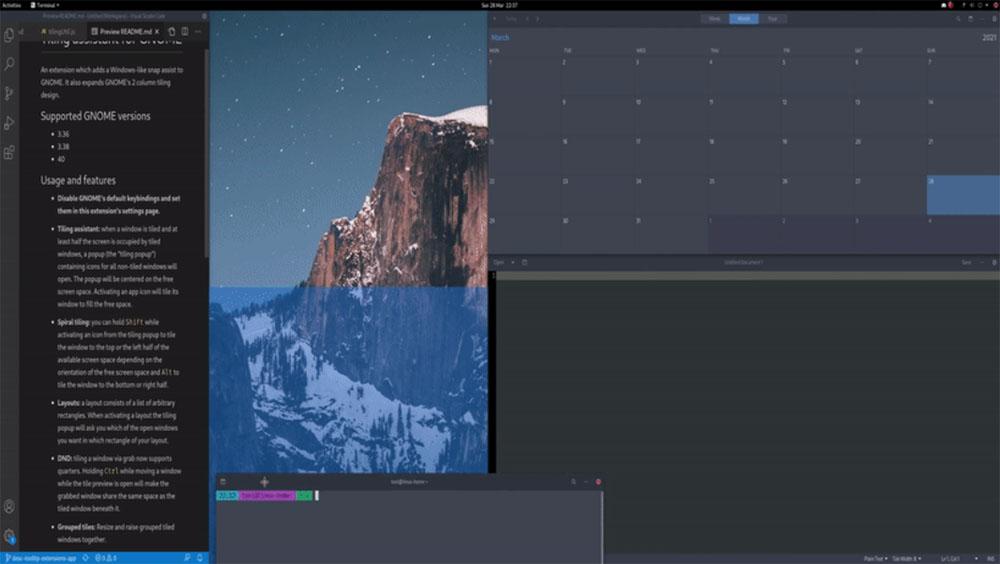
But for Linux users, a plugin is necessary to improve the management and distribution of windows . The easiest solution is to use the Tilling Assistant app, an app available on GitHub at this link . Tiling Assistant allows us to choose different types of configurations beyond the default double panel, it automatically resizes the size of the windows as well as offering the option to customize the design.
Another interesting alternative to the FanzyZones functionality of Microsoft’s PowerToys can be found in Snappy Zones , an application that emulates the operation of this utility for Windows, allowing users to drag and drop application windows to certain areas of the screen.
rename files
The alternative to the PowerRename function available in PowerToys also has its alternative for Linux in the hands of GPRename. Thanks to GPRename we can massively rename files both through the command line and using the Linux graphical interface.
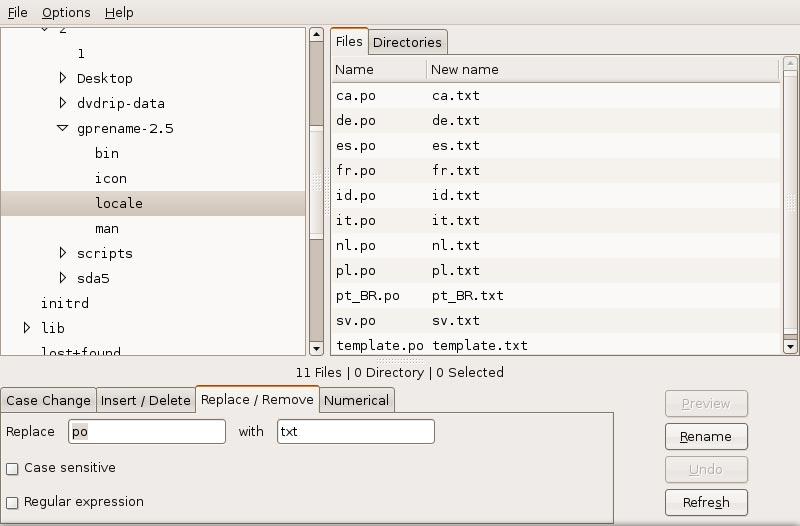
The first thing we need to do to start bulk renaming files on Linux with GPRename is to install using the command
sudo apt install gprename
Once installed, we find the application in the Accessories section of our distro. If you use a distro other than Ubuntu or Debian, you can download this application through the developer’s website by clicking on the following link.
Turn off the microphone
If we want to temporarily disable the microphone while making video calls, there is no need to resort to third-party applications, since this function is available within the Linux key combination options.
To create a keyboard shortcut in Linux that allows us to activate and deactivate the microphone, we access the Linux configuration options, specifically the Key Combinations section. Next, click on Mute or not the microphone and establish the combination of keys that we want to use to perform this action.
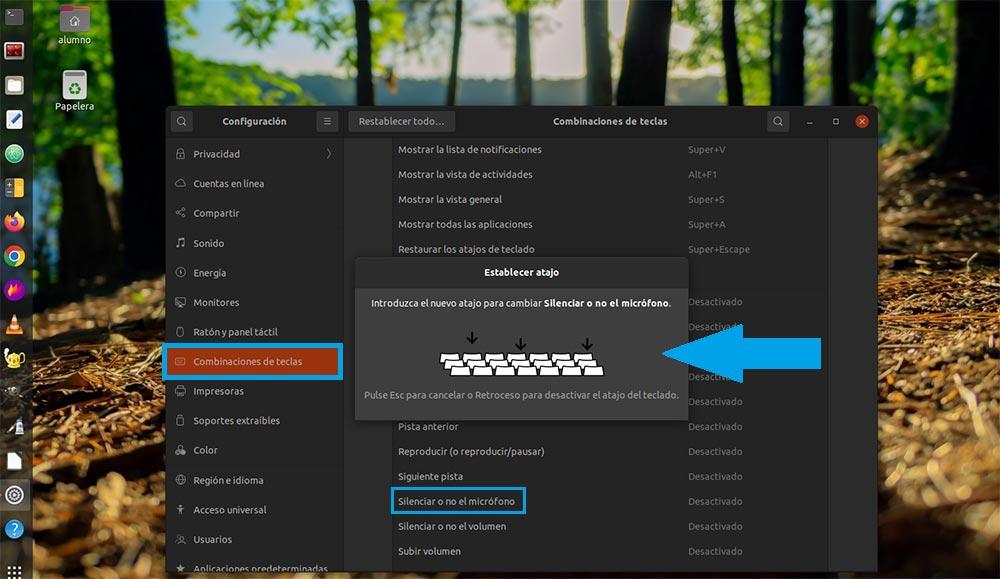
If the Linux distribution is very old and this option is not available within the configuration options, we can create a keyboard shortcut using the following command to disable the microphone within the keyboard shortcut options.
amix set Capture nocap
The command that we must use to reactivate the microphone is:
amix set Capture cap
Finally, we must associate a keyboard shortcut or a key to execute both commands quickly , just like the Mute videoconference option available in PowerToys.