Apple added a very interesting function to the AirPods, through which it is much easier to go from listening to audio on one device and going to listen to it on another. This is what is known as “automatic change”, which we will talk about in this article so that you know what it consists of, how it works and what requirements need to be met for it.
What is AirPods automatic switching really
Basically, the automatic change consists of being able to go from having the AirPods connected from one device to another. For example, listening to a podcast on the iPhone, opening a video on the iPad and the sound of the AirPods changing from one device to another, pausing the content that was being played on the previous one. Even when you receive calls on the iPhone, it automatically jumps to the AirPods even if you were playing content on an iPad or Mac. Without this functionality you would have to go to the settings of each device and connect the AirPods manually, which is not complicated, but yes it is much more tedious. With the automatic transmission everything becomes much more comfortable and the user experience can be considerably improved.

Necessary requirements to have this functionality
Unfortunately this function is not available for all headphones or for all Apple devices, although it must be said that some Beats headphones also have this function. These are the compatible headphones :
- AirPods (2nd generation)
- AirPods Pro
- Beats Solo Pro
- Powerbeats (3rd generation)
- Powerbeats (4th generation)
- Powerbeats Pro
As far as iPhone is concerned, they must have a version equal to or later than iOS 14 , so only these devices are compatible:
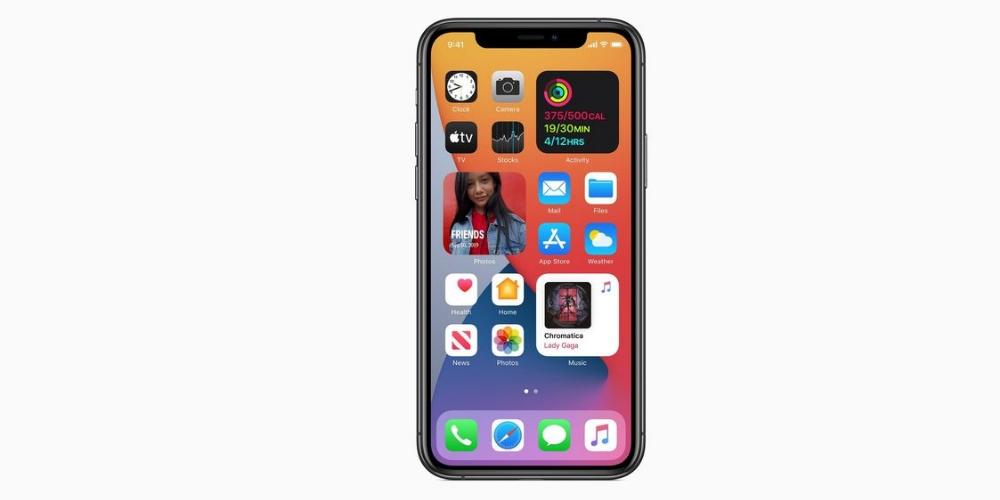
- iPhone 6s.
- iPhone 6s Plus
- iPhone SE (1st generation)
- iPhone 7
- iPhone 7 Plus
- iPhone 8
- iPhone 8 Plus
- iPhone X
- iPhone XS
- iPhone XS Max
- iPhone XR
- iPhone 11
- iPhone 11 Pro
- iPhone 11 Pro Max
- iPhone SE (2nd generation)
- iPhone 12
- iPhone 12 mini
- iPhone 12 Pro
- iPhone 12 Pro Max
It should be noted that iPod touch compatible with iOS 14 and later will also be supported.
For iPads you must have a version equal to or later than iPadOS 14 , having these compatible devices:

- iPad (5th generation)
- iPad (6th generation)
- iPad (7th generation)
- iPad (8th generation)
- iPad mini 4
- iPad mini (5th generation)
- iPad Air 2
- iPad Air (3rd generation)
- iPad Air (4th generation)
- iPad Pro (9.7-inch)
- iPad Pro (9.7-inch)
- iPad Pro (10.5-inch)
- iPad Pro (11-inch – 1st generation)
- iPad Pro (11-inch – 2nd generation)
- iPad Pro (12.9-inch – 1st generation)
- iPad Pro (12.9-inch – 2nd generation)
- iPad Pro (12.9-inch – 3rd generation)
- iPad Pro (12.9-inch – 4th generation)
As far as Mac is concerned, you will have to have installed a software version equal to or later than macOS Big Sur , which is compatible with these computers:
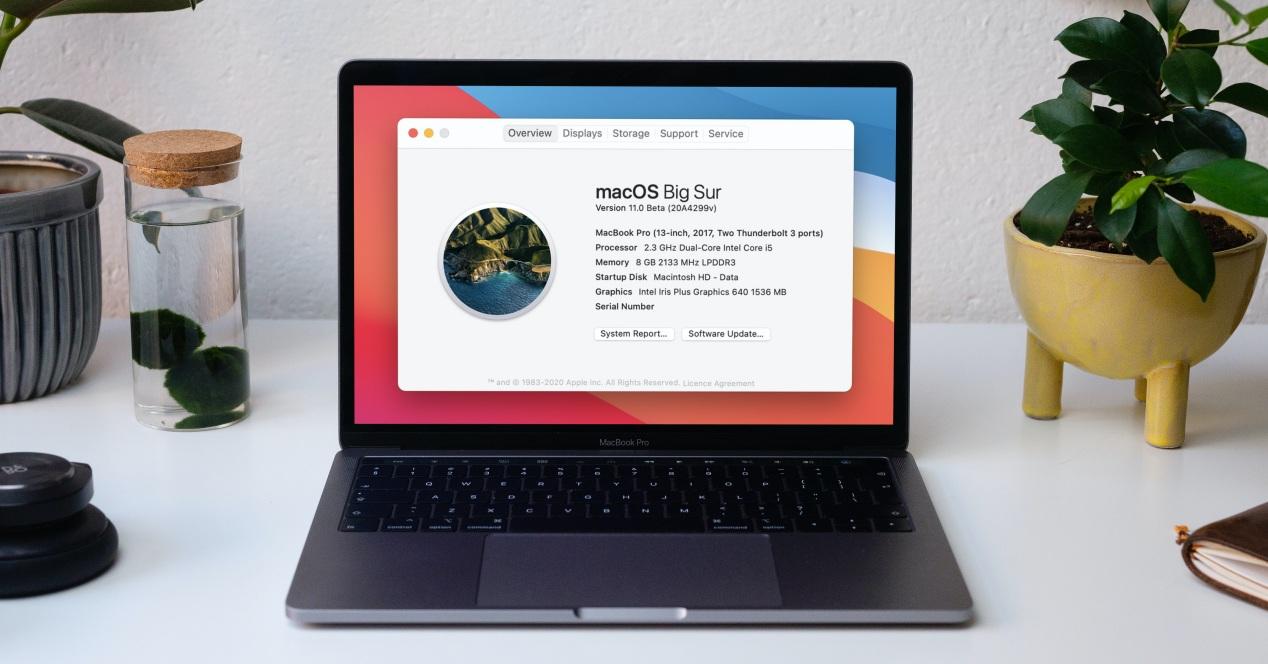
- Mac mini (2014 and later)
- Mac Pro (2013 and later)
- iMac (2014 and later)
- iMac Pro (2017 and later)
- MacBook (2015 and later)
- MacBook Air (2013 and later)
- MacBook Pro (Late 2013 and later)
Other necessary requirements are that you have the AirPods firmware updated, as well as that you have logged into all your devices with the same Apple ID.
How to enable or disable automatic switching
Although this function may already be activated as standard when updating your devices, there is a way to activate it manually. The path to follow on each device is the same that must be used to deactivate it.
On an iPhone, iPad or iPod touch you must follow these steps:
- Put on the AirPods.
- Open Settings.
- Go to Bluetooth.
- Click on the “i” for AirPods information.
- Now click on “Connect to this iPhone / iPad / iPod”.
- Click on “Automatically” if you want to activate this function or “on the last connection to this iPhone / iPad / iPod” if you want to deactivate it.
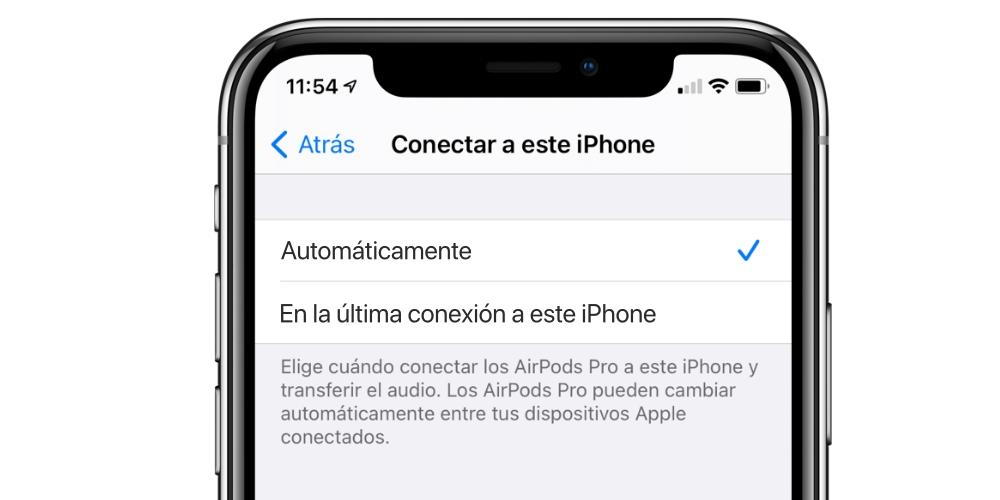
If you want to enable or disable automatic switching on a Mac , these are the steps you must follow:
- Put on the AirPods.
- Open System Preferences.
- Go to Bluetooth.
- Click on “Options” next to your AirPods. You must have them connected to the Mac for this button to appear.
- In “Connect to this Mac” you must press “Automatically” to activate the automatic switch or “On the last connection to this Mac” in case you want to deactivate it.
Prevent automatic switching when performed
Despite the positive of this functionality, the truth is that it is not always good for us to activate it. There are cases in which audio begins to play on another device and we do not want the AirPods to be in charge of transmitting said content, since the playback that we had in progress is also paused. That is why there is the possibility of preventing it without having to deactivate the automatic connection.
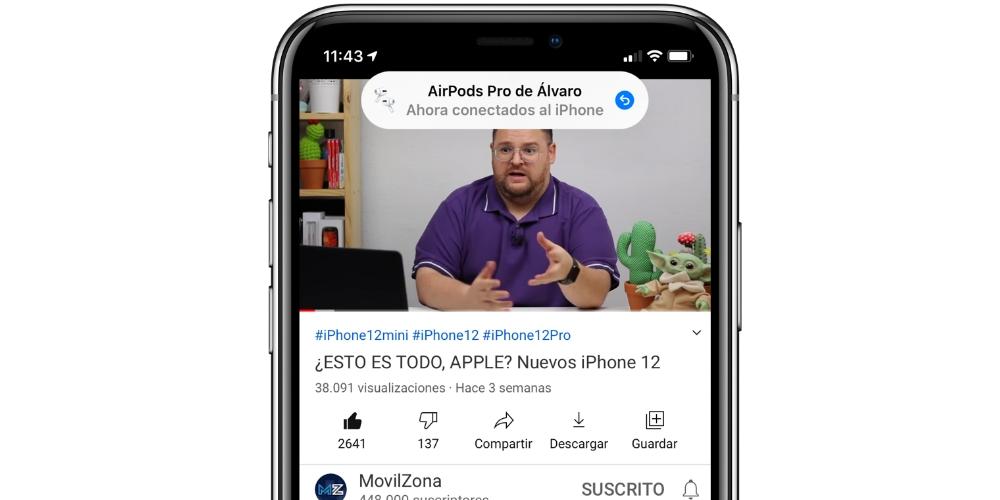
The way to do it is really simple and is that when the AirPods change to another device, a small pop-up window appears at the top of the screen of the device that was playing on the AirPods. In this window, a blue arrow appears on the right side that allows you to go back and continue playing the audio from that device.