Currently there are many public administrations that allow us to carry out certain procedures online without leaving home and without having to wait long lines. Now, in order to carry out this type of online procedure, it is necessary to have an electronic ID or a certificate that guarantees our identification through the Internet. In addition, if it is necessary to digitally sign certain forms or documents, we will also have to have a tool that allows us to do so. In this sense, one of the most used is Autofirma . Below we will show what it is, how to install the program on your PC and how to sign documents with your digital certificate.
Having a tool of this type allows us to sign documents electronically with our digital certificate so that we can present it to the corresponding authority or administration electronically. This guarantees that we have signed this document ourselves in the same way as if we had done it with our own handwriting.
If you have to carry out an online procedure and you need to use Autofirma, this is everything you should know about the tool. We help you throughout the process so that you do not have any problems.

What is Autofirma
This is a program created by the Public Administration itself, which, as we have already mentioned, allows us to digitally sign a document to present it electronically. A signature that is as valid as if we had made it ourselves by hand.
Specifically, it has been developed by the Ministry of Finance and Public Administrations and, together with the digital certificate that we have installed on our computer, it is what will allow us to electronically sign any official document to submit electronically via the Internet.
Autofirma is therefore a desktop tool that has its own graphical interface and that allows us to sign local documents in Windows, Linux and macOS environments . A tool designed to digitally sign any document in a simple way so that anyone can do it from the sofa at home without any problem. All this in addition, without the need to use applets or anything like that.
How does it work
Once we have the tool installed on our computer, what we have to do is open the document that we want to sign and that we have saved on the disk of our computer. We will have to navigate to the path where the document or documents that we want to sign is located and then sign them with the digital certificate that we must have installed on our PC or browser previously.
If the Administration website asks us to sign any form through Autofirma, the application will automatically launch from the browser so that we can sign the required documents.
In any case, the signature of the digital certificate used will be saved within the document’s metadata and this will make it have the same validity as if we had signed the document with our own handwriting.
Requirements for installation
In order to install this tool and make it work properly, our team must meet the following requirements at the software level:
Operating system
- Microsoft Windows 7 or higher: Directly supported in 7, 8, 8.1 and 10, for 32 or 64 bits.
- Linux: Guadalinex, Ubuntu.
- Apple OS X Yosemite or higher: Directly supported in Yosemite, El Capitán or Sierra.
Web browsers
- Microsoft Windows:
Google Chrome 46 or higher.
Mozilla Firefox 41.0.1 or higher.
Microsoft Internet Explorer 8 or higher.
Microsoft Edge v20. - Linux:
Mozilla Firefox 41.0.1 or higher. - Apple OS X:
Apple Safari 9.0 or higher.
Google Chrome 46 or higher.
Mozilla Firefox 41.0.1 or higher.
Steps to follow to install Autofirma
If we comply with the established requirements, the next thing we must do is download the version of Autofirma compatible with our PC. From this link we can download the version for macOS, Linux or the 32 or 64 bit versions of Windows.
This will save a .ZIP file on our computer that we must unpack and then, these are the steps to follow for its installation:
- We open the executable or installer file.
- Click on Next in the Welcome window.
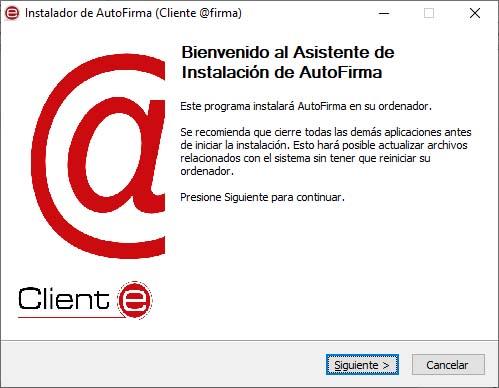
- We accept the Autofirma terms of use.
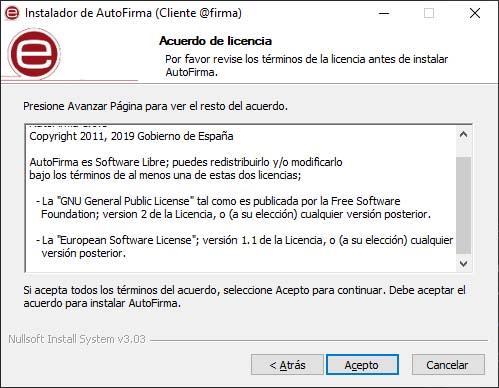
- We choose the directory or path where we want the installation to take place.
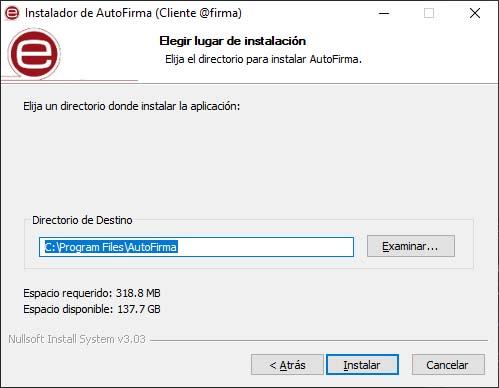
- Click on Install .
- We wait for the process to finish.
If everything has gone correctly, we will already have the tool installed on our computer to begin its configuration and use. And is that before starting to sign documents, we must configure the tool to indicate the format in which we want to sign each type of document.
To do this, we open Autofirma and follow the steps shown below:
- Click on the Tools menu option.
- We select the Preferences option.
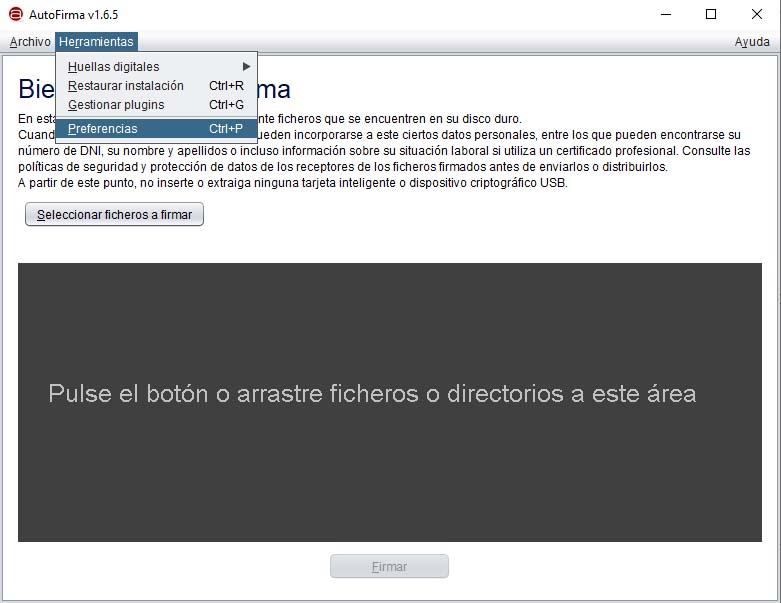
- We mark the General tab.
- Within the Signature Options section, click on the Configure Formats button.
- In the tab that opens, we choose the formats to sign PDF, OOXML Office documents, electronic invoices, generic XML, Libreoffice or OpenOffice ODF and the rest of the files.
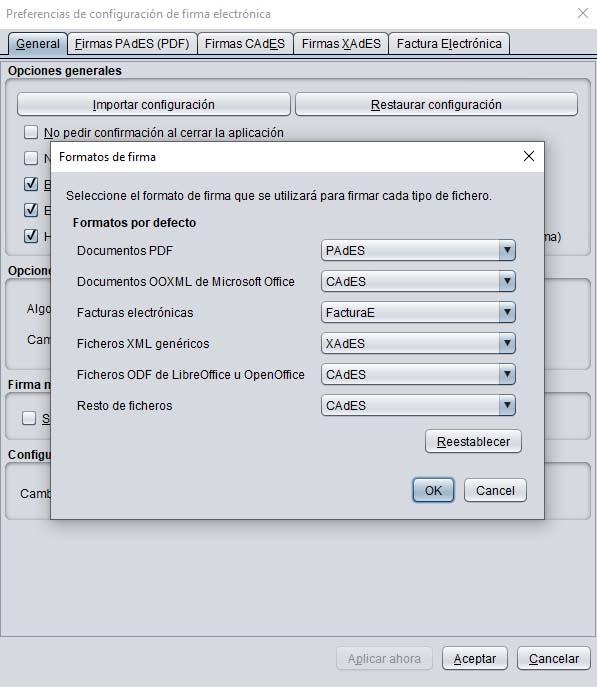
- Press Ok to save the changes.
The Government Electronic Office recommends choosing the signature format XAdES (file with xsig extension) for all documents except for electronic invoices (FacturaE).
How to sign a document with Autofirma
With all this ready, we already have the tool ready to start signing documents with our certificate and presenting them electronically from home. To sign a document with Autofirma, these are the steps to follow:
- We open Autofirma on the computer.
- From the Welcome window we will be given the option to click on the Select files to sign button or to drag the files on the gray area.
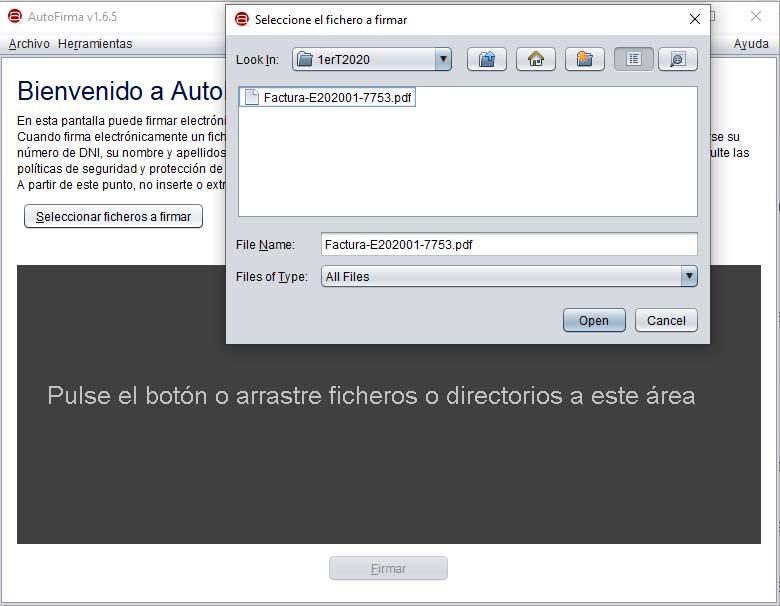
- Once selected, we can choose whether we want to make the signature visible within the document or insert a visible mark and click on the Sign button.
- If we mark the option to make the signature visible or insert a mark , we will be shown a preview of the document so that we indicate the place where we want to add the signature. We can also leave these two options unchecked, since the signature does not need to be visible.
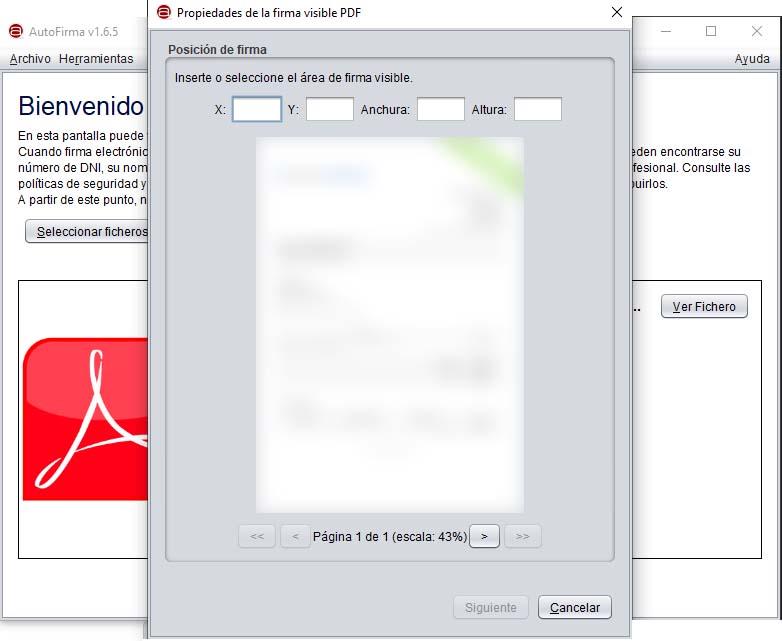
- If it is going to be visible, then we will have to choose the text of our signature, being able to add an image with the freehand signature itself.
- Whether we choose the visible option or not, the next thing will be to choose the digital certificate with which we want to sign the document. Automatically a window will open with the certificates available in our team.
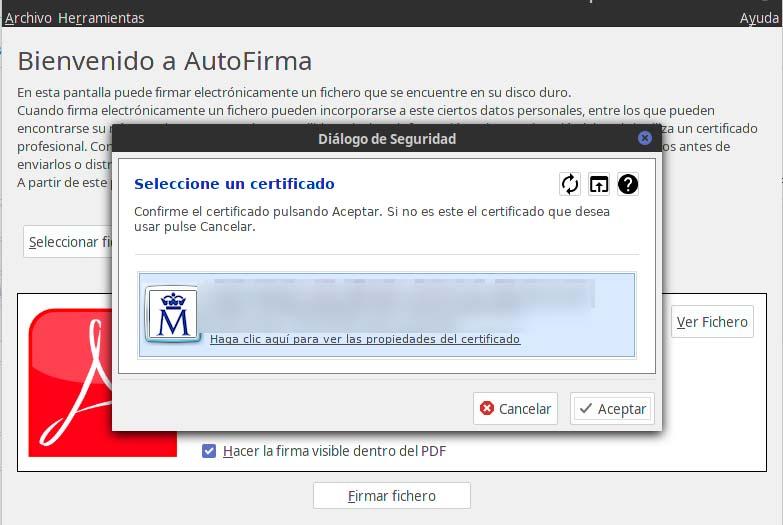
- Select the one that corresponds and click on Sign .
Now we already have the document signed correctly and we can send it where necessary, since it has the same validity as if we had signed it by hand.