مایکروسافتآخر محاولة للعودة إلى تفوق المتصفح هي حافة، الوريث الطبيعي لبرنامج Internet Explorer. تم إنشاء هذا المتصفح برمز Chromium ، تمامًا مثل البدائل الأخرى مثل Vivaldi أو العمل. هذا يجعله متوافقًا مع مجموعة واسعة من الامتدادات التي تعتبر منافستها الرئيسية ، Google الكروم، والتي يمكن تثبيتها عليه.
Edge هو مستعرض ويب ، نظرًا لكونه يستند إلى Chromium ، يعمل ويتم التعامل معه بطريقة مشابهة للخيارات الأخرى مثل برنامج فايرفوكس أو Chrome ، نظرًا لأن واجهته متشابهة تمامًا. في ذلك نجد شريط التنقل وعلامات التبويب على الشاشة الرئيسية. كما هو الحال مع البدائل الأخرى في السوق ، يتوافق متصفح Microsoft مع استخدام الإضافات لتزويده بوظائف أكبر.
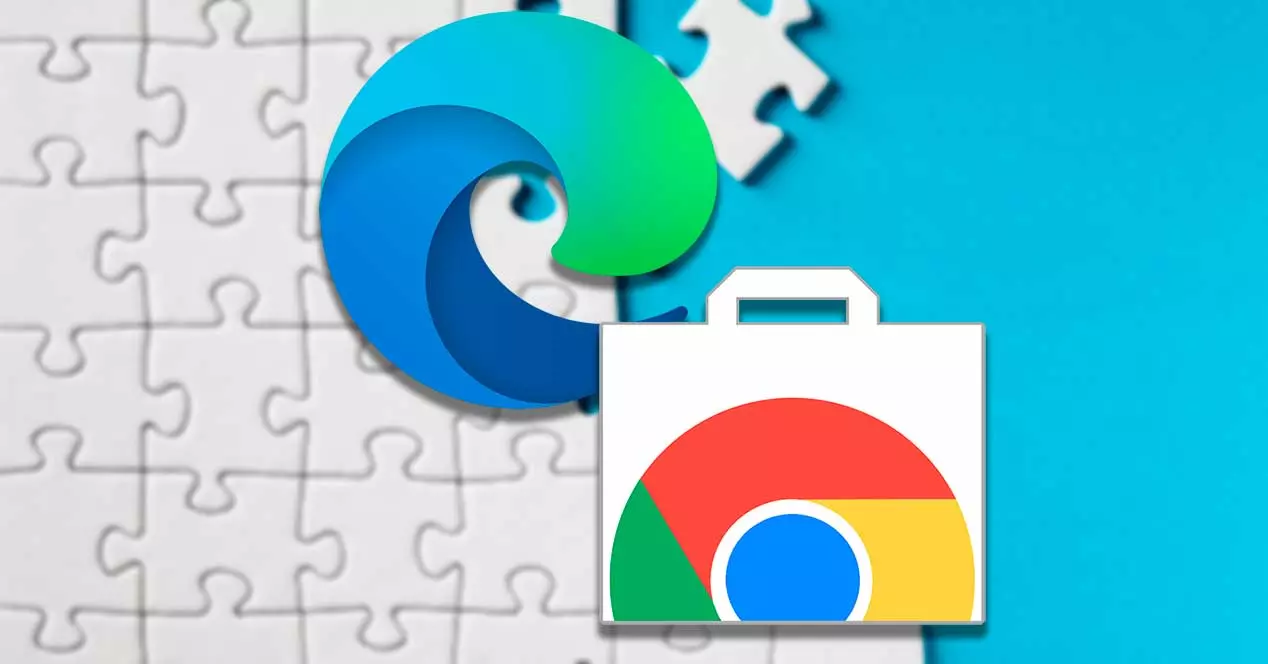
بشكل افتراضي ، سنكون قادرين فقط على تثبيت عدد صغير من الملحقات التي تمت الموافقة عليها مسبقًا من قبل Microsoft والموجودة في متجر Edge Add-ons الموجود حاليًا في مرحلة تجريبية. ليس من المستغرب أن تستضيف Microsoft بعض الإضافات الخاصة بمتصفح Edge ، ولكن نظرًا لأن Edge لا يزال جديدًا ومتزايدًا ، فإن الإضافات المتاحة لا تقترب مما تقدمه Google في متجر Chrome على الويب.
ومع ذلك ، نظرًا لأن Edge مبني على Chromium ، فإنه سيسمح لنا أيضًا بتثبيت أي امتداد من الكتالوج الشامل الذي يمتلكه Chrome ، حتى نتمكن من الاستفادة من كتالوج مستعرض Google بالكامل حتى نتمكن من تثبيته في متصفح Edge الخاص بنا.
قم بتثبيت ملحقات Chrome في Edge
لتثبيت ملحقات Chrome ، كل ما نحتاج إليه هو قلب المفتاح والوصول إلى متجر Chrome. لكن يجب علينا كن على علم ببعض المحاذير من مايكروسوفت:
- إذا كانت إحدى الإضافات تعتمد على وظائف حساب Google لتسجيل الدخول أو المزامنة ، فقد لا تعمل بشكل صحيح في Edge.
- في حالة استناد الامتداد إلى برنامج إضافي يحتاج إلى التثبيت على جهاز الكمبيوتر ، فقد لا يعمل حتى إذا قمنا بتثبيت البرنامج ذي الصلة.
في معظم الحالات ، سنكون قادرين على استخدام الامتدادات المستضافة على Chrome Web Store بشكل مثالي في متصفح Edge الخاص بنا ، والذي نحتاج فقط إلى تنفيذ الخطوات التالية.
قبل تثبيت ملحقات Chrome على Edge ، نحتاج إلى التأكد من ذلك تثبيت الإصدار الصحيح على حاسوبك. من الممكن تنزيل أحدث إصدار من Microsoft Edge لـ Windows or ماك من خلال زيارة موقعها الرسمي . ومن أجل تثبيت الإضافات من سوق Chrome الإلكتروني ، سنحتاج إلى تثبيت الإصدار 79 أو إصدار أحدث.
تمكين الامتدادات من المتاجر الأخرى
أول شيء يتعين علينا القيام به هو تمكين دعم امتداد Google. للقيام بذلك ، نفتح Edge ونضغط على الزر مع وجود ثلاث نقاط في أعلى اليمين. سيؤدي هذا إلى فتح قائمة منسدلة حيث سنضغط عليها قسم ملحقات.
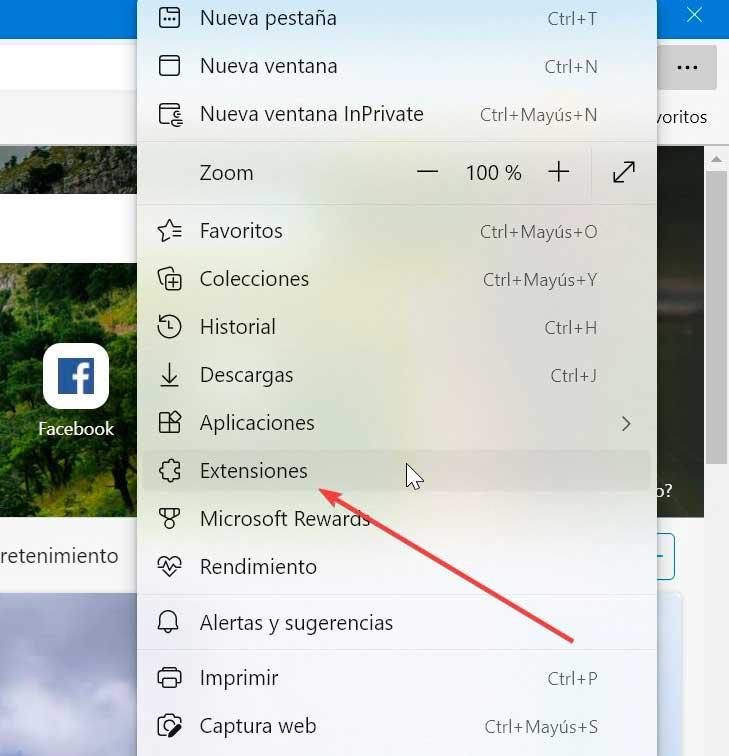
سيؤدي هذا إلى تمكين زر الامتدادات على شريط الأدوات ، لذلك نضغط إدارة الامتدادات . وبالمثل ، يمكننا أيضًا الوصول عن طريق كتابة edge: // extensions / في شريط عنوان المتصفح.
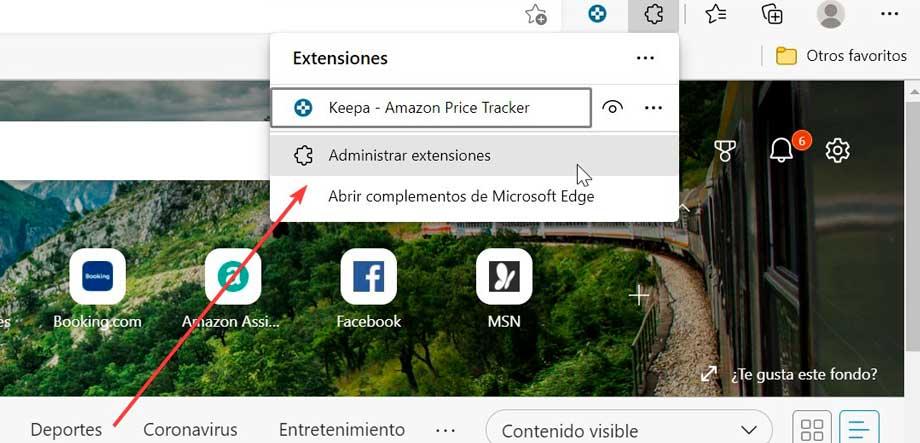
في الشاشة الجديدة التي تظهر ، يجب علينا تفعيل ملف السماح بالامتدادات من المتاجر الأخرى الزر الذي نجده في الجزء السفلي من اللوحة اليسرى.
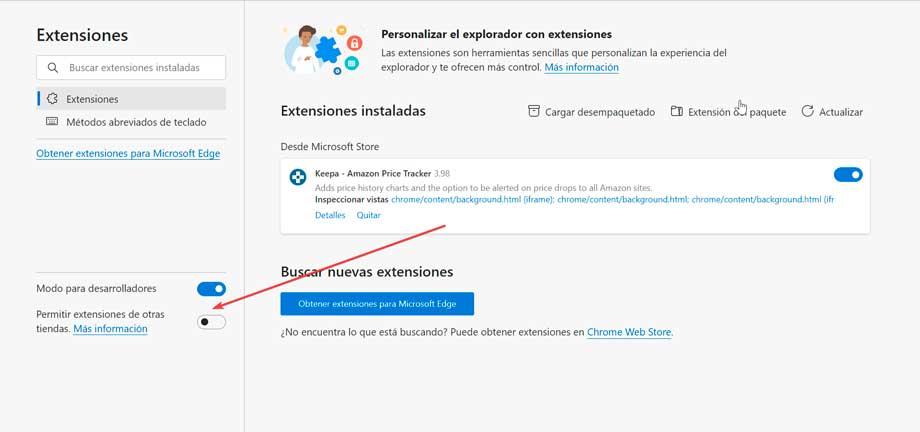
سيؤدي هذا إلى ظهور علامة تحذير وتحقق ، لإعلامنا بأن Microsoft لا تتحقق من الملحقات التي نقوم بتثبيتها من متاجر الجهات الخارجية ، لذلك فهي ليست مسؤولة إذا كان أي منها يحتوي على فيروسات أو لا يعمل بشكل صحيح. نظرًا لأن الإضافات المثبتة من سوق Chrome الإلكتروني آمنة ، يمكننا تجاهل التحذير والنقر السماح .
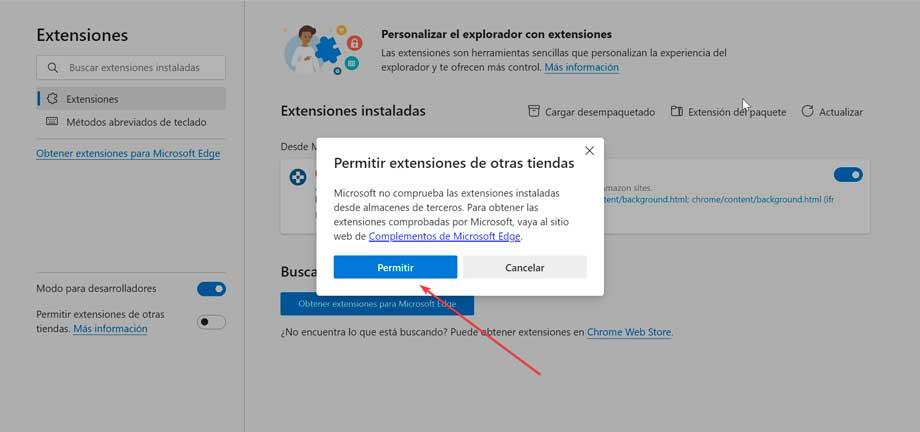
قم بالوصول إلى مكونات Chrome الإضافية وتثبيتها
بمجرد أن يتم ذلك ، يمكننا الوصول إلى سوق Chrome الإلكتروني من Edge واستكشف الكتالوج الشامل المنظم حسب الفئات (المدونات ، والتسوق ، والرياضة ، والإنتاجية ، وإمكانية الوصول ، وما إلى ذلك). هنا سنجد الآلاف من الملحقات للاختيار من بينها.
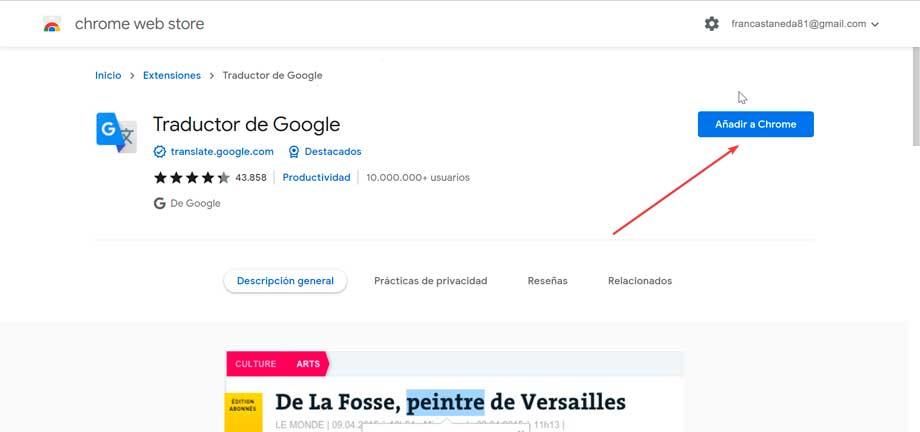
بمجرد أن نجد ما نبحث عنه ، فقط اضغط على إضافة إلى كروم زر وبعد ذلك إضافة ملحق. هذا يعني أنه حتى إذا لم نستخدم متصفح Google ، فسيستمر إضافة الامتداد إلى Edge ، نظرًا لأن المكون الإضافي متوافق مع بنيته.
قم بتثبيت ملحقات Microsoft
عندما تم إطلاق Edge لأول مرة جنبًا إلى جنب مع نظام التشغيل Windows 10 في عام 2015 ، لم يكن لديه حتى دعم مكون إضافي. ومع ذلك ، بمرور الوقت ، عملت Microsoft على تحسين المتصفح ، وتمكين دعم الإضافات ، وحتى إنشاء Microsoft Edge الوظائف الإضافية. على الرغم من أنه يحتوي على عدد كبير من امتدادات الجودة ، إلا أن الحقيقة هي أنه لا يقترب في الوقت الحالي من الكتالوج الشامل الذي تمتلكه Google.
إذا أردنا تثبيت امتداد من متجر Microsoft نفسه ، فيجب أن نضغط على أيقونة ثلاثية النقاط في أعلى اليمين ثم على ملحقات و إدارة الإضافات . في الشاشة الجديدة ، انقر فوق الحصول على ملحقات لزر Microsoft Edge. سيتم بعد ذلك فتح متجر Edge Add-ons.
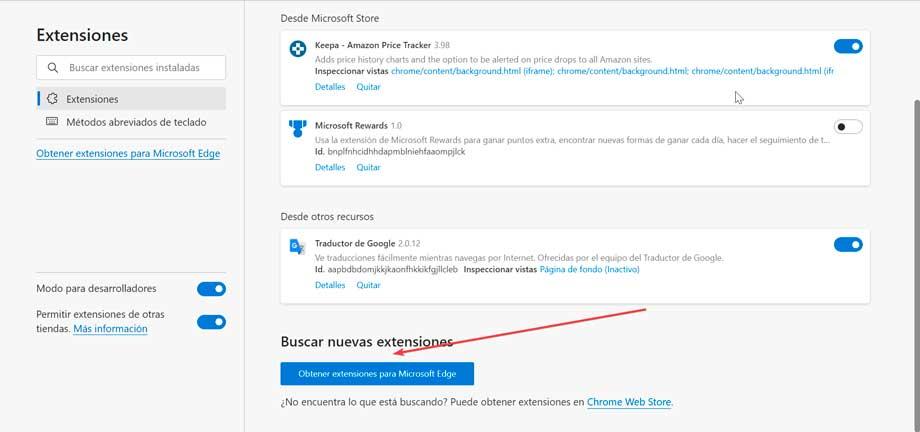
بمجرد العثور على المكون الإضافي المطلوب ، سنقوم بإضافته بالنقر فوق تواصل . سيُظهر لنا هذا رسالة توضح لنا الأذونات التي يتطلبها الامتداد ، ونراجعها ونختارها إضافة ملحق .
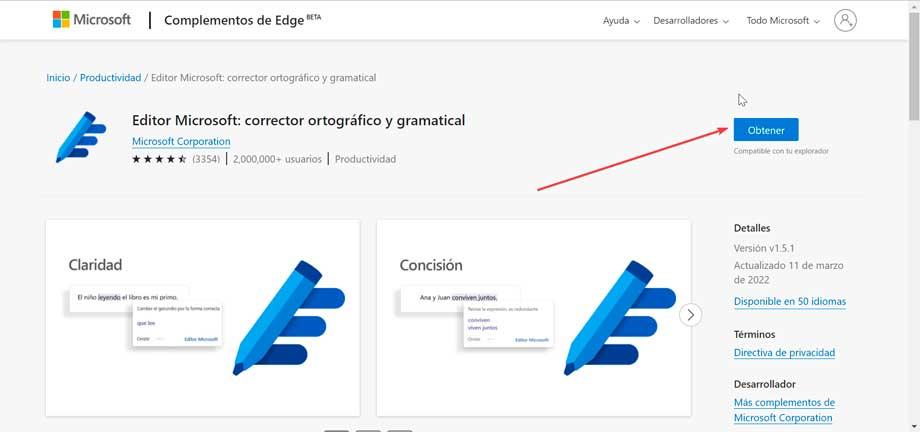
إدارة المكونات الإضافية المثبتة
للتحقق من تثبيت الوظيفة الإضافية بشكل صحيح ، نقوم ببساطة بالنقر فوق الرمز الذي يحتوي على ثلاثة أزرار موجودة على الجانب الأيمن من Edge ومرة أخرى على الامتدادات وإدارة الامتدادات. هنا يمكننا أن نرى قائمة بالملحقات المثبتة من متجر Microsoft وستظهر تلك التي تم تثبيتها من Google Chrome في من قسم الموارد الأخرى.
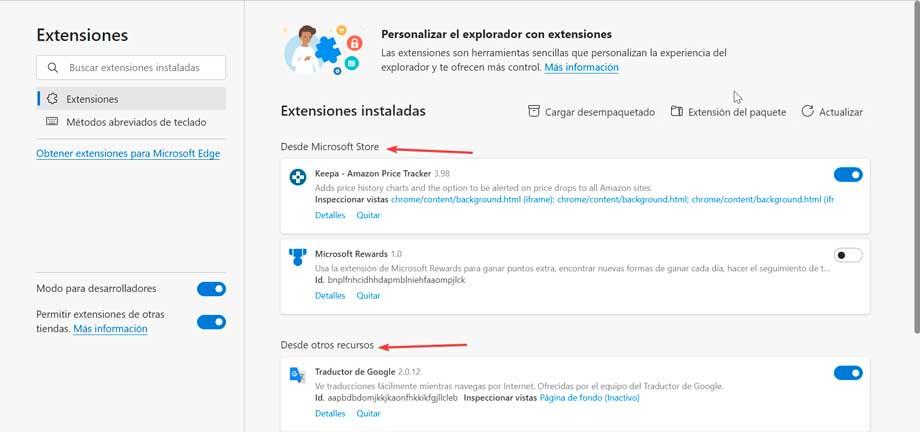
من هذه الصفحة ، لن نتمكن فقط من رؤية نظرة عامة على كل من الامتدادات التي قمنا بتثبيتها حاليًا ، ولكننا سنتمكن أيضًا من تعطيل أو إزالة تلك المكونات الإضافية التي لم نعد بحاجة إليها وضبط الإعدادات خصيصًا لكل امتداد. إذا أردنا تعطيل أي امتداد ، فما عليك سوى النقر فوق الزر الأزرق الذي نجده داخل نافذة الوظيفة الإضافية حتى يتحول إلى اللون الأبيض. إذا كان ما نريده هو القضاء عليه تمامًا ، فما عليك سوى النقر فوقه "إزالة" زر ، وسيتم حذفه دون أن يترك أثرا.