تاريخياً ، ابتليت الشاشات بما يسمى بقطع الشاشة ، والمعروفة باسم تمزيق ، مشكلة بصرية تتميز بإطارين (أو أكثر) يتم عرضها في نفس الوقت. هذا الخلل المزعج ليس فقط يقلل السيولة الكلية والانغماس عند لعب ألقابنا المفضلة ، ولكنه يضعنا أيضًا في وضع غير مؤات عند التنافس على مستويات أعلى.
لحسن الحظ، وحدة معالجة الرسوميات: أدرك المصنعون ذلك منذ فترة طويلة وقدموا تقنية معدل التحديث المتغير التي تسمح لوحدة معالجة الرسومات والشاشة بالتحدث مع بعضهما البعض وتقليل هذه العيوب. AMD FreeSync و NVIDIA لقد حان G-Sync لحل هذه المشكلة.

ما هو FreeSync
FreeSync هي تقنية معدل التحديث المتغير للمبتدئين من AMD. تم إصداره في عام 2014 للمساعدة في تقليل تمزق الشاشة الذي قد يحدث عندما يكون معدل تحديث الشاشة غير متزامن مع إخراج معدل الإطارات لوحدة معالجة الرسومات.

يتم قياس معدل تحديث الشاشة بـ الموجه الهرتزى ويتيح لنا معرفة عدد المرات التي يمكن أن تظهر فيها الشاشة يتم تحديثها كل ثانية . من ناحية أخرى ، فإن وحدة معالجة الرسومات (GPU) هي معالج رسومات يقوم بإنشاء إطارات وإخراجها على الشاشة. الهدف هو أن تمثل وحدة معالجة الرسومات العدد الدقيق للإطارات (FPS) التي يمكن للشاشة تحديثها كل ثانية. لذلك ، الشاشة التي يتم تحديثها 75 مرة في الثانية (75 هرتز) ، سوف تفعل ذلك تشغيل بأكبر قدر من الكفاءة عندما يغذيها GPU بمعدل 75 إطارًا في الثانية. وعندما لا تحدث هذه المزامنة ، يحدث التمزق.
ستواجه العديد من أجهزة الكمبيوتر صعوبة في الحفاظ على عدد ثابت من الإطارات عند تشغيل ألقاب حديثة أكثر تطلبًا. غالبًا ما نرى اختلافات كبيرة في FPS اعتمادًا على اللعبة التي نلعبها مطالب الرسومات ، وما دقة الشاشة التي نستخدمها. في هذه السيناريوهات ، سواء كان إطاران يتم عرضهما في وقت واحد أو فقط اللعب المتقطع ، سنرى غالبًا شكلًا من أشكال تمزيق الشاشة.
وهنا يأتي دور FreeSync. تسمح تقنية معدل التحديث المتغير AMD لوحدة معالجة الرسومات التحكم في عدد المرات يتم تحديث الشاشة في الثانية ، مع مزامنة معدل تحديث الشاشة مع مقدار FPS الذي تحصل عليه في أي وقت.
من الواضح أن هذا يأتي مع حدوده ، حيث أن الشاشة ذات معدل التحديث 60 هرتز ستكون قادرة فقط على دعم معدل تحديث متغير يصل إلى 60 إطارًا في الثانية. في هذه الحالة ، سيتعين علينا قصر FPS على 60 للحصول على أفضل النتائج. ومع ذلك ، إذا كان جهاز الكمبيوتر الخاص بك يواجه مشكلة في الوصول إلى أكثر من 60 إطارًا في الثانية ، FreeSync سيقلل معدل تحديث شاشتك (حتى 9 إطارات في الثانية) لمطابقة معدل الإطارات ، مما يخلق تجربة أكثر سلاسة وخالية من التقطعات.

ما المكونات والميزات التي أحتاجها لبرنامج FreeSync
لاستخدام FreeSync ، سنحتاج أولاً إلى بطاقة رسومات AMD متوافقة أو APU (معالج AMD الكل في واحد يوفر رسومات مدمجة). لحسن الحظ ، ستوفر كل وحدة معالجة رسومات جديدة تقريبًا في السوق من AMD دعم FreeSync بغض النظر عن السعر. ومع ذلك ، إذا لم نكن متأكدين ، فمن الأفضل التحقق من مواصفات المنتج أولاً.
ثانيًا ، سنحتاج إلى شاشة متوافقة أو تلفزيون يدعم VESA Adaptive Sync ، وهي تقنية مستخدمة في جميع اللوحات الحديثة تقريبًا. يتم تشغيل المزامنة التكيفية من خلال لوحة قشارة مدمجة تعمل أيضًا على تشغيل إعدادات OSD و overdrive و ضوابط الإضاءة الخلفية ، وكل شيء آخر تقدمه الشاشة. بدونها ، لن تتمكن الشاشة ووحدة معالجة الرسومات من التواصل مع بعضهما البعض.
بالإضافة إلى الشاشة المتوافقة ووحدة معالجة الرسومات ، سنحتاج أيضًا إلى استخدام كابل الإدخال الصحيح. DisplayPort 1.2a تمت إضافته إلى قائمة دعم معدل التحديث المتغير في عام 2014 ، متبوعًا بـ HDMI 2.1 في أوائل عام 2017. هذه أيضًا متطلبات أساسية عند استخدام تقنية FreeSync.
وفقًا لـ AMD ، تخضع كل لوحة تقدم دعم FreeSync لعملية اعتماد مخصصة تضمن فقط تجربة الألعاب الأكثر سلاسة ، والأكثر سلاسة ، والكمون المنخفض الممكنة.
ما هو G Sync
V-مزامنة كان الاول مزامنة للوصول إلى سوق الشاشات ، مما يساعد في تمزيق الشاشة عن طريق الحد من معدل إطار الشاشة لمطابقة إخراج وحدة معالجة الرسومات لديك. في حين أن هذه كانت أخبارًا جيدة للاعبين الذين يمكنهم إنتاج لعبة FPS قزم معدل التحديث ، كان له تأثير معاكس عندما انخفضت معدلات الإطارات إلى ما دون هذا الرقم بكثير ، مما أدى إلى تأتأة طفيفة وأوقات تأخر كبيرة في معدل الإطارات. دخول.

تم تصميم G-Sync في الأصل لاستخدامه مع V-Sync ، ولكن سرعان ما سمحت Nvidia للمستخدمين بتعطيل هذا الخيار. تتيح وحدة G-Sync أ تحديث ديناميكي المعدل الذي يطابق إخراج GPU الخاص بك ، تمامًا مثل V-Sync فقط بدون التسربات المتقطعة وأوقات تأخر الإدخال العالية.
يقوم G-Sync بتحديث الشاشة تمامًا عند انتهاء الإطار ويريد من وحدة معالجة الرسومات إخراجها. معدل التحديث هو الحد الأقصى لمعدل الإطارات الذي تستخدمه وحدة G-Sync ومع هذا لا ينبغي أن يكون لديك أي تأخر أو تمزق ملحوظ . يعمل هذا بنفس طريقة V-Sync ، حيث يقوم بمزامنة معدل التحديث مع إخراج معدل إطار وحدة معالجة الرسومات ، مما ينتج عنه تجربة ألعاب سلسة أكثر غامرة.
ما المكونات والميزات التي أحتاجها لـ G-Sync
شاشات G-Sync أيضًا دعم معدل التحديث المتغير من 1 إلى 240 هرتز (أو أيًا كان الحد الأقصى لمعدل التحديث للشاشة) ، وتأخر الإدخال المنخفض ، وضبابية الحركة المنخفضة للغاية (ULMB) ، ومعايرة ألوان المصنع ، ودعم G-Sync في وضع النافذة وكامل الشاشة. هذا هو السبب في أننا غالبًا لا نجد سوى G-Sync قيد التشغيل الشاشات المتطورة ، لأنها ببساطة ليست فعالة من حيث التكلفة لتضمينها في أرخص الأسعار.
ومع ذلك ، نظرًا لأن G-Sync هو معيار ثابت ، نحتاج أيضًا إلى معرفة ما نحصل عليه بالضبط في كل مرة نشتري فيها شاشة تدعم G-Sync: لن تختلف الفعالية قليلاً بين الشاشات ، كما هو الحال مع FreeSync.

جي سينك في نهاية المطاف
يضيف G-Sync Ultimate تقرير التنمية البشرية الدعم ولا يزال بإمكاننا الحصول على كل ما هو موصوف أعلاه ، ولكن كل شاشة G-Sync Ultimate تحصل أيضًا على مواصفات مثل 4K الدقة ، سطوع 1000 شمعة / متر مربع على الأقل ، 2 منطقة إضاءة خلفية ديناميكية ، متوافقة مع DCI-P3 الألوان وزمن انتقال منخفض للغاية.
يغطي الإصدار Ultimate كلاً من شاشات سطح المكتب العادية ، مثل Asus ROG Swift PG27UQ و Acer Predator X27 ، بالإضافة إلى Nvidia. شاشات BFGD (أو شاشة الألعاب ذات التنسيق الكبير) مثل HP Omen X Emperium.
كيفية تفعيلها
يتم دعم كل من G-Sync و FreeSync فقط بواسطة وحدات معالجة الرسومات Nvidia و AMD على التوالي. يعمل النظامان على تحسين وتكييف خصائصهما مع منافس السوق وتتكيف G-Sync بالفعل مع AMD.
كيفية تنشيط FreeSync
يعد تنشيط FreeSync عند استخدام شاشة متوافقة مهمة سهلة للغاية. بادئ ذي بدء ، نبدأ بإدخال OSD الخاص بالشاشة. تسع مرات من أصل عشرة ، سيكون لهذا خيار معدل تحديث متغير سيسمح لنا بتمكين / تعطيل FreeSync. أول شيء يتعين علينا القيام به هو التأكد من تمكين FreeSync.
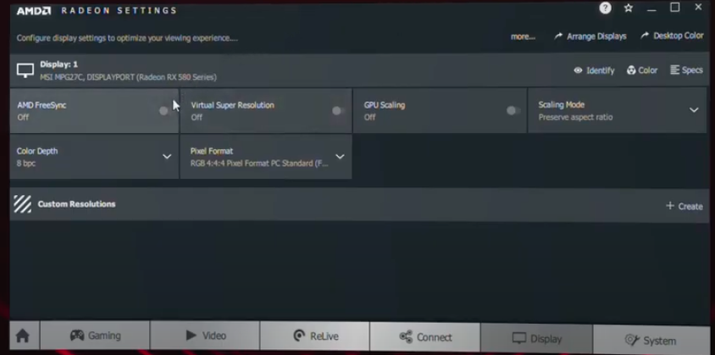
ثانيًا ، يجب أن يكون لدينا أحدث برامج التشغيل لوحدة معالجة الرسومات AMD. للقيام بهذا ، الأحدث السائقين يمكن تنزيله من موقع AMD. سيقوم المثبت بجلب أحدث برامج التشغيل المطلوبة لتمكين دعم FreeSync. يمكننا أيضًا إدخال GPU أو APU يدويًا في AMD "حدد سائقك يدويًا" أداة؛ علينا فقط تحديد الإصدار الصحيح من Windows .
بعد تثبيت أحدث برامج التشغيل وإعادة تشغيل الكمبيوتر ، افتح حزمة برامج AMD Radeon. يمكننا القيام بذلك عن طريق النقر بزر الماوس الأيمن على سطح المكتب واختيار " برنامج AMD Radeon "من الخيارات المتاحة. بمجرد الدخول ، ننتقل إلى علامة التبويب "العرض" في شريط التنقل العلوي ثم إلى " عرض الخيارات "جزء من علامة التبويب. في هذا القسم ، سننظر في إعدادات التبديل لـ AMD FreeSync. نضغط ببساطة على تبديل الشريط على "تنشيط".
كيفية تنشيط G-Sync
بمجرد توصيل بطاقة رسومات الكمبيوتر بمنفذها ، فقد حان الوقت لبدء تشغيل G-Sync. أولاً ، سنحتاج إلى فتح قائمة الشاشة ، عادةً باستخدام الأزرار الموجودة على جانب الشاشة أو خلفها ، والتأكد من تشغيل إعداد G-Sync أو FreeSync أو Adaptive Sync. سيكون هذا في موقع مختلف اعتمادًا على الطراز ، لكن لا ينبغي أن يكون من الصعب العثور عليه.
تأكد من أن برامج تشغيل Nvidia الخاصة بك تصل إلى تاريخ ، ثم انقر بزر الماوس الأيمن فوق رمز Nvidia في علبة النظام لفتح ملف لوحة تحكم Nvidia . لنذهب الى تغيير القرار الصفحة على الشريط الجانبي الأيسر وقم بتعيين معدل التحديث على أعلى مستوى ممكن. لا يدرك الكثير من الأشخاص أنك بحاجة إلى تمكين معدلات تحديث عالية قبل أن تتمكن من الاستفادة منها.
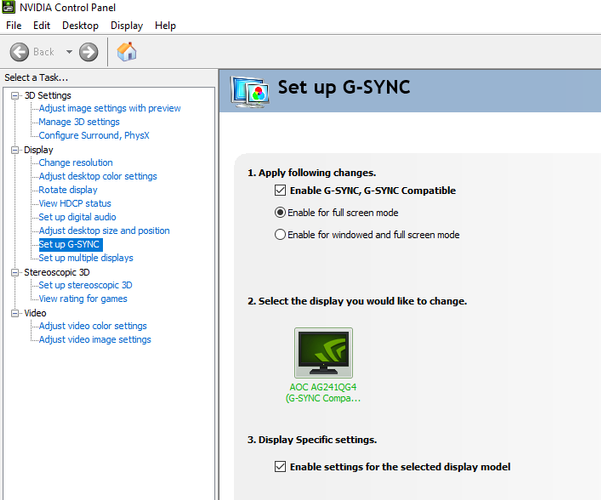
نذهب إلى تكوين G-Sync الخيار في الشريط الجانبي وإذا كنا نستخدم شاشة G-Sync رسمية ، فيجب أن تكون قيد التشغيل افتراضيًا ، ولكن إذا لم تكن كذلك ، فقد يتعين علينا القيام بذلك بأنفسنا. عند تحديد مربع تمكين G-Sync ، نختار ما إذا كنا نريد تمكينه في وضع ملء الشاشة أو وضع الإطارات ، وحدد (إذا كان لدينا شاشات متعددة).
أخيرًا ، نتحقق تمكين الإعدادات لطراز العرض المحدد في الأسفل. مربع الاختيار هذا غير موجود لجميع الشاشات ، ولكن من السهل تفويته حتى في حالة وجوده. انقر على التقديم يجب تمكين الزر و G-Sync وأن يكونا جاهزين للعمل.
للتأكد من أنه يعمل بشكل صحيح ، يمكننا تنزيل ملفات Nvidia رقاص الساعة التجريبي واللعب مع الإعدادات. بالتبديل بين "No Vsync" و "G-Sync" في الأعلى ، يجب أن ترى تمزق الشاشة يختفي عند تشغيل G-Sync. إذا لم يعمل تحديد مربع G-Sync ، فربما تم تخطي خطوة سابقة أو أن الشاشة لا تدعم G-Sync. يمكننا أيضًا محاولة تمكين منزلقات FPS واللعب معهم لمعرفة كيفية أداء الشاشة ورد فعلها على أجزاء مختلفة من معدل التحديث.
الاختلافات بين FreeSync و G-Sync. الاستنتاجات
G-Sync و FreeSync هما في الأساس نفس الشيء ، مثلهما كلاهما يقوم بمزامنة الشاشة مع بطاقة الرسومات والسماح لهذا المكون بالتحكم في معدل التحديث بطريقة متغيرة باستمرار. ولكن يمكن للشاشة أيضًا أن تتجاوز المتطلبات ، فعلى سبيل المثال ، لا يلزم توفر شاشة FreeSync للحصول على HDR وبعضها يحقق ضبابية الحركة من خلال تقنية خاصة مرتبطة بها مثل برنامج Asus ELMB Sync .
للحصول على المزيد من المواصفات الفنية ، يعد FreeSync أحد إصدارات معيار مفتوح ، مما يعني أنه يمكن لأي شركة استخدام تقنيتها لتطوير المنتجات. على الاصح، إذن نفيديا مطلوب لاستخدام G-Sync. الحد الأقصى لمعدل التحديث المدعوم لـ FreeSync Premium Pro هو 120 هرتز أو أعلى ، ومع G-Sync Ultimate 144 هرتز أو أعلى.
لا تتطلب الشاشات المزودة بتقنية FreeSync أي الأجهزة المسجلة الملكية مكونات لتشغيل التكنولوجيا ، ويقوم G-Sync بدعمها. لا تضمن شهادة FreeSync دعم النطاق الديناميكي العالي للون النطاق الديناميكي العالي ويجب أن تتوفر في شاشات G-Sync الحصول على اعتماد HDR . الحد الأدنى لمعدل تحديث FreeSync هو 60 هرتز ، لذا فإن علامة Nvidia التجارية 30 هرتز.
وفقًا للعديد من الخبراء ، لا يوجد فرق مرئي بين FreeSync و G-Sync عندما تكون معدلات الإطارات متماثلة. يقرون أن G-Sync هو متفوقة تقنيا ، لأنه يوفر بعض الميزات الإضافية بالإضافة إلى المزامنة التكيفية. ولكن من ناحية أخرى ، عادة ما تكون FreeSync كثيرة أكثر بأسعار معقولة ، مما يجعله الخيار الأفضل للاعبين ذوي الميزانية المحدودة.