القدرة على مراقبة درجة حرارة وحدة المعالجة المركزية: أمر ضروري في الحالات القصوى التي نتعامل فيها مع سرعات الساعة لأعلى ، فيركلوك. هذا هو السبب في أنه من الجيد دائمًا أن يكون لديك أداة في متناول اليد توفر لنا معلومات في الوقت الفعلي من المعالج المركزي للنظام وهذا هو درجة الحرارة الأساسية، والتي سنعلمك كيفية استخدامها.
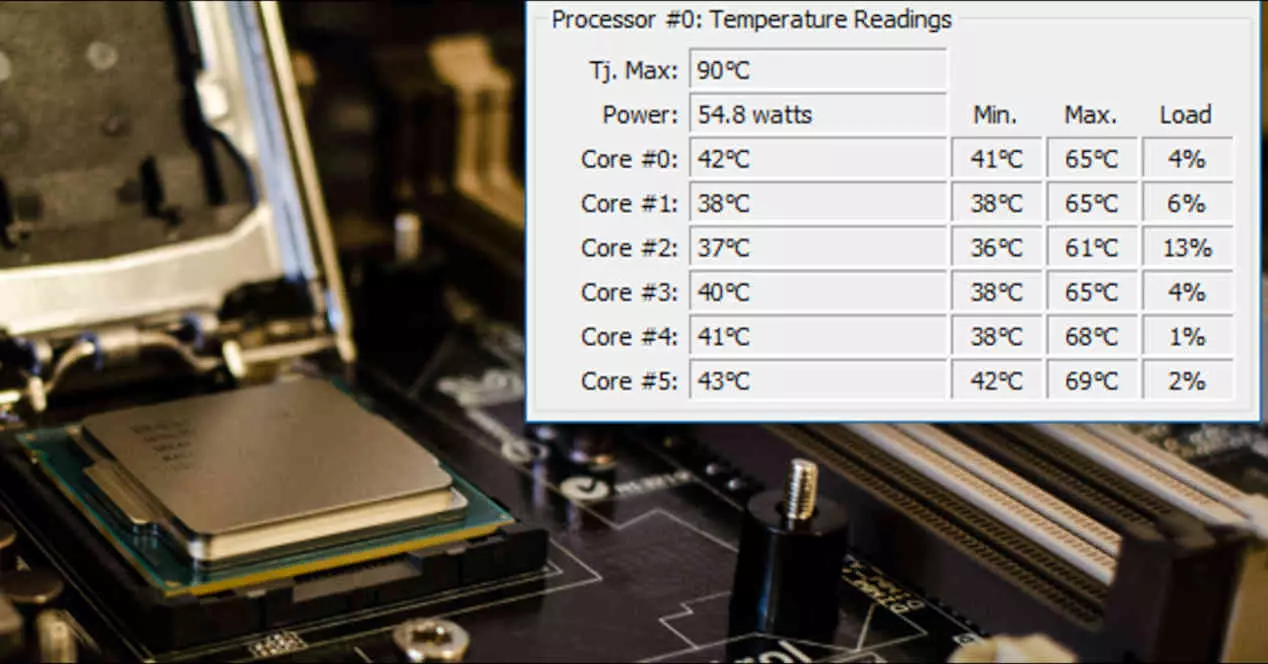
اليوم ، تحتوي أجهزة الكمبيوتر على أنظمة أمان تعمل على ضبط نفسها ، جنبًا إلى جنب مع أنظمة القياس عن بُعد التي تقيس الجهد ودرجة الحرارة وسرعة الساعة والتيار. على الرغم من أنه بنفس الطريقة التي تحدث مع السيارات الرياضية الخارقة ، هناك وحدات معالجة مركزية متطورة تسمح لنا بفصل الإجراءات الأمنية ، مما يسمح لنا بأداء تمارين رفع تردد التشغيل أو التقليل من قيمة المعالج بحرية أكبر ، ولكن للأسف نكون مكفوفين عندما يحدث ذلك. يأتي للعمل مع القيم المختلفة.
إحدى هذه القيم هي درجة حرارة المعالج ، لأنه عندما تصل إلى درجات معينة ، لا تعمل خصائص أشباه الموصلات بنفس الطريقة ، وبالتالي تصبح قطعة معدنية مبتذلة لا يمكنها معالجة أي شيء على الإطلاق. بمعنى آخر ، يصل الأمر إلى النقطة التي يتوقف فيها أي جهاز أشباه الموصلات عن العمل إذا كان الجو حارًا جدًا ولا نريد أن يحدث هذا لوحدة المعالجة المركزية الخاصة بنا.
ما هو Core Temp؟

Core Temp هو برنامج يتميز بصغر حجمه واستهلاكه شبه الصفري للموارد الذي يعطينا معلومات في الوقت الفعلي حول درجة حرارة المعالج ، ولهذا يستخدمون نظام القياس عن بعد المتضمن في وحدات المعالجة المركزية (CPU) التي تسمى DTS o مستشعر حراري رقمي ، والتي توفر قراءات مستمرة لدرجة الحرارة إلى نوى المعالج المختلفة وتكتبها في عنوان لمتغير مخزن فيه رامات ذاكرة.
ما يفعله Core Temp بهذه البيانات هو إظهارنا في الوقت الفعلي حتى نعرف ما هي الحالة الصحية الحرارية لدينا إنتل جوهر، AMD Ryzen هو ، ولكنه لا يدعم أحدث المعالجات فحسب ، بل يمكنه أيضًا قياس درجة حرارة سلسلة قديمة مثل Intel Pentiums الأولى ، في حالة AMD من معالجات بنية K8 وإذا كان لدينا وحدة المعالجة المركزية ذات العلامة التجارية VIA من سلسلة Nano أو C7 يمكننا أيضًا استخدامها.
كيفية تثبيته
أول شيء هو التأكد من أننا نستخدم نظام التشغيل الصحيح ، لأن هذه الأداة بها إصدارات لـ Windows XP، Vista، 7، 8، 10، 2003 Server، 2008 Server، 2012 Server، 2016 Server . لذلك لا يحتوي على إصدار لـ GNU / لينكس ولا بالنسبة لنظام التشغيل macOS.
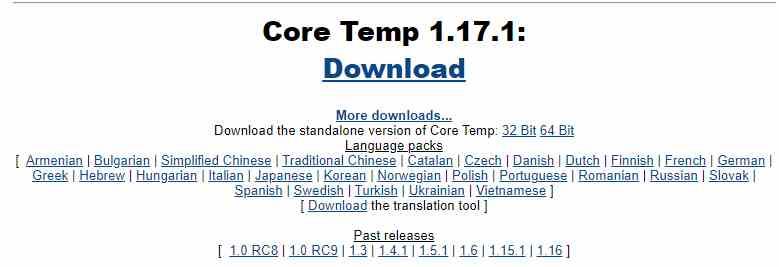
نظرًا لأنه برنامج مجاني تمامًا ، علينا فقط الانتقال إلى موقعها على شبكة الانترنت وانقر فوق الارتباط التشعبي الضخم الذي تقوله Download لتنزيل أحدث إصدار من Core Temp. في حال كنت سيئًا جدًا في لغة شكسبير ، فلديك حزم لغات وأدوات ترجمة إذا قمت بالنقر فوق المزيد من التنزيلات ، بالإضافة إلى الإصدارات السابقة من البرنامج.
التنزيل عبارة عن ملف يسمى Core-Temp-Setup.exe ، وهو خفيف جدًا وسيتم تنزيله بسرعة فائقة. نظرًا لأنه ملف قابل للتنفيذ ، ما عليك سوى فتحه لبدء عملية التثبيت. أول شيء سيفعله هو أن يسألنا عما إذا كنا نعطيه الإذن بتثبيته وبعد ذلك سيسمح لنا باختيار اللغة ، وسوف نختار اللغة الإنجليزية ، لأن الباقي غير مفهوم بالنسبة لمتحدث اللغة الإسبانية العادي.
ما يلي هو التثبيت الكلاسيكي ، حيث سيتعين علينا فقط قبول شروط الترخيص واختيار المجلد الذي سنقوم بتثبيت البرنامج فيه. نوصيك بترك علامة الاختيار التي تنشئ اختصارًا على سطح المكتب فقط ، بينما يقوم الثاني بتنزيل وتثبيت لعبة لا نريدها. يمكننا أيضًا اختيار تثبيت حزم لغات إضافية والوظيفة الإضافية Core Temp Remote Server التي تتيح لنا مراقبة درجة حرارة جهاز الكمبيوتر عندما لا نكون في الجوار.
نافذة Core Temp
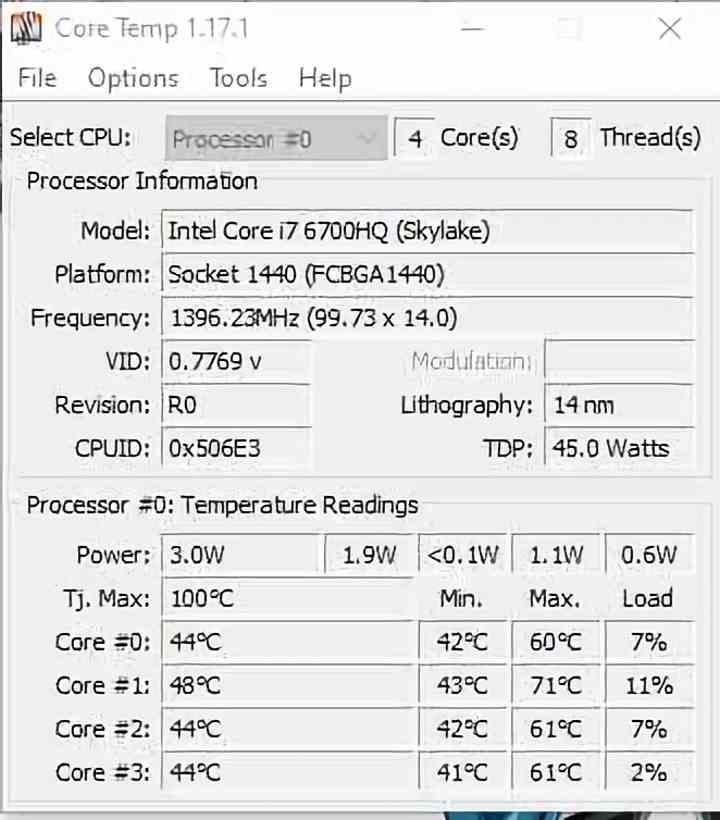
ستعطينا Core Temp معلومات معالجنا بالبيانات التالية:
- حدد وحدة المعالجة المركزية: يسمح لنا باختيار المعالج الذي نريده أن يقيسه ، إذا كان هناك عدة ، ويعلمنا بعدد النوى والخيوط التي يمتلكها.
- طراز: إنها تخبرنا بنموذج وحدة المعالجة المركزية الذي قمنا بتثبيته على جهاز الكمبيوتر أو النموذج الذي اخترناه للمراقبة ، بالإضافة إلى البنية الموضوعة بين قوسين.
- منصة: نوع المقبس المستخدم.
- التردد: هو يعطينا التردد أو سرعة الساعة ، وهذا يتغير لأنه يعطينا معلومات عن كل دورة من دورات الساعة قيد التشغيل بطريقة متداخلة.
- VID: هو يعمل نفس الشيء كما في النقطة السابقة ، ولكن مع الجهد.
- مراجعة: خطوة وحدة المعالجة المركزية التي نستخدمها ، والتي من شأنها أن تعادل تحرير كتاب ، ولكن باستخدام معالج.
- الطباعة الحجرية: العقدة التي تم تصنيعها فيها.
- معرف وحدة المعالجة المركزية: كود معرف وحدة المعالجة المركزية.
- TDP: وهو صريح ، فهو يشير إلى الحد الأقصى لاستهلاك الطاقة الذي يمكن أن يصل إليه المعالج.
على الرغم من أن ما يهمنا حقًا هو الجزء السفلي حيث يمنحنا التطبيق معلومات القراءة في الوقت الفعلي ، فإن القيمة Tj. ماكس ثابت ولن يتغير. هذه هي درجة الحرارة التي يتحملها معالج الكمبيوتر قبل الوصول إلى الاختناق أو الغرق الحراري ، وعند هذه النقطة سيتوقف عن العمل بشكل صحيح.
يشير الصف الذي يشير إلى Power إلى استهلاك الطاقة بالواط لكل من النوى ، بدءًا من Core # 0 ، وهو الأول إلى الأخير. بالنسبة لصفوف كل نواة ، فإن هذه تشير إلى متوسط درجة الحرارة ، والحد الأدنى ، والحد الأقصى ومستوى عبء العمل لكل نواة وحدة المعالجة المركزية.
تبديل الوضع المصغر
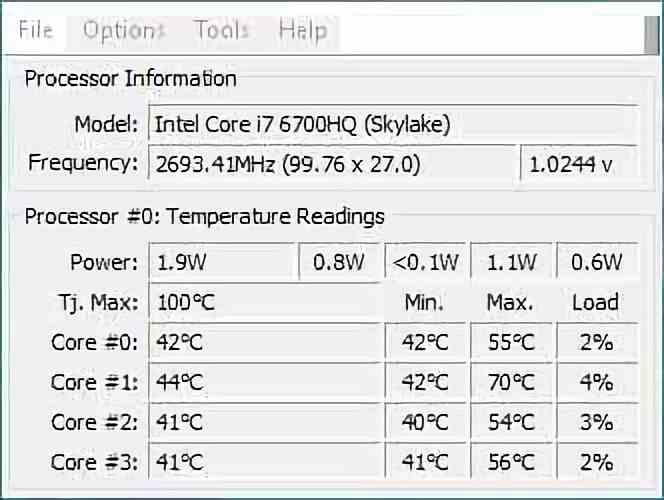
إذا انتقلنا إلى قائمة الخيارات وحددنا Toggle Mini Mode ، فيمكننا رؤية نسخة مختصرة من المعلومات التي ستشغل مساحة أقل على الشاشة.
خيارات البرنامج
نحن نواجه برنامجًا بسيطًا للغاية ، ليس لهذا السبب يفتقر إلى الخيارات ، لذلك علينا فقط الذهاب إلى القائمة ، إلى الجزء الذي يقول مزيد من الخيارات وانقر على إعدادات ، عندما نفتحه سنرى أن نافذة بها عدة علامات تبويب تفتح.
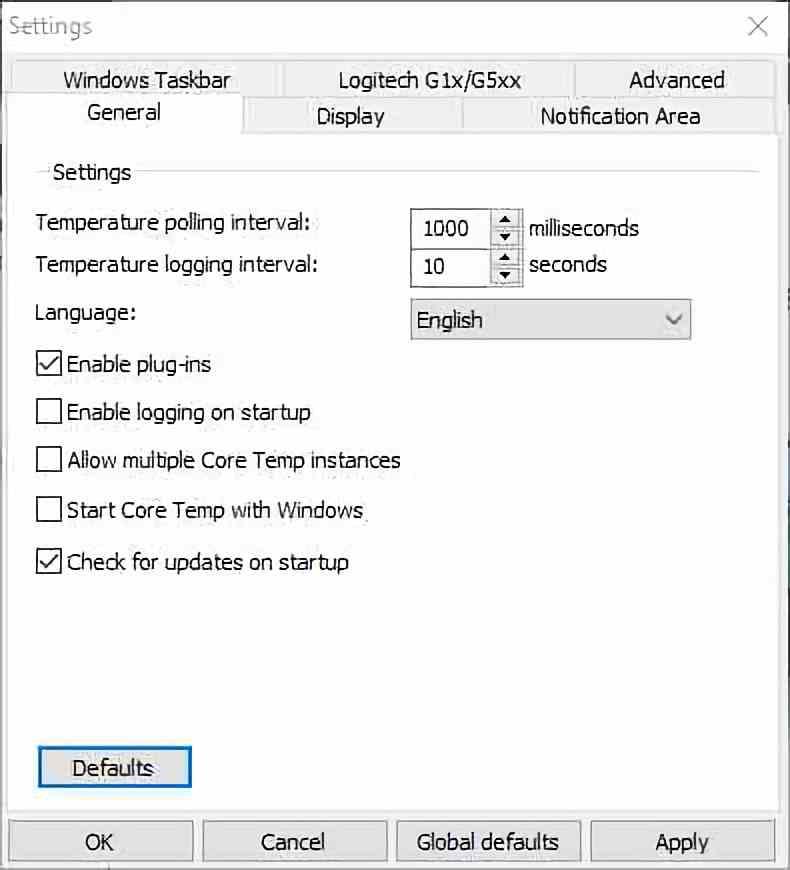
الأهم من ذلك كله هو علامة التبويب العامة ، حيث يمكننا اختيار:
- إذا أردنا أن يستخدم البرنامج المكونات الإضافية أو الوظائف الإضافية
- يبدأ ذلك عند بدء تشغيل الكمبيوتر.
- يمكننا جعله يقوم بتشغيل مثيلات متعددة من البرنامج في حال اضطررنا إلى قياس عدة معالجات مختلفة على الخادم.
- يمكننا أيضًا جعله يبدأ مع Windows أو التحقق من وجود تحديثات.
على الرغم من أن الجزء الأكثر أهمية من كل هذا هو أنه يمكننا ضبط عدد المرات التي يجب أن تعطيها معلومات درجة حرارة المعالج.
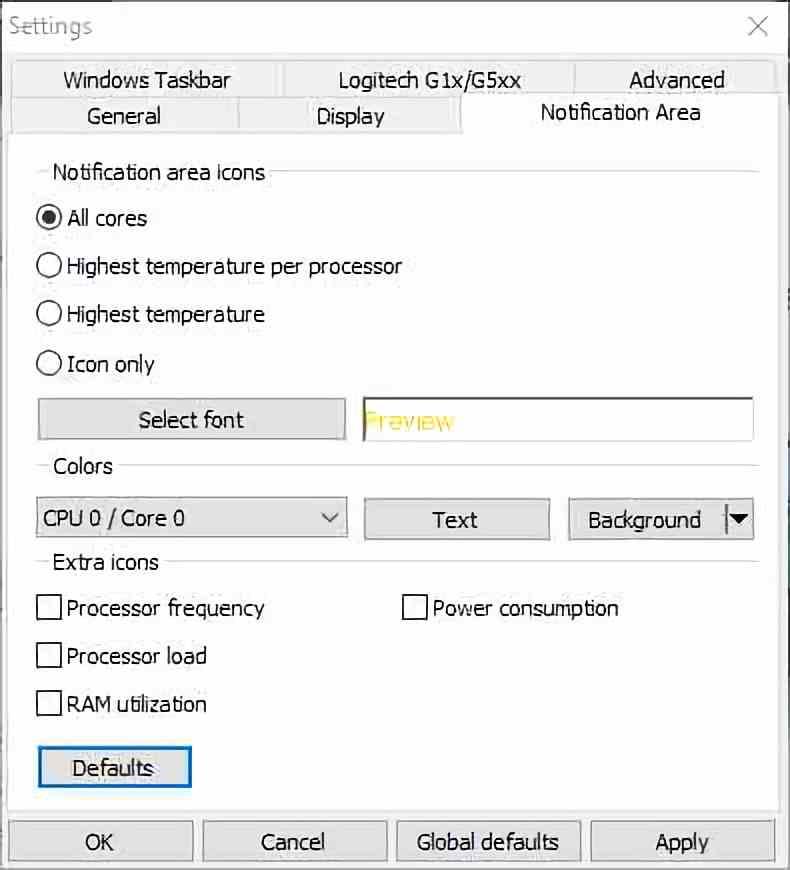
علامة التبويب الأخرى التي يجب تسليط الضوء عليها هي منطقة الإعلام ، حيث يمكننا كيف نريد أن يقدم لنا البرنامج المعلومات. باقي علامات التبويب اختيارية تمامًا ولا تعمل على تحسين استخدام البرنامج ، وفي أي حال سنقوم بتعريفها أدناه:
- علامة التبويب "خيارات متقدمة" قليلة الفائدة بالنسبة لنا ، لأن الخيارات الثلاثة التي تسمح لنا بالاختيار لا تحسن مراقبة درجة الحرارة.
- علامة التبويب Logitech هي مهمل تماما قادمة من الإصدارات الأولى من البرنامج ، لذلك لن نتطرق إليها أيضًا.
- شريط مهام Windows من ناحية أخرى ، يسمح لنا باستخدام شريط مهام Windows 7 لعرض المعلومات ، إذا لم نستخدم نظام التشغيل هذا أو نظامًا أعلى ، فلن يكون مفيدًا أيضًا. في ذلك يمكننا أن نجعل ذلك من شريط المهام يمكننا أن نرى معلومات في الوقت الفعلي عن درجة الحرارة والتردد وحمل وحدة المعالجة المركزية والدورة بين الأوضاع المختلفة بمرور الوقت.
- العرض سيُظهر لنا تكوينات بسيطة بناءً على مربعات الاختيار والأزرار. في ذلك يمكننا أن نرى درجة الحرارة بالدرجات لكل منهما فهرنهايت الأساسية ، ابدأ البرنامج تصغير ، أغلقه في إعلام المنطقة أو إخفاء الدرجات في شريط المهام.
ينشط الحماية من الحرارة الزائدة
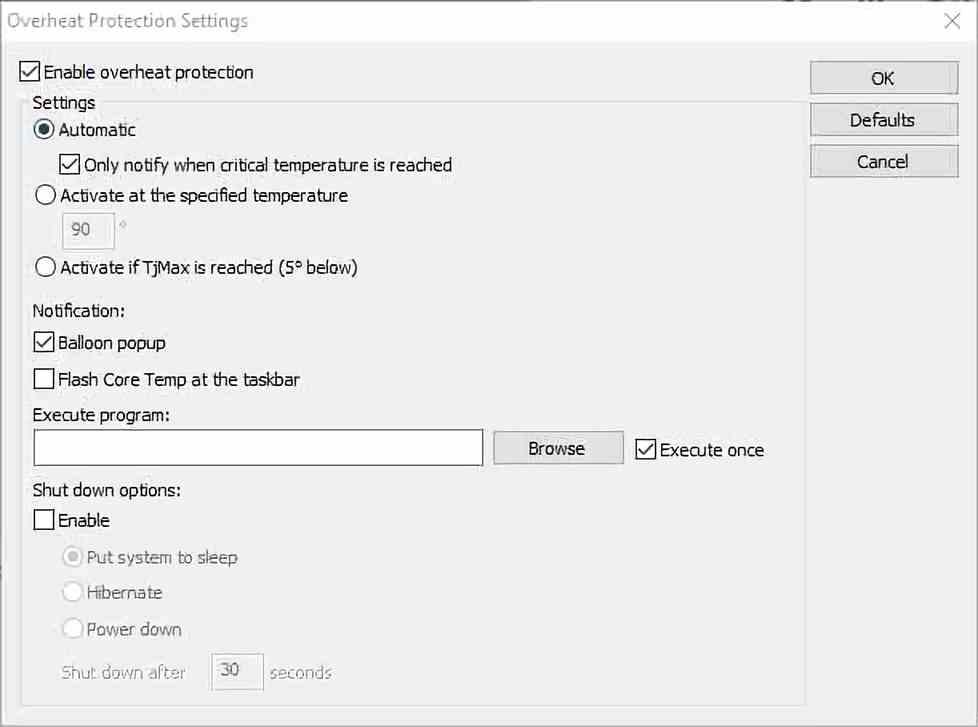
أما بالنسبة لبقية عناصر قائمة الخيارات ، فلديناها عوض في البداية ، يسمح لنا ذلك بتعيين التباين في قياس درجة الحرارة ، ويستخدم هذا عندما نعلم أن DTS داخل المعالج لم يتم تقديمه بشكل صحيح. من جهة أخرى ناحية الحماية من السخونة الزائدة تسمح لنا بتكوين إشارة تحذير عندما يقترب المعالج بشكل خطير من درجة حرارة الغرق الحراري ، إنها النافذة الأكثر أهمية ، لأنها تتيح لنا من بين أشياء أخرى:
- قم بتعيين درجة الحرارة التي يتم عندها تنشيط الإشعار وكيفية تقديمه.
- يسمح لنا بتنفيذ برنامج خارجي ، والذي سيحاول التنفيذ بمجرد الوصول إلى النقطة الحرجة.
- يمكننا جعل الكمبيوتر ينتقل إلى وضع السكون أو الإسبات أو قطع الاتصال تمامًا بعد فترة زمنية معينة.
نأمل أن يكون البرنامج التعليمي مفيدًا وأن تتمكن من استخدامه حتى تصبح تمارين رفع تردد التشغيل أكثر احتمالًا وأمانًا.