امتلاك جدار الحماية على موقعنا Windows الكمبيوتر أمر غير قابل للتفاوض للحفاظ على أمننا. مایکروسافت من نظام التشغيل Windows XP بدأ بتطبيق جدار حماية أساسي. على مر السنين ، في إصداراته المختلفة كان يتحسن. وتتمثل وظيفتها في التحكم في استخدام التطبيقات لاتصالنا بالإنترنت وأيضًا توفير الحماية لنا ضد هجمات الكمبيوتر المحتملة من الشبكة. في هذا البرنامج التعليمي ، سنتحدث عن أداة SimpleWall المجانية التي ستتيح لنا استكمال جدار حماية Windows بسهولة.
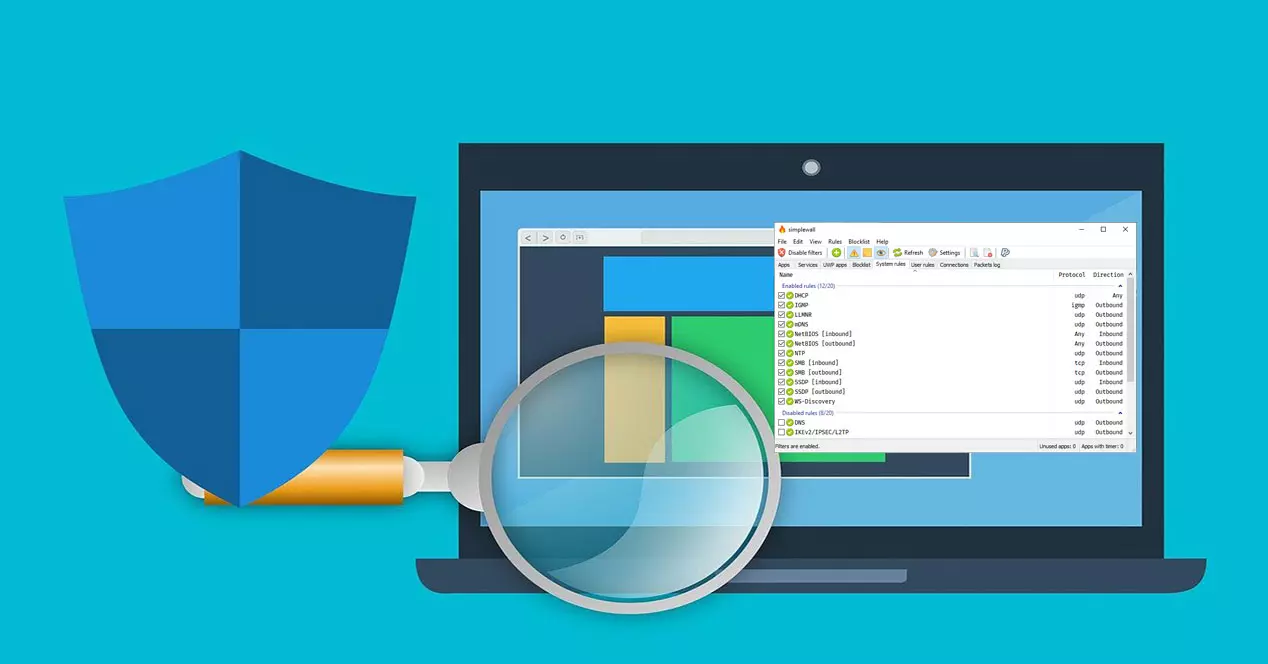
لقد كان وصول Windows 10 قبل وبعد في نظام تشغيل Microsoft. أدى الأداء الجيد لـ Windows Defender وجدار الحماية الخاص به إلى زيادة ثقة المستخدمين به. لهذا السبب ، لاستكمال جدار الحماية هذا الذي تم تثبيته وتنشيطه افتراضيًا ، سنتحدث اليوم عن SimpleWall.
ما هو برنامج SimpleWall وما هي ميزاته
أما بالنسبة لل SimpleWall ، يمكننا تعريفه كأداة سهلة الاستخدام لتكوين نظام تصفية Windows (WFP) الذي يمكنه تكوين نشاط الشبكة لجهاز الكمبيوتر الخاص بك. جانب مهم هو أنه ليس واجهة رسومية للتحكم في جدار حماية Windows ولا يقوم بإجراء أي تغييرات عليه. يتم تشغيله ، كما ذكرنا سابقًا ، على نظام تصفية Windows (WFP). في حالة عدم معرفتك ، فهي عبارة عن مجموعة من واجهات برمجة التطبيقات وخدمات النظام التي توفر نظامًا أساسيًا لإنشاء تطبيقات تصفية الشبكة. منصة التصفية هذه ليست جدارًا ناريًا بحد ذاته ، ولكن بفضل SimpleWall سنتمكن من إنشاء قواعد شبكتنا باستخدام هذه التقنية.

فيما يتعلق بخصائص البرنامج لدينا:
- انه مصدر مجاني ومفتوح.
- واجهة رسومية بسيطة لا توجد فيها نوافذ منبثقة.
- محرر القواعد التي يمكننا من خلالها إنشاء قواعدنا الخاصة.
- يحتوي على قائمة حظر داخلية لمنع تجسس Windows والقياس عن بعد.
- لديها سجل من الحزم المفقودة.
- دعم خدمات Windows ومتجرك.
- متوافق مع IPv6 ودعم الموقع.
فيما يتعلق بتثبيت القواعد ، يمكننا الاختيار من بين نوعين. بعضها دائم يعمل حتى تقوم بإلغاء تنشيطه يدويًا. الآخرون هم المؤقتون الذين يختفون بعد إعادة التشغيل. فيما يتعلق بما إذا كانت اتصالات الإنترنت محظورة عند عدم تشغيل الجدار البسيط ، فإن الإجابة هي نعم. هذا يعني أنه بعد إنشاء قواعدنا ، يجب أن تكون الأداة مفتوحة.
الحد الأدنى من المتطلبات وتركيب الأداة
بالنسبة للحد الأدنى من المتطلبات لتتمكن من تثبيت هذا البرنامج ، يجب تثبيت Windows 7 أو 8 أو 8.1 أو 10 على جهاز الكمبيوتر الخاص بنا. فيما يتعلق بالمساحة المطلوبة على القرص الصلب ، فهي قليلة جدًا ، ويجب أن نضع في الاعتبار أن برنامج التثبيت الخاص به يشغل أقل من 1 ميغا بايت. في حالتنا ، يتطلب التثبيت 1.6 ميجا بايت. الإصدار الذي سنستخدمه لإنشاء هذا البرنامج التعليمي البسيط للجدار هو 3.43 ولكن إذا كان هناك إصدار أحدث ، فمن المستحسن استخدام أحدث إصدار. أول شيء يتعين علينا القيام به هو الانتقال إلى موقع الويب الخاص بالمؤلف Henry ++ من خلال النقر فوق ما يلي الصفحة .
ثم ننزل إلى تحميل قسم وتنزيل أحدث إصدار من البرنامج الذي ينتهي بـ setup.exe.

بمجرد تنزيل برنامج التثبيت ، نقوم بتنفيذه وستظهر شاشة ترحيب مثل هذه حيث سنضغط على ملف التالى الزر:

ثم نقبل اتفاقية الترخيص من خلال تفعيل المربع المقابل والنقر على الزر ذي السهم الأحمر.

بعد ذلك ، نختار دليل التثبيت ، ما لم يكن هناك سبب خاص سنترك الدليل الذي يأتي افتراضيًا.

هنا نترك لك الخيارات التي تحددها ، حتى نتمكن من إنشاء اختصار على سطح المكتب وفي قائمة بدء Windows.

عند اكتمال تثبيت الجدار البسيط بنجاح ، سنرى شاشة مثل هذه.

إذا نقرنا على "إنهاء" زر لأنه يأتي بشكل افتراضي لإنهاء التثبيت ، سيتم تشغيل البرنامج لأول مرة.
ابدأ باستخدام جدار الحماية البسيط لتكوين جدار الحماية
في المرة الأولى التي يتم فيها تشغيل الأداة ، سنرى شاشة مثل هذه:

نظرًا لأن simpleewall يأتي باللغة الإنجليزية ويمكن وضعه باللغة الإسبانية ، فهذا هو المكان الذي سنبدأ فيه. للقيام بذلك نذهب إلى قم بتقديم والداخل نختار الإعدادات . في القسم العام في اللغة نحن حدد الإسبانية وننقر للإغلاق. أيضًا خيار مثير للاهتمام يتم استخدامه كثيرًا في "الإعدادات العامة" هو تحميل عند بدء تشغيل النظام بحيث يتم تشغيله عند بدء تشغيل Windows.

الآن لدينا كل شيء باللغة الإسبانية وسنرى القائمة الرئيسية لهذه الأداة التي أشرت إليها بمربع أحمر.

هنا لدينا هذه الخيارات:
- قم بتقديم : يمكننا الوصول إلى إعدادات الخيارات والعمل مع الملفات.
- تعديل : لمسح التطبيقات غير المستخدمة ، ابحث عن القائمة وقم بتحديثها.
- المزيد : يستخدم لاختيار خيارات العرض والخط.
- قوانيـن : لضبط كيفية عمل القواعد ، من الملائم تركها كما هي بشكل افتراضي.
- قائمة الحظر : يتم استخدامه لتكوين كيفية عمل قوائم الحظر ويجب تركها كما هي.
- المساعدة : للذهاب إلى موقع الويب الخاص بالمؤلف للحصول على المعلومات ، والتحقق من التحديثات ومعرفة الإصدار الذي قمنا بتثبيته.
يوجد أدناه مباشرةً لوحة أزرار توفر لنا ببساطة وصولاً مباشرًا إلى أهم الخيارات في القائمة الرئيسية أو إنشاء القواعد. على سبيل المثال ، إذا ضغطنا على " الاعداد "، سنذهب مباشرة إلى المكان الذي تم فيه تغيير اللغة والعديد من المعلمات الأخرى. ثم في وقت لاحق سوف نتعمق أكثر مع المزيد من الزر.

كيفية إنشاء قاعدة وتفعيل المرشحات والمزيد
حان الوقت الآن لبدء العمل بجدار بسيط. يوجد أسفل لوحة الأزرار سلسلة من علامات التبويب المميزة بمربع يتعين عليك العمل به. كل واحد منهم لديه وظيفة متمايزة بشكل جيد.

نظرًا لأننا نريد العمل مع التطبيقات وخدمات Windows وقائمة الحظر والمزيد ، فسيتعين علينا تحديد علامة التبويب المناسبة. بشكل افتراضي ، يأتي في قسم التطبيقات الذي يشير إلى البرامج وهذا ما سنعمل معه. أحد الأشياء المهمة جدًا التي يجب مراعاتها هو أنه ، في أي من علامات التبويب ، كما يمكن رؤيته في المكان المشار إليه بالسهم الأخضر أدناه ، يتم إلغاء تنشيط المرشحات. لذلك ، إذا كنت تريد أن يتم تطبيقها ، يجب عليك النقر فوق تفعيل المرشحات .
ثم في تلك اللحظة قام الجدار البسيط بحظر اتصال Microsoft ون درايف تطبيق. بصفتي الشخص الذي أستخدمه وأحتاجه ، فقد أعطيته السماح لإنشاء القاعدة بالنسبة لي. مباشرة بعد أن فعلنا الشيء نفسه مع في Google Drive.

بعد ذلك ، بعد عدة طلبات ستقدمها إلينا ، ستصنف البرامج على أنها مسموح بها ومحظورة ومحظورة بصمت. كما أن تنشيط مربع البرنامج سيمر إلى المسموح به.

بالإضافة إلى ذلك ، عند منح حق الوصول وفقًا لقواعدنا ، فإن السماح يسمح الزر بإنشاء قواعد مؤقتة من خلال النقر على أيقونة المثلث الأسود المقلوب.

من ناحية أخرى ، إذا نقرنا على الزر بامتداد + مع وضع علامة السهم الأسود ، يمكننا إنشاء قواعدنا الشخصية. في هذه الحالة تطبيقات ولكن يمكننا أيضًا القيام بها في أقسام أخرى.

In العلاجات العامة تضع اسم القاعدة ، ثم البروتوكول ثم الأسرة الاختيارية. ثم نحدد الاتجاه ، سواء الوارد أو الصادر أو أيا كان ، والإجراء الذي سيكون للسماح أو الحظر. في ال قاعدة علامة التبويب يمكننا العمل مع عناوين IP المحلية والبعيدة جنبًا إلى جنب مع المنفذ الخاص بهم إذا لزم الأمر.

من ناحية أخرى ، في تطبيقات يمكننا تعيين أن هذه القاعدة تنطبق على برنامج معين. إذا لم يتم تحديد أي شيء ، فسيتم تطبيقه على جميع التطبيقات. وعندما ننتهي نضغط حفظ .

أخيرًا ، إذا أردنا رؤية القاعدة التي أنشأناها ، فسننتقل إلى قواعد المستخدم التبويب. هناك يمكننا حذفه وتعديله ومعرفة ما إذا كان نشطًا أم لا.

كما رأيت ، سيسمح لنا SimpleWall بإدارة جدار حماية Windows بطريقة سهلة للغاية ومتقدمة ، كما أن تشغيله أمر بديهي حقًا. إذا كنت لا تستخدم جدار الحماية الخاص بـ Windows Defender ، فيمكنك استخدام SimpleWall هذا لأنه سيسهل إلى حد كبير مهمة السماح بالاتصالات أو رفضها على جهاز الكمبيوتر الشخصي الذي يعمل بنظام Windows.